一、那么多录屏软件,为什么会用OBS
1、bilibili直播姬自带录屏:一开始是使用的bilibili直播姬自带的屏幕录制功能,但发现画质真的太差了,根本不能作为二次剪辑来用 。
录制视频截图-bilibili直播姬

录制视频截图-bilibili直播姬

录制视频截图-bilibili直播姬
2、N卡官方免费GeForce Experience录屏:软件本身很好,也可以直播用,附带游戏优化,运行时占用资源小 , 画质等参数可调 , 但是笔记本电脑没有隐私设置(台式可以) , 无法录制除它可以识别的游戏和应用以外的其他应用(无法录制电脑桌面、浏览器、雷电模拟器等);而且只适用于N卡的电脑,A卡绕路 。

录制视频截图-GeForce

录制视频截图-GeForce

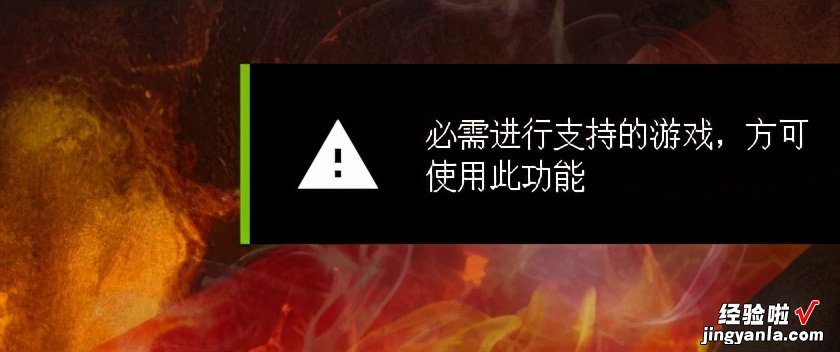
3、OBS(Open Broadcaster Software):免费 , 开源,录制直播于一身,没有录制画面来源限制,参数可调 。

录制视频截图-OBS

录制视频截图-OBS
二、下载和安装
1、下载地址:官网,https://obsproject.com/,选择自己电脑的系统来下载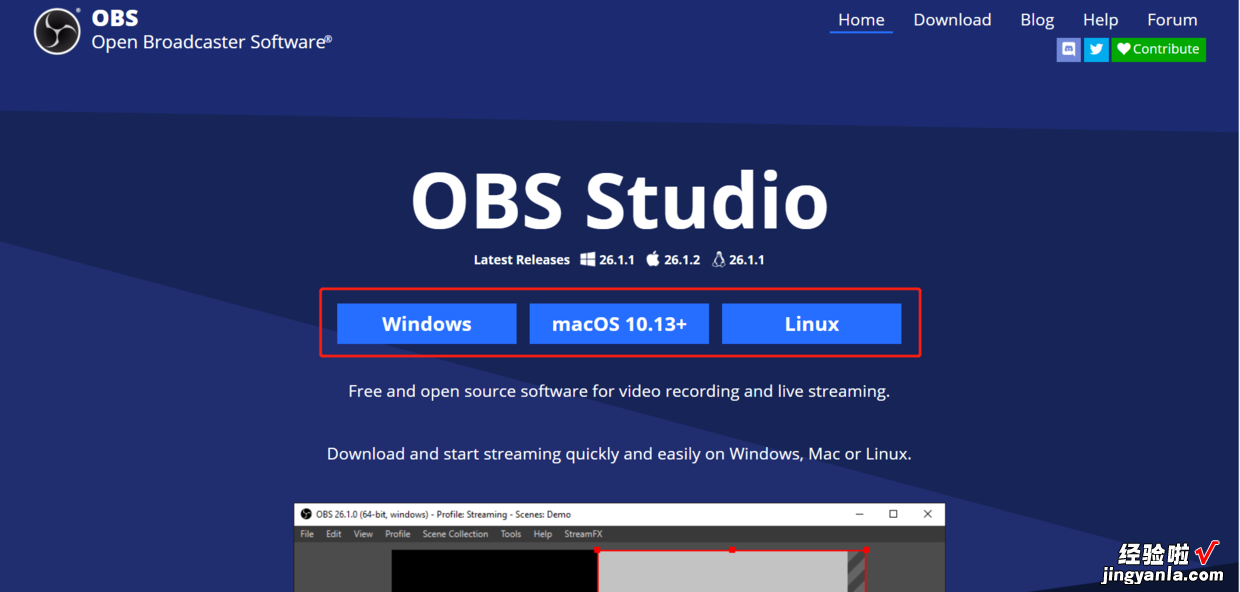
2、安装
- 点击“下一步”开始
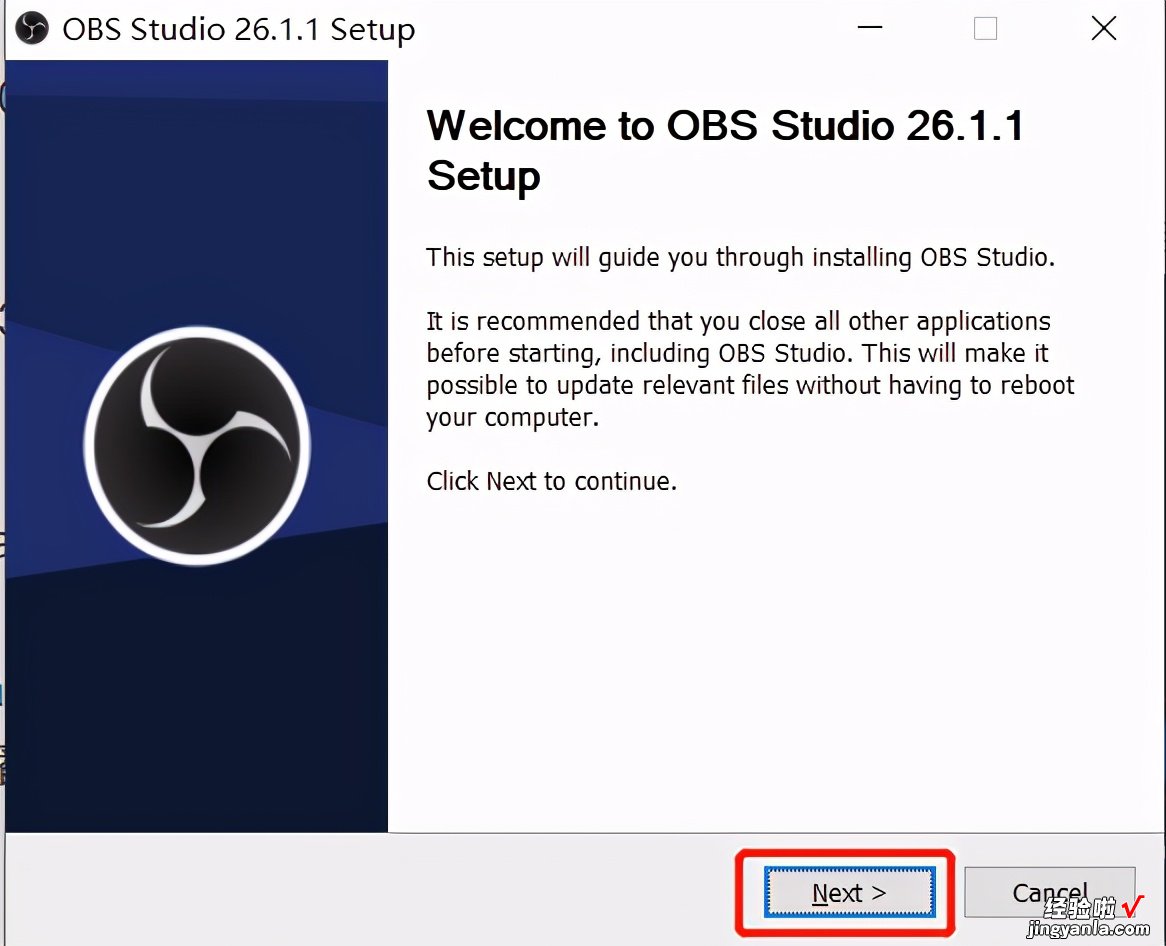
- 协议,直接“下一步”
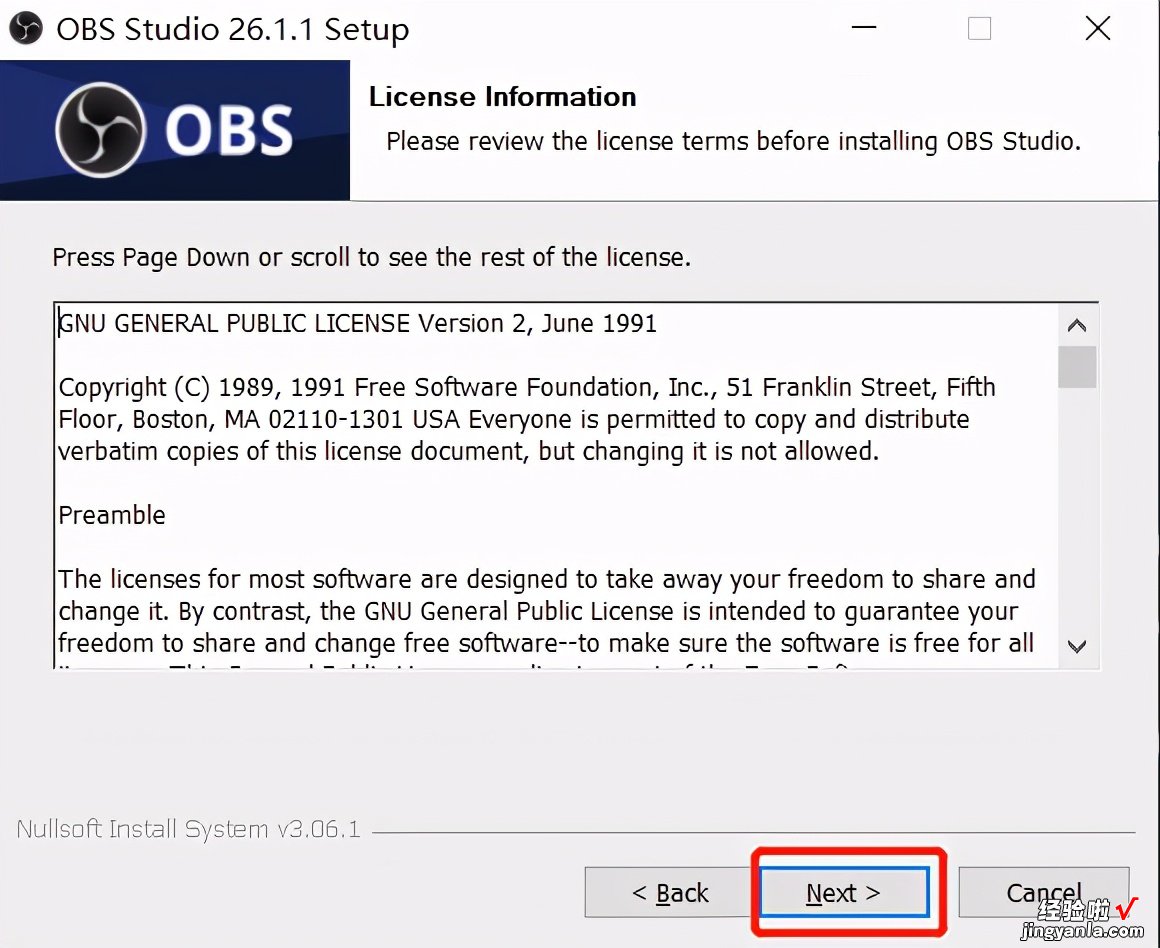
- 自定义安装位置,安装开始

- 安装完成
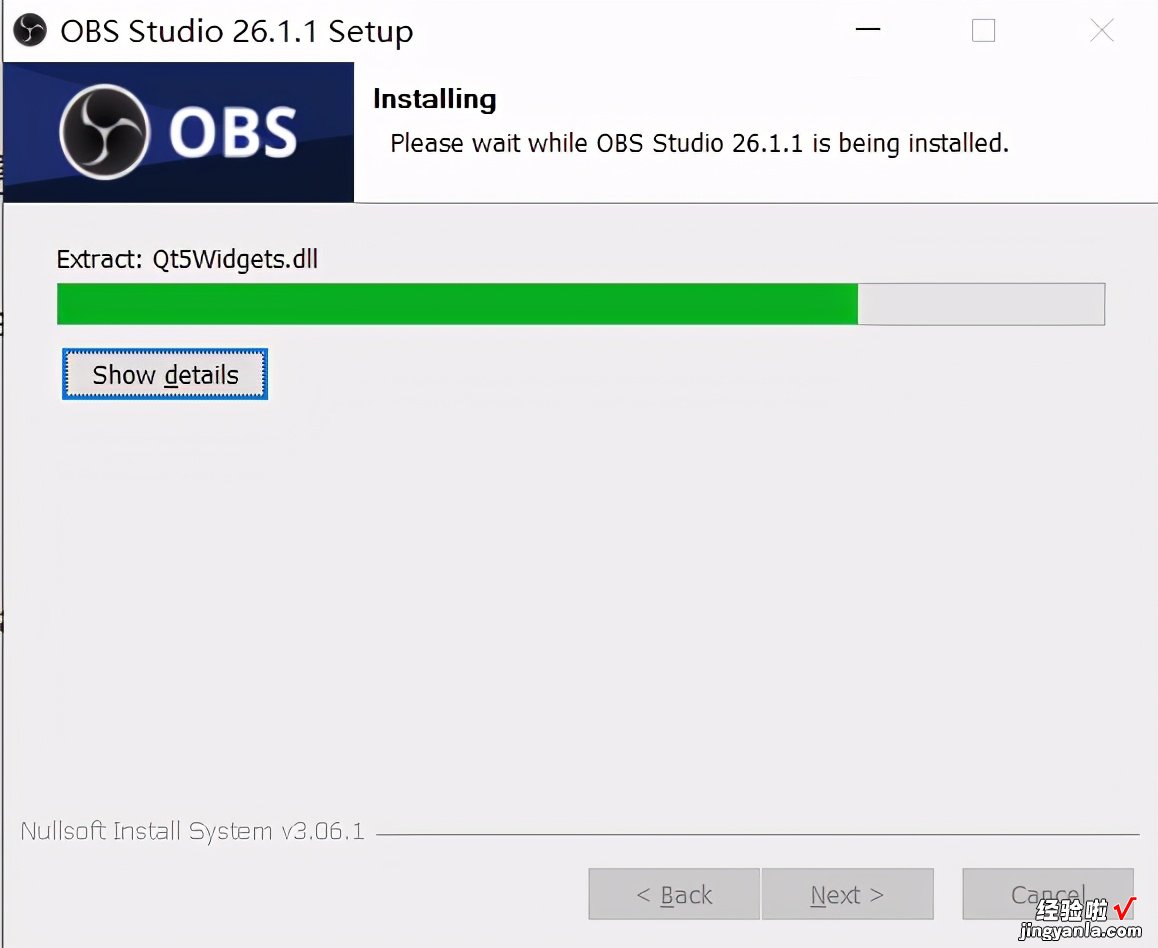
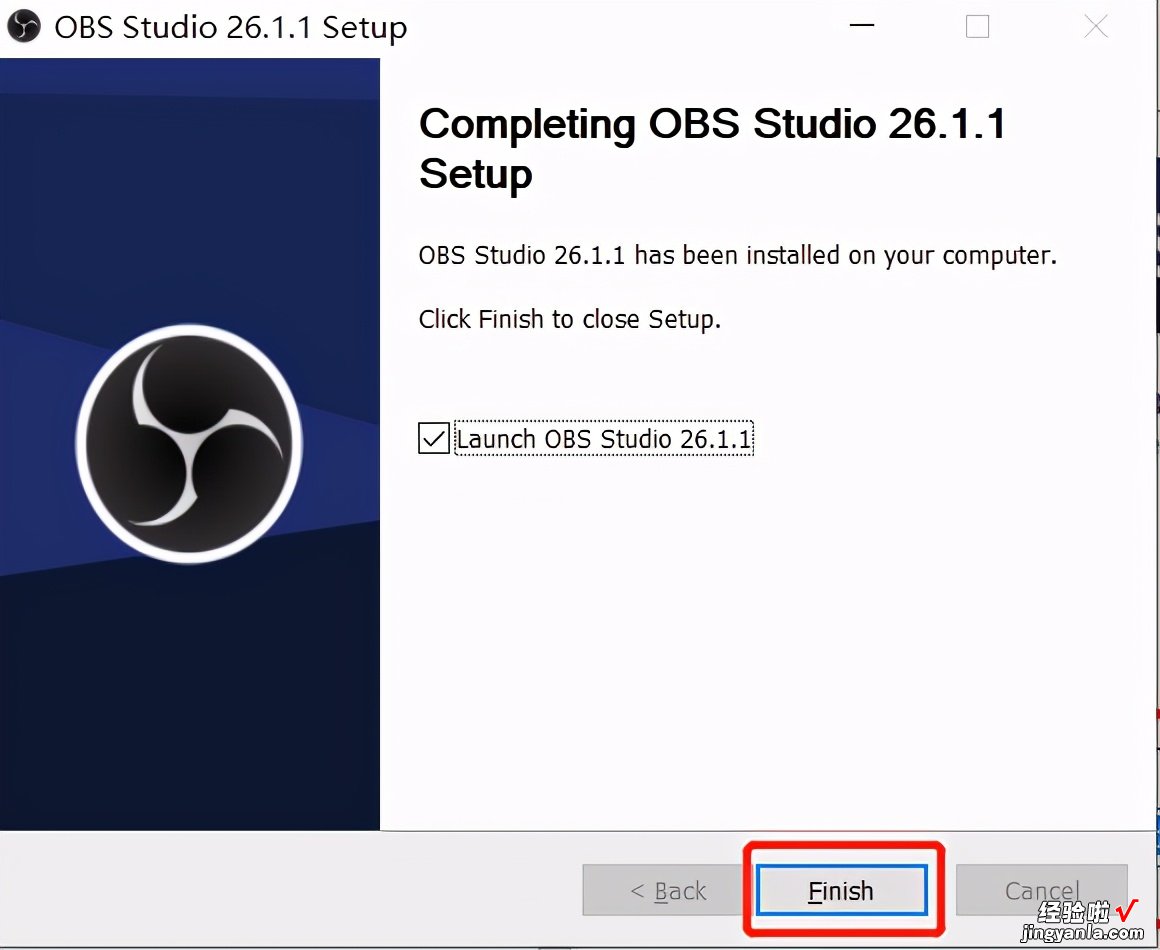
三、录屏功能的使用(直播功能先不说了自行发掘)
1、在主界面来源模块,点击“ ”号
2、选择捕获的来源,也就是录制(或直播)要显示的东西 , 可根据自己需要录制的来源自行选择 。这里就先录制自己电脑屏幕为例,这时候显示的预览界面就是之后屏幕录制的画面
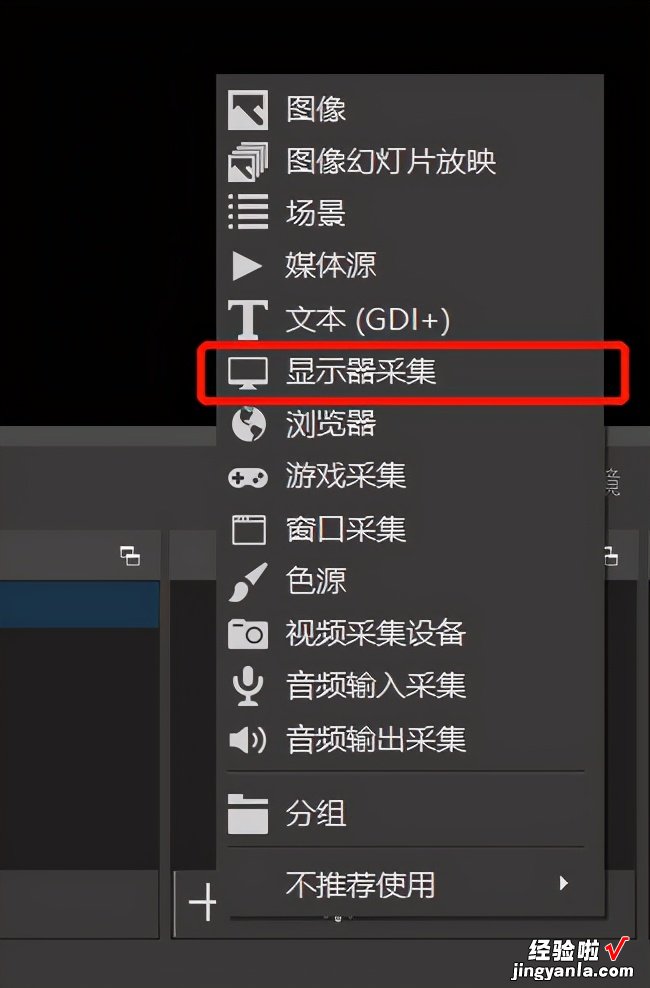

- 也可以在来源那继续添加其他画面,会像Ps的图层一样分层 , 这里就捕获“原神”吧 。
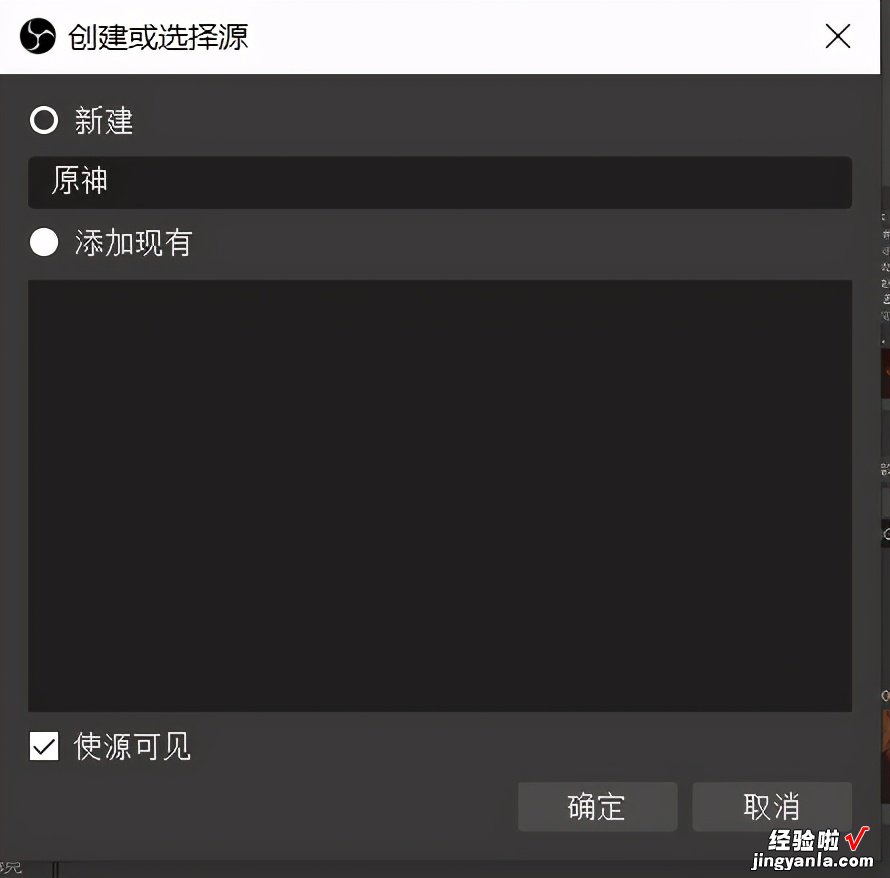
- “模式”选择“指定采集特定窗口”,obs会自动识别已打开的软件;“窗口”选项找到“原神”;SLI/交火采集模式选择,即双显卡混合读取模式,相当于显卡交火 。

3、选定了需要录制的内容窗口,就可以进行录屏的设置了 , 点击“设置”,选择“输出”设置

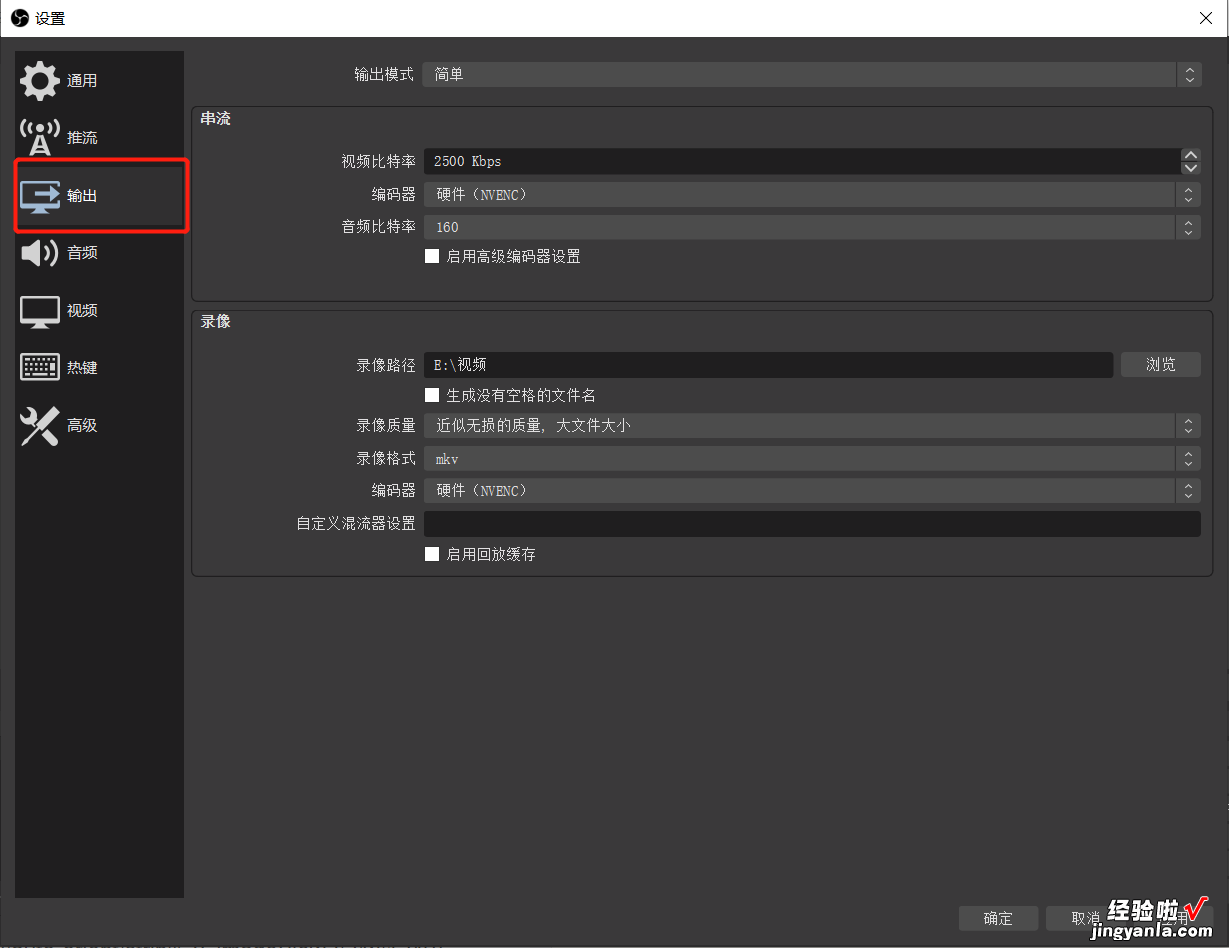
- 输出模式选择“简单”模式即可(高级模式更专业,有兴趣可以了解下)
- 录像路径 , 录屏生成视频的存放位置

- 录像质量,选择“高质量”或者“近似无损的质量”(推荐)都可以,“无损的质量”不推荐,生成的视频实在太大了 。

- 录像格式 , 选择非常通用的“mp4”格式,方便剪辑导入
- 编码器 , 软件编码——即通过软件本身占用的CPU进行解码,会增加CPU工作负荷 , 但视频质量会好些;硬件编码——显卡为核心的编码,速度更快 , 占用CPU资源小,但质量没有软件编码好 。现在CPU和显卡编码差别不大,都可以 。通常选择“软件”

4、视频设置
- 基础画布分辨率,选最大1920x1080
- 输出缩放分辨率,选最大1920x1080
- 缩小方法 , 改为36个样本的选项
- 帧率,正常来说30帧够用,60帧更好
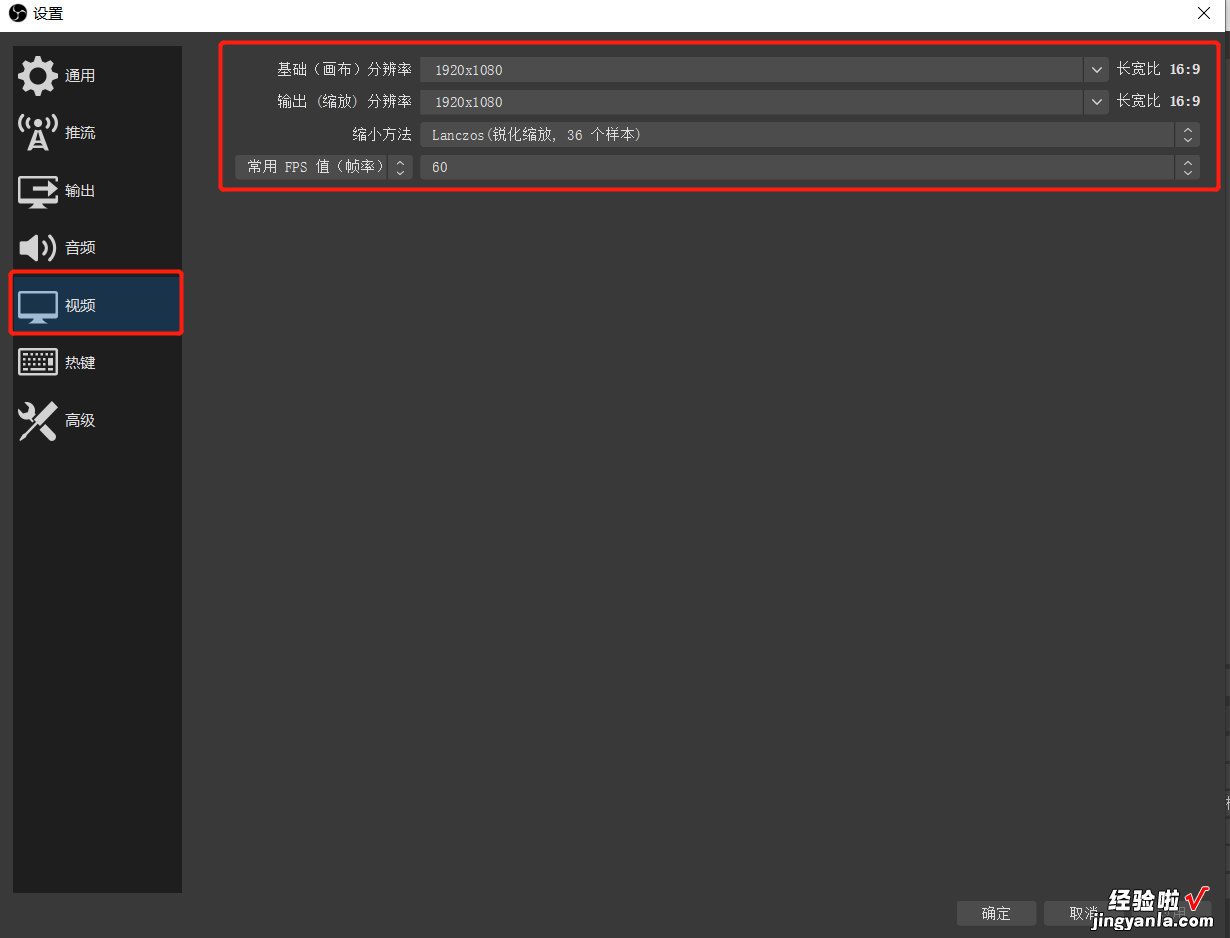
5、音频设置
- 桌面音频,选择现在使用的音频输出设备即可,现在使用“扬声器”,如果还有使用其他音频输出可以在“桌面音频2”中再做选择
- 麦克风同上,也可以有多个麦克风
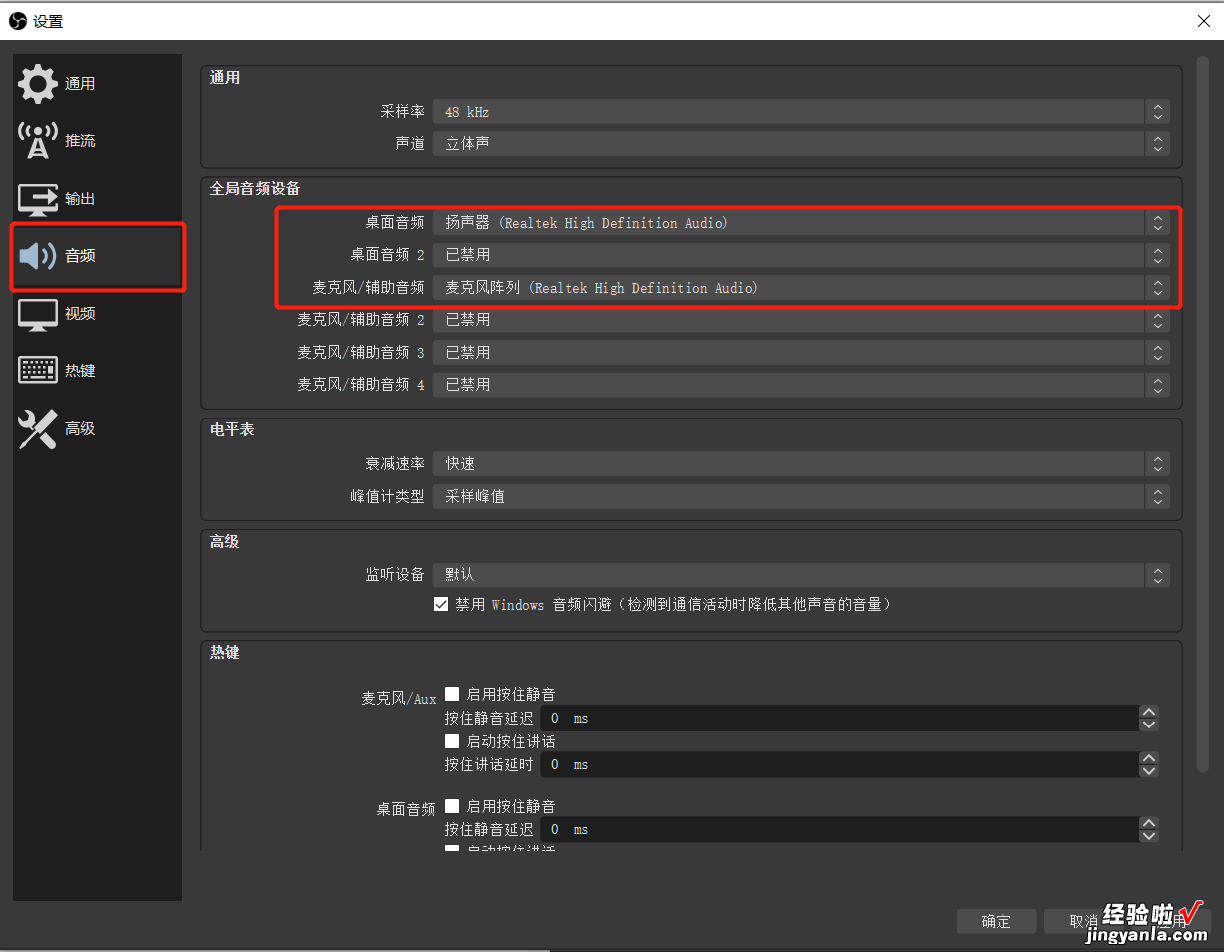
6、点击确定,即完成了刚刚的设置更改
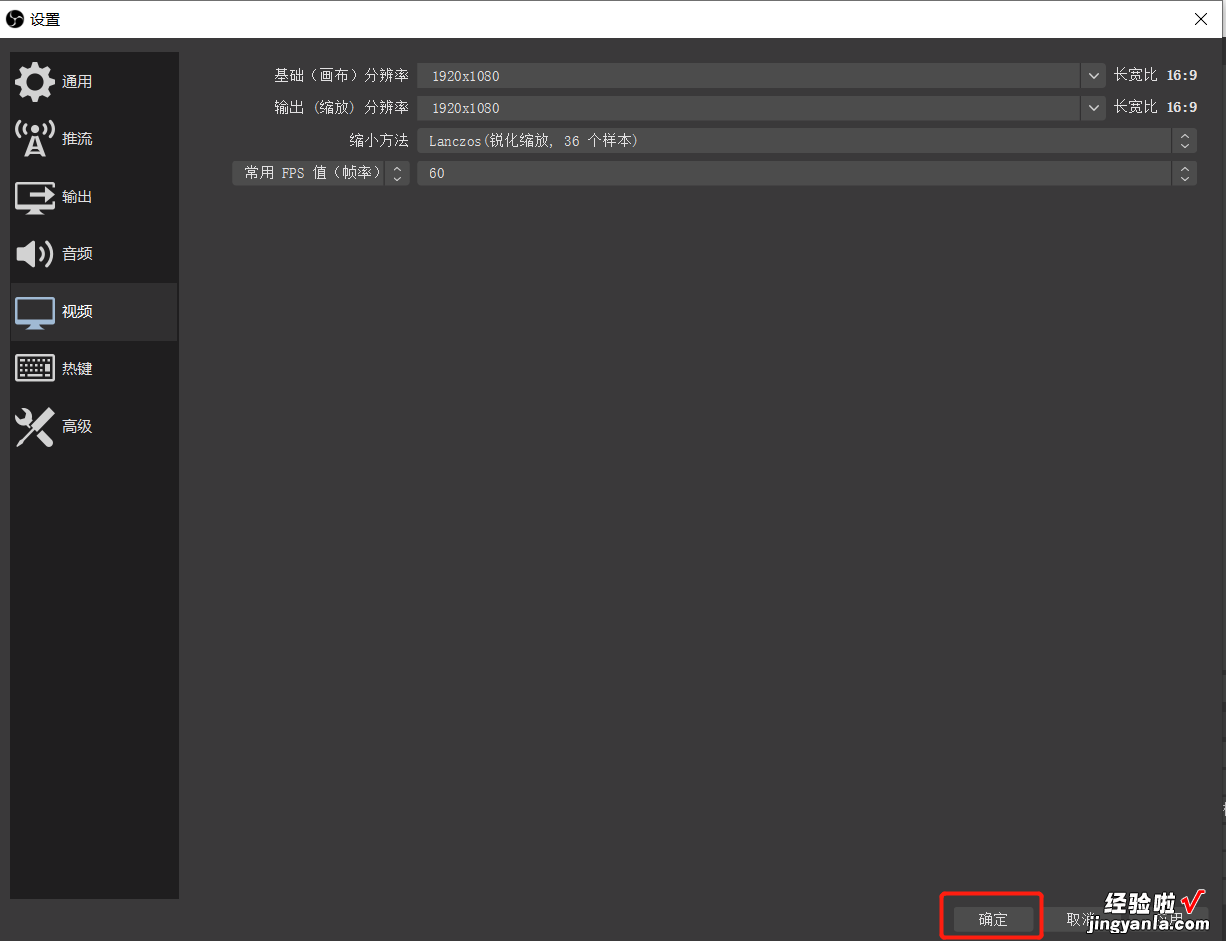
7、混音器
- 右键,选择“高级音频属性”
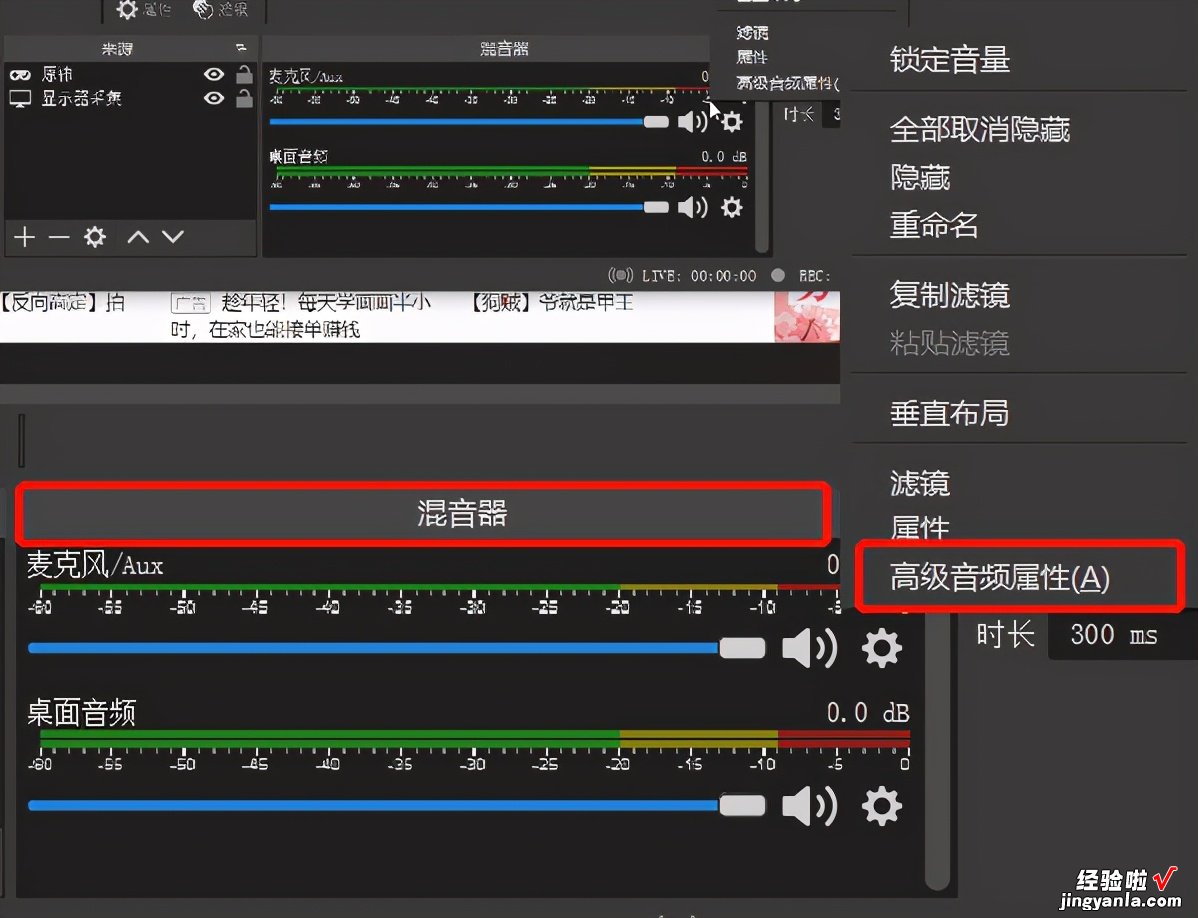
- 音频监听,关闭监听,这样就不会有回声
- 轨道 , 给每个声音设备选择一个轨道,一种音频一个,后期就可以对不同设备的声音分开处理
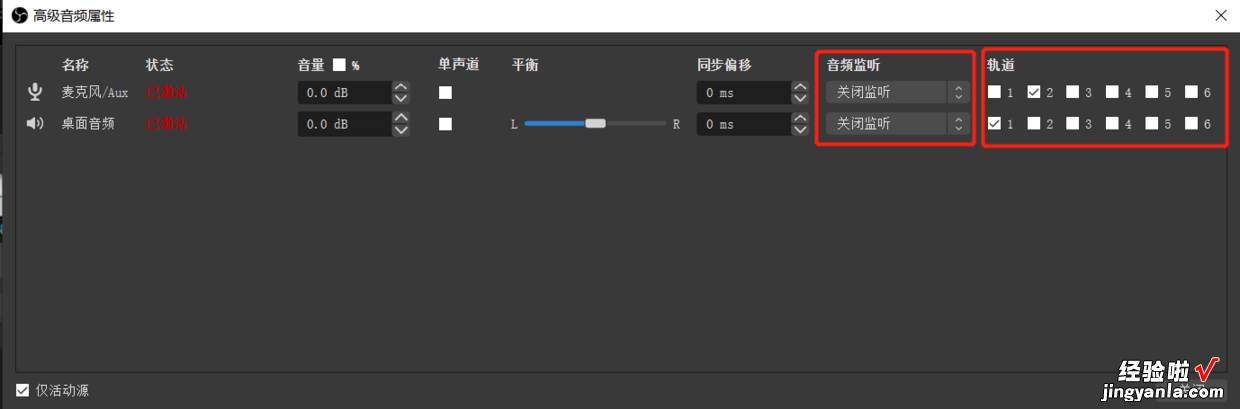
8、设置麦克风的降噪效果 。通常麦克风声音还要在后期其他软件中作音频处理,但OBS自带降噪效果
- 麦克风-右键-滤镜
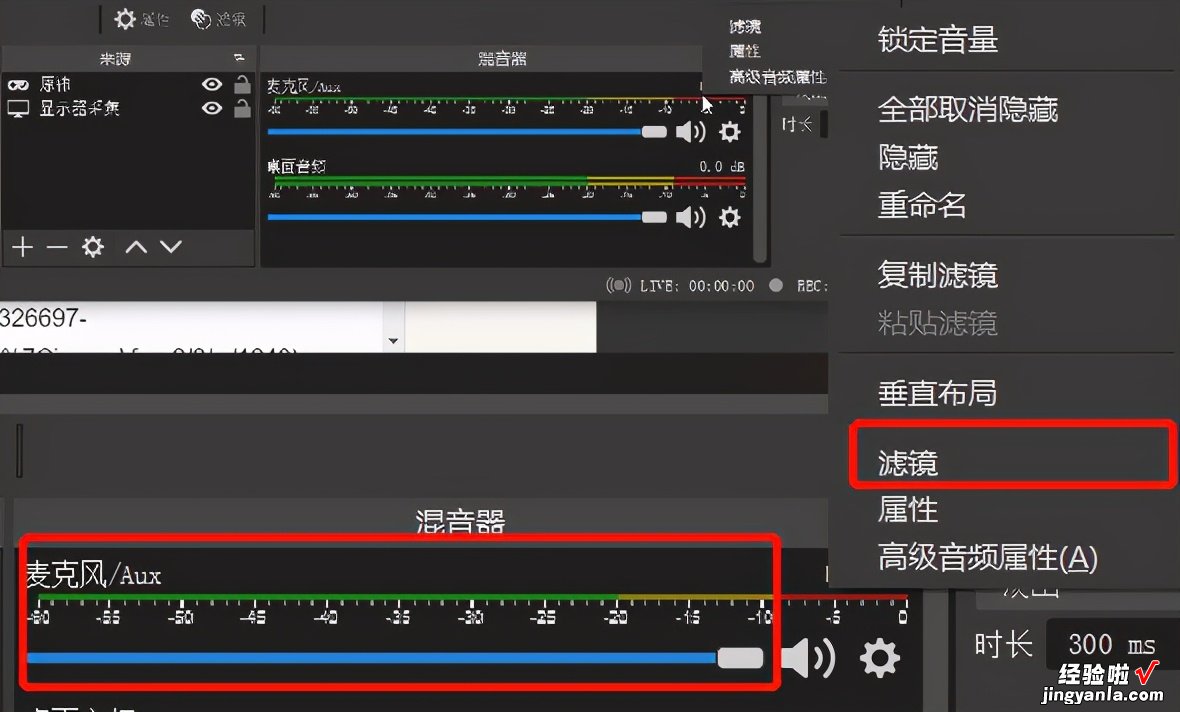
- 左下角点击“ ”号,选择“噪声抑制”,即可以在一定程度减少噪声干扰
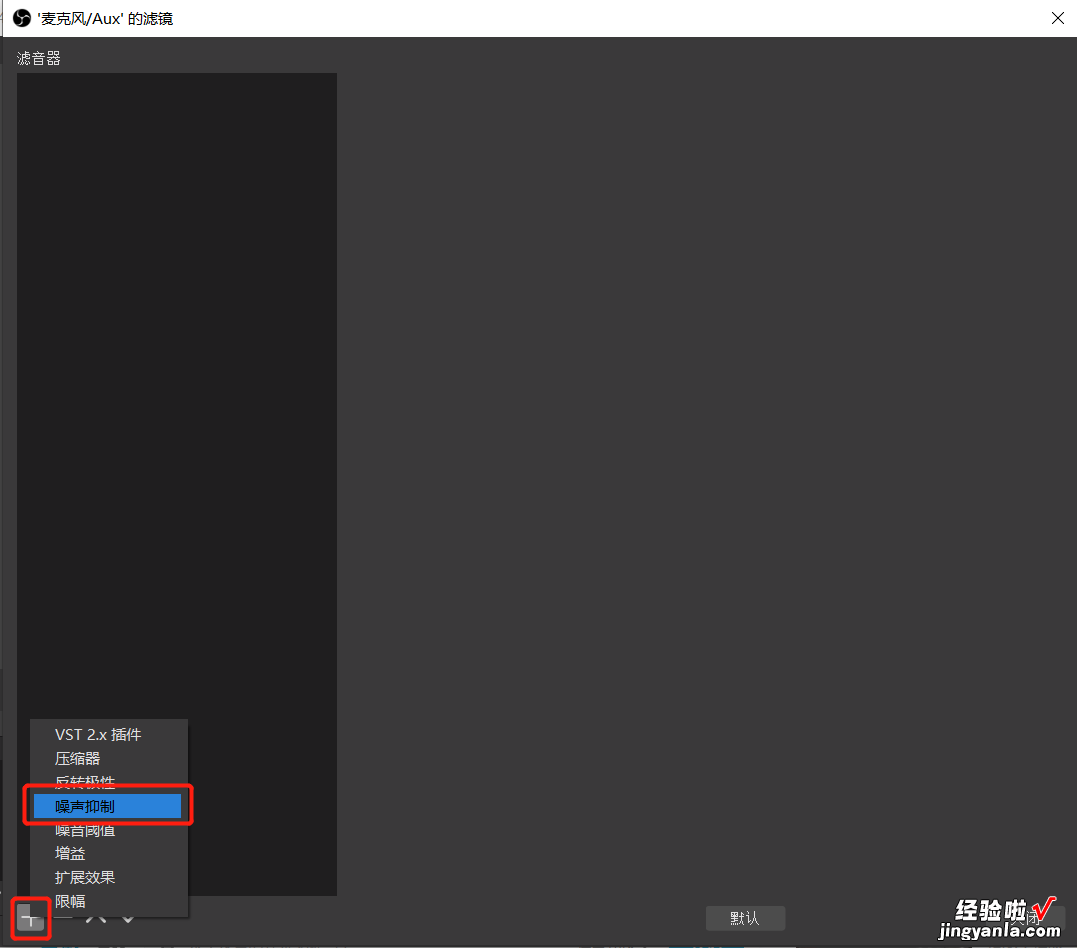
- 也可以选择“噪声阈值”,可以去掉某个区间的声音 , 降低触发时间,可以避免去掉了自己说话的声音
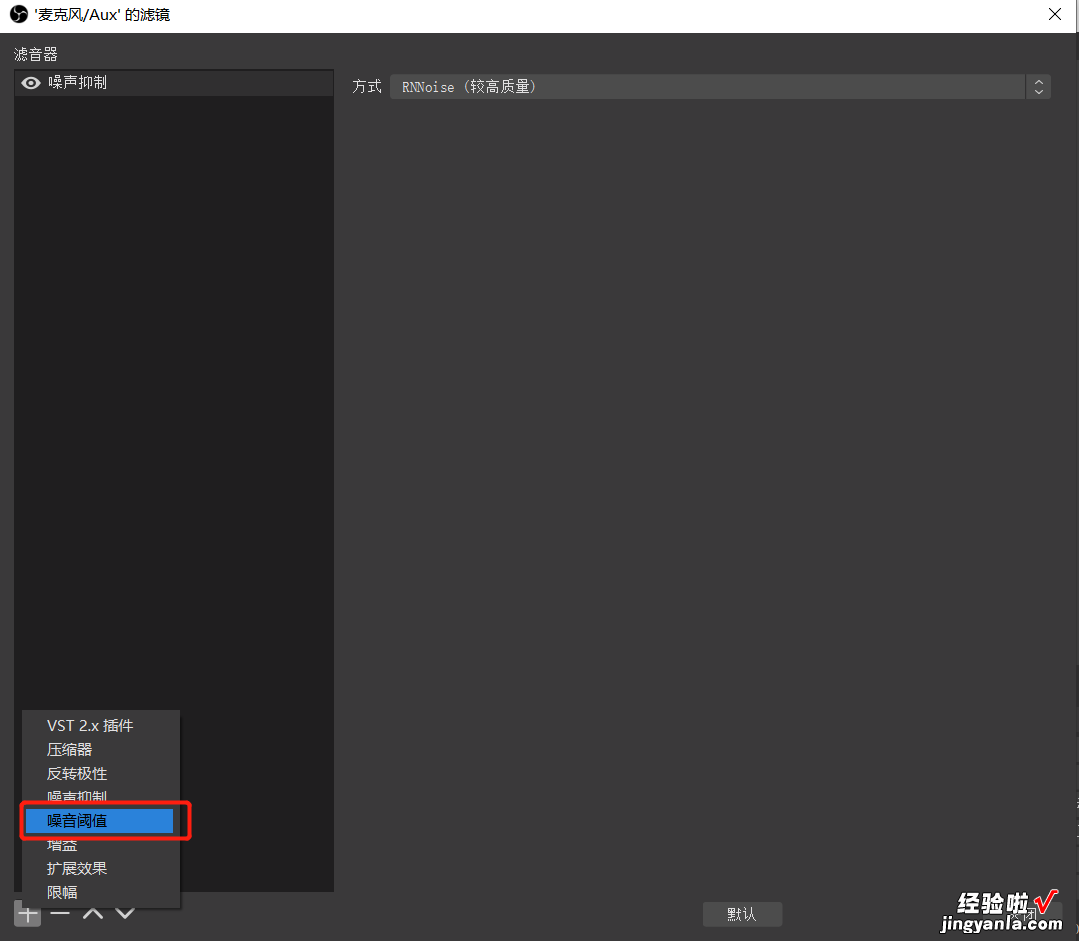
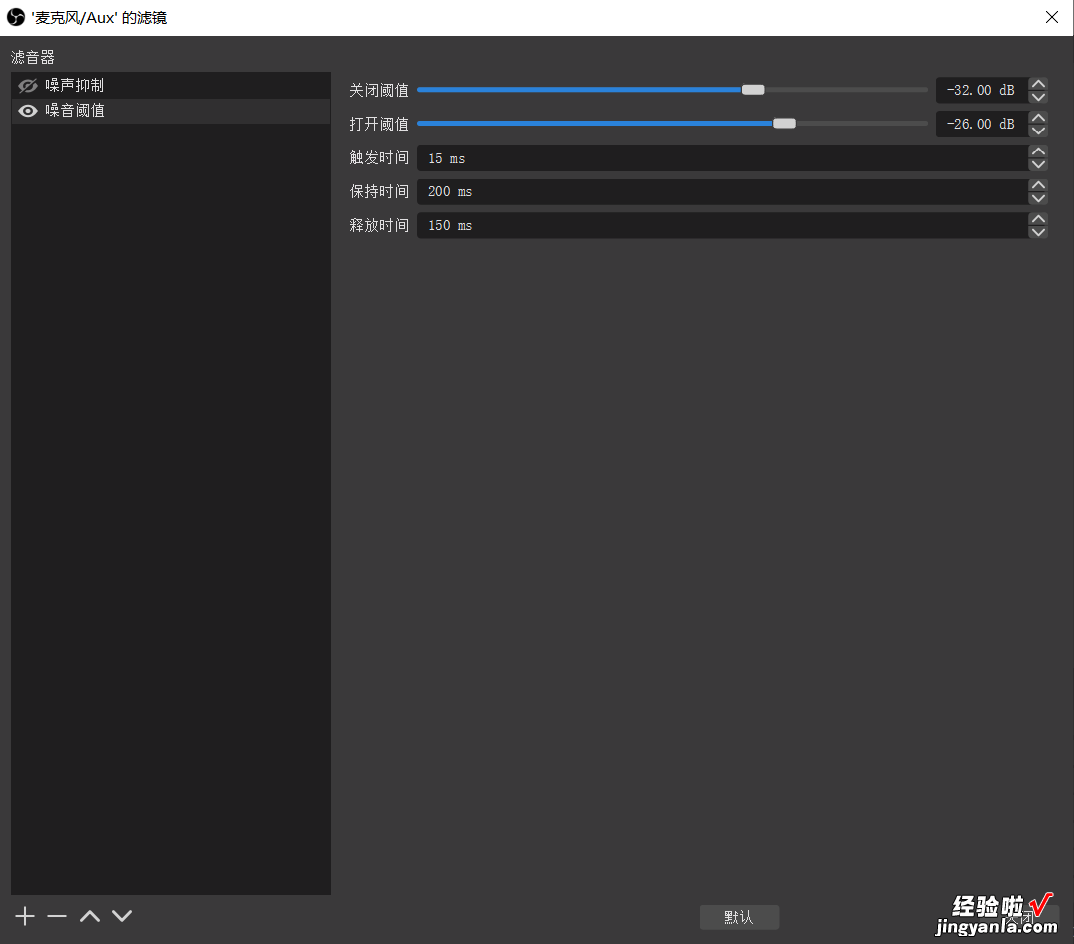
9、设置完成,可以开始录制了 。
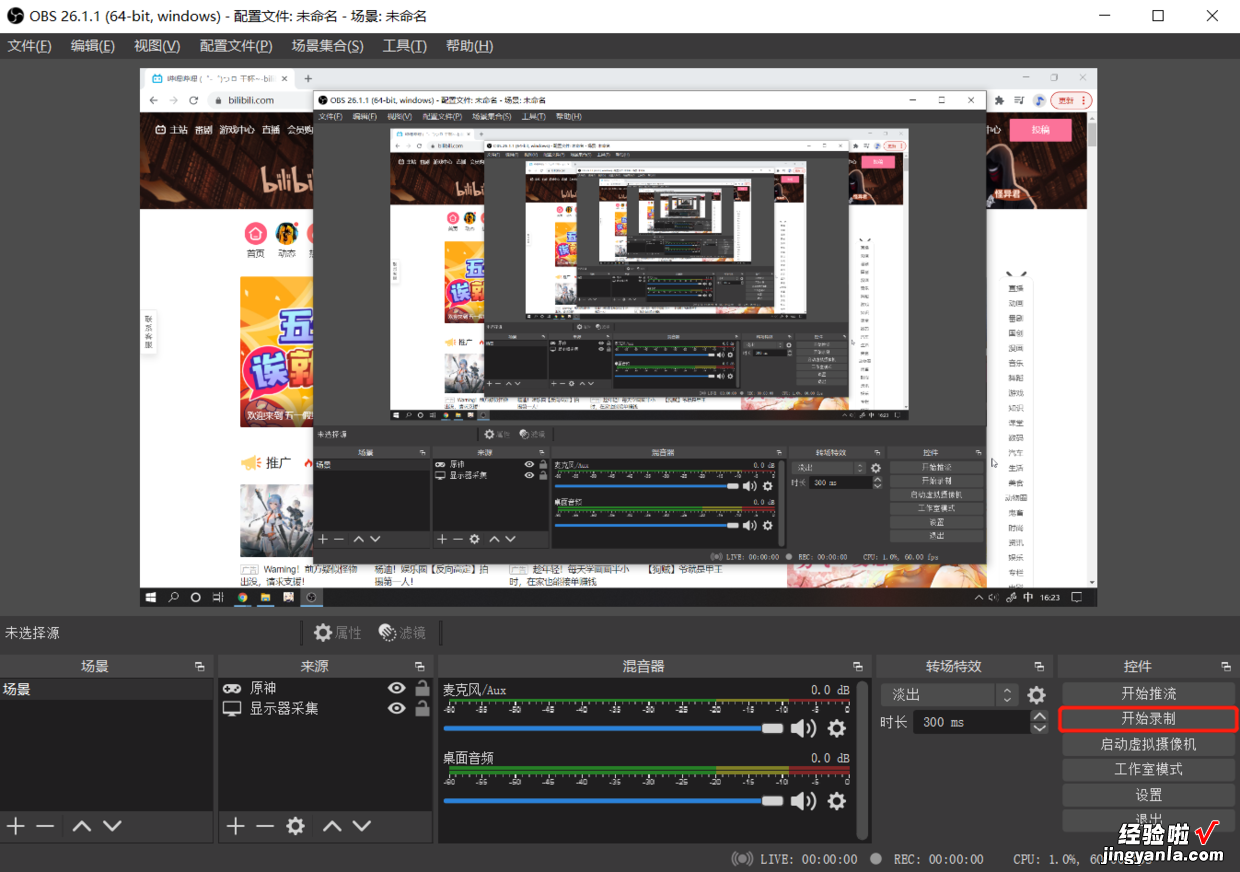
四、捕获黑屏问题
1、图形性能首选项问题- 如果此时捕获的屏幕是黑的,先试试图形性能首选项问题 。点击屏幕右下角通知-所有设置
- 然后选择:系统-显示,然后往下拉到“图形设置”

- 如果没有 , 就点击“浏览”,添加obs
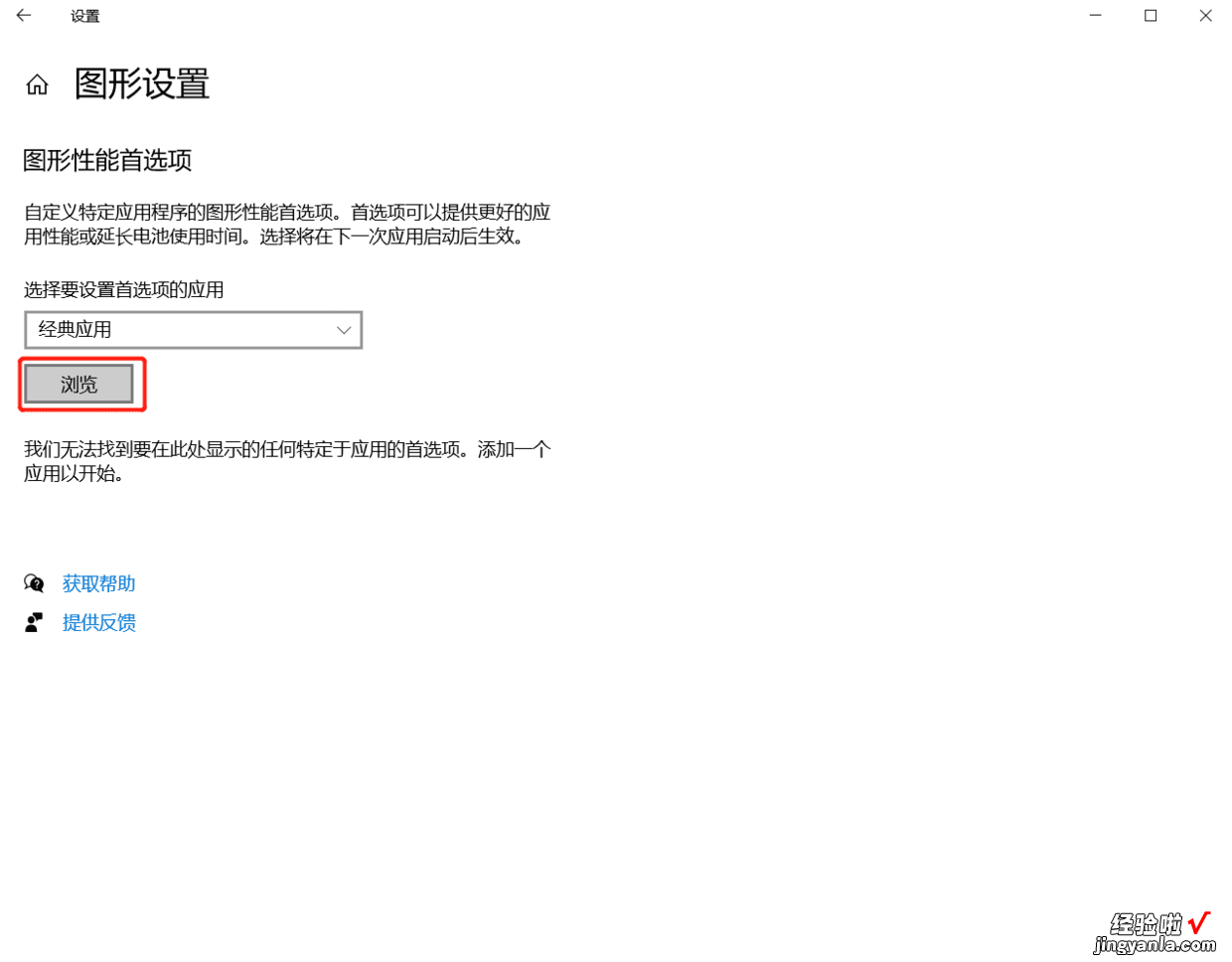
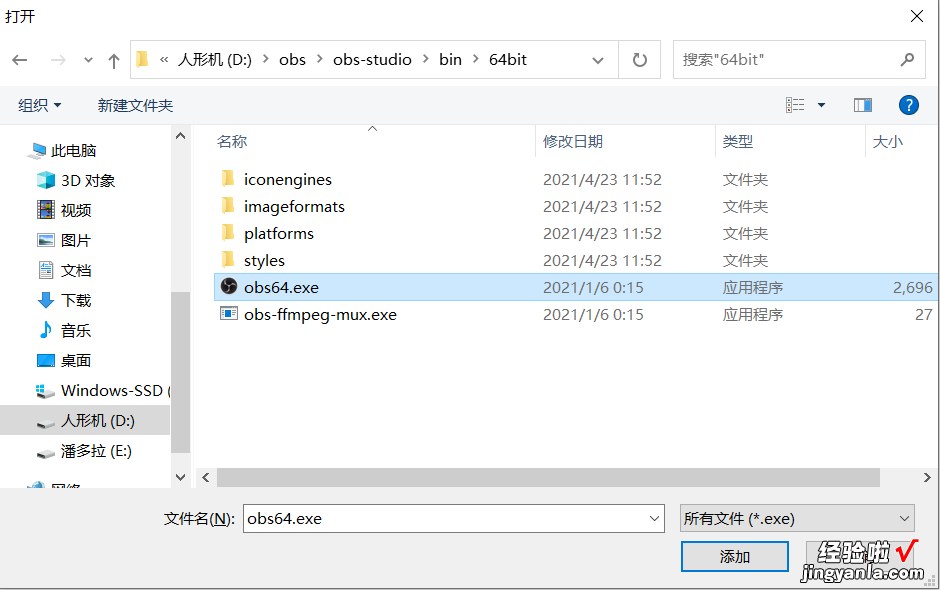
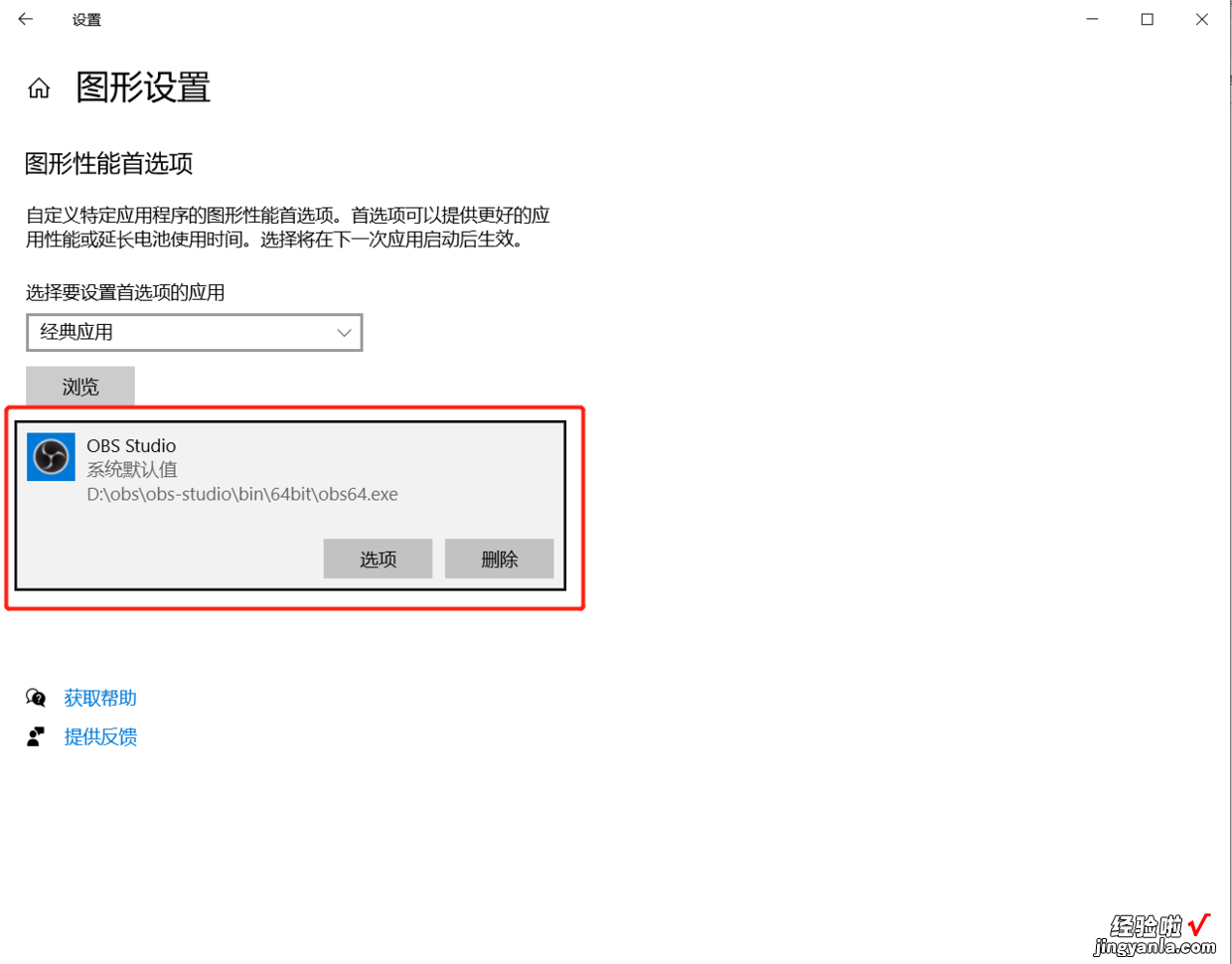
- 设置obs的选项为节能
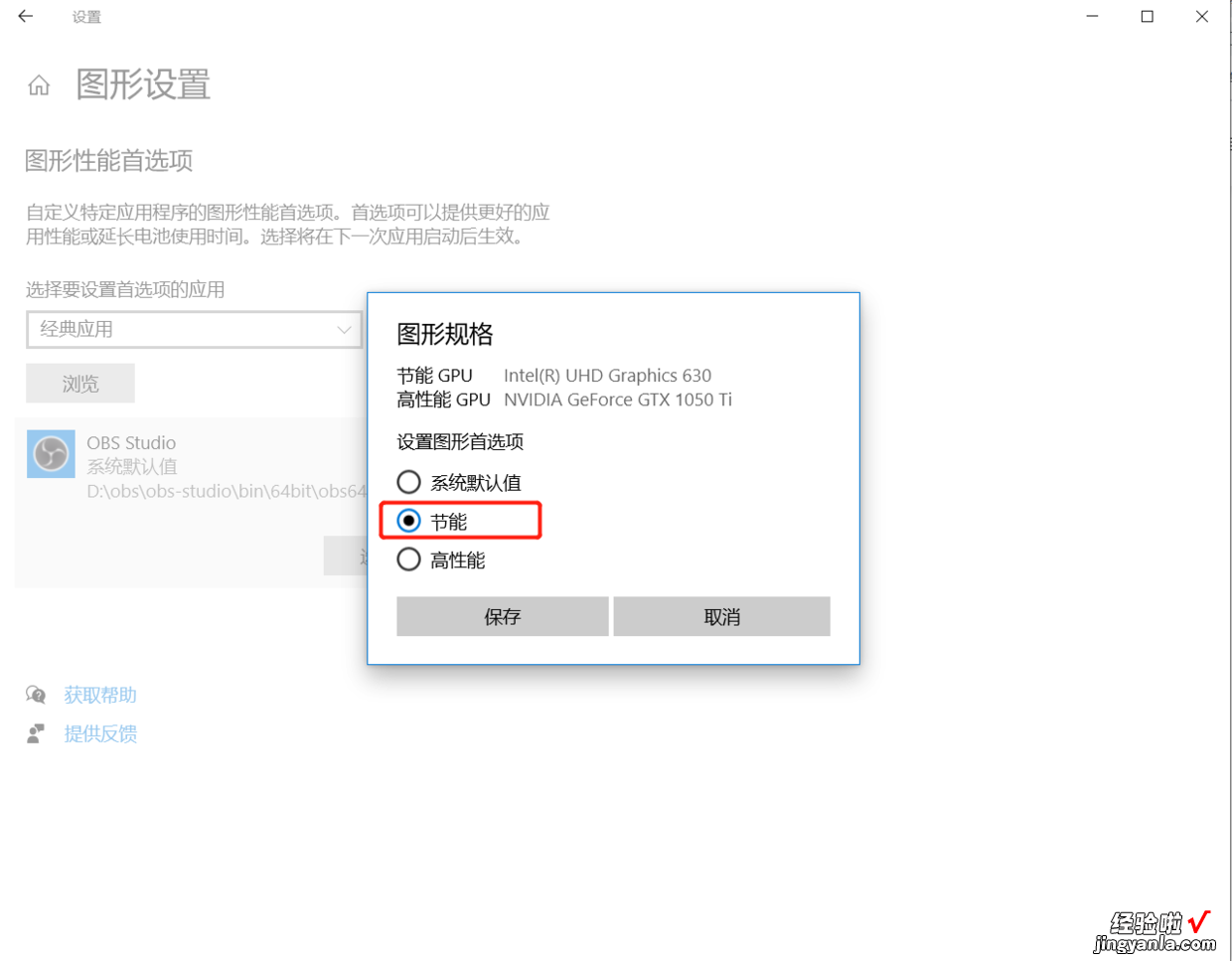
- 操作完成重启软件即可 。
2、兼容性问题
- OBS软件右键-属性
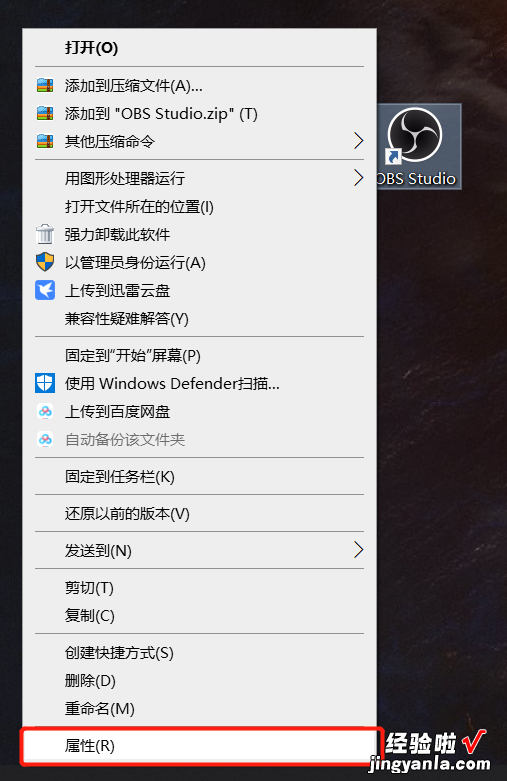
- 兼容tab-选择以管理员身份运行
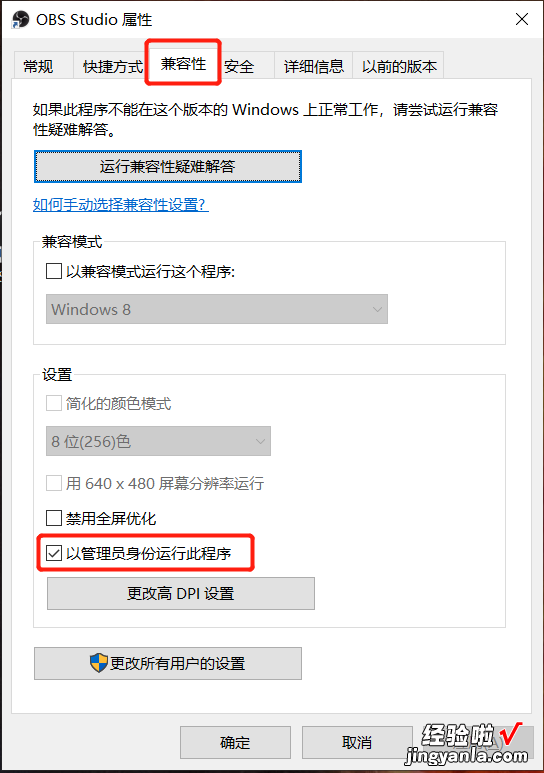
【电脑录屏:学会OBS就够了!采集屏幕黑屏解决方法大全】- 确定,重启软件即可 。
