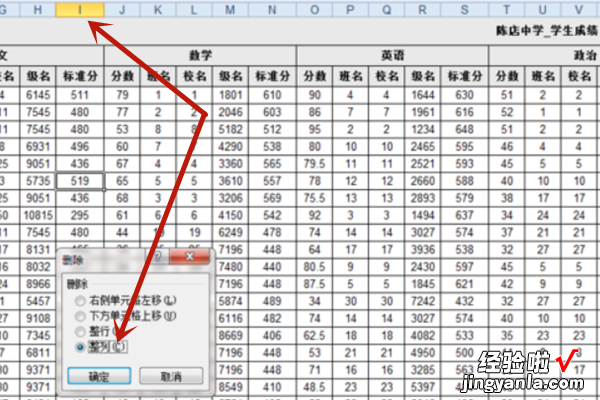经验直达:
- excel里怎么删除多余的行号
- excel怎么快速删除行
- excel中如何删除多余的行和列
一、excel里怎么删除多余的行号
1.以如下数据为例 , 假如要删除2001/8/1之后的所有数据 。
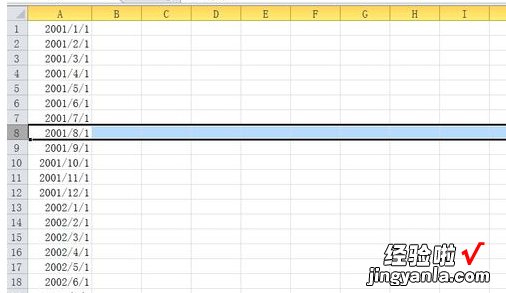
2.单击第八行,行号,这一整行就处于选定状态了,然后同时按照ctrl shift 向下箭头,然后就会全部选定这一行后面的所有行,右键-删除

3.就会发现这一行之后的所有多余行都删除了,EXCEL的体积会减少很多 。
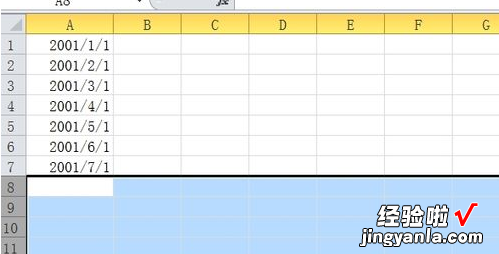
不连续的行可以按照下边的方法进行操作:
1.从表格中可以看到,A列空白的单元格,后面都是一整行的空格,所以我们选择哪一列作为参考列都可以,小诚这里选择A列

2.点击查找栏目下的定位条件

3.选择空值,然后点击确定
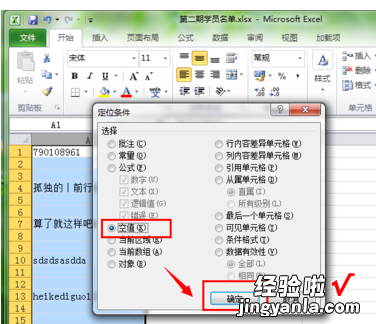
4.这时候,A列上所有的空白格就全部选中了 , 右键单击删除
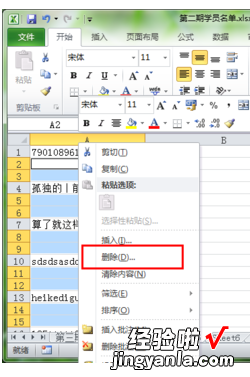
5.选择整行,点击确定

6.如下图所示,所有中间的空白行就自动全部删除掉了 。

二、excel怎么快速删除行
1、删除行的方法:
将所要删除的行选中,使用组合键“Ctrl-”,即可删除当前行 。本人比较习惯使用右边的Ctrl,这样就可以单手操作了 。
2、删除列的方法:
学会了删除行的方法后 , 删除列如法炮制就可以了 。
3、删除单元格的方法:
删除单元格时要注意一下 , 这和用鼠标右键来进行单元格的删除操作一样,软件会询问您如果当前单元格删除后,表格中的格式将做何种调整 。
将光标放在要删除的单元格上单击选中,使用组合键“Ctrl-”,会弹出如下询问表格格式调整的对话框,根据需要进行选择 。
三、excel中如何删除多余的行和列
1、在Excel2010中打开Excel表格,光标插入要删除行的单元格,单击“开始”选项卡,在“单元格”组中单击“删除”按钮 。

2、在弹出的下拉列表中选择“删除单元格”,接着在打开的“删除”对话框中选择“整行”,单击“确定”,便删除了该单元格所在的行 。

3、光标插入要删除列的单元格,单击“开始”选项卡,在“单元格”组中单击“删除”按钮 。

4、在弹出的下拉列表中选择“删除单元格”,接着在打开的“删除”对话框中选择“整列” , 单击“确定”,便删除了该单元格所在的列 。

5、光标插入要删除行的单元格,右击鼠标,在弹出的快捷菜单中选择“删除”,在打开的“删除”对话框中选择“整行” , 接着单击“确定”,便删除了该单元格所在的行 。

6、光标插入要删除列的单元格 , 右击鼠标,在弹出的快捷菜单中选择“删除”,在打开的“删除”对话框中选择“整列”,接着单击“确定”,便删除了该单元格所在的列 。
【excel怎么快速删除行 excel里怎么删除多余的行号】