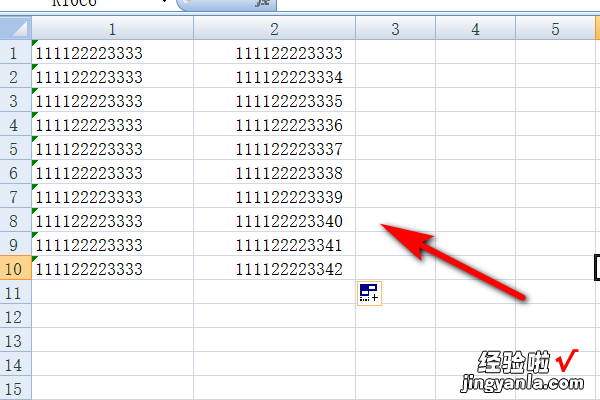excel如何下拉递增 excel表格里怎么实现数字递增
经验直达:
- excel表格里怎么实现数字递增
- excel如何下拉递增
一、excel表格里怎么实现数字递增
是因为你用的版本默认设置是“复制单元格”;以下的方法步骤可以来完成数字递增变化哦
- 在excel单元格序列起始位置输入起始数字,如此处以“1”开始快速填充1~10的数字序列 。
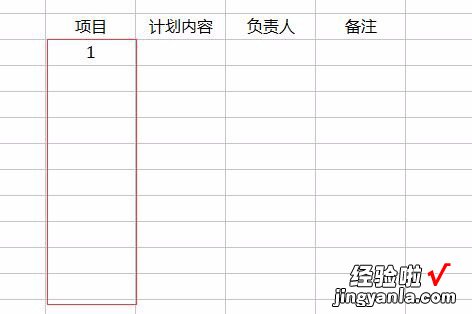
- 选中该单元格,将鼠标移至单元格右下角,当鼠标变成填充柄即“ ”号图标时进行下拉 。
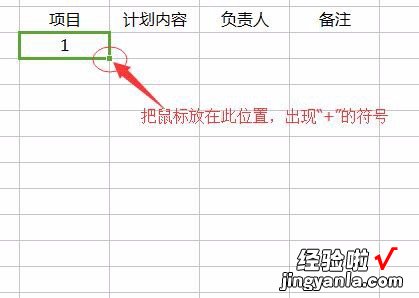
- 默认复制因而填充效果为选中单元格显示相同数字 。
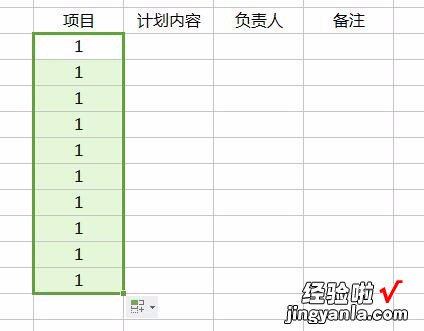
- 点击填充底端复选框,将填充的方式改为“序列填充” 。
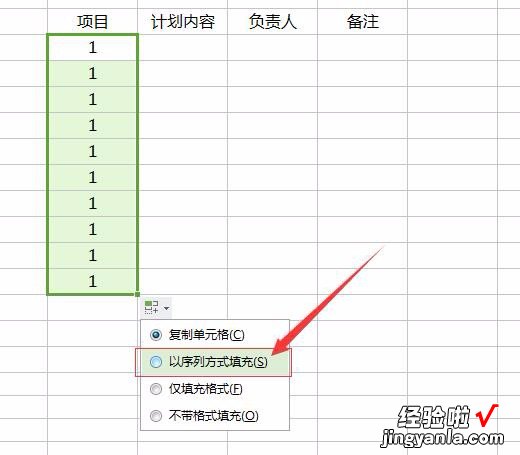
- 完成了下来数字递增的快速填充 。
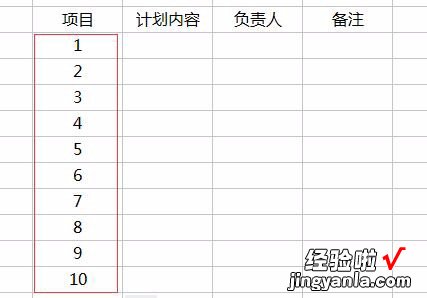
小技巧:使用填充柄快速填充序列的时,可按住“Ctrl”键下拉实现序列填充 。
1、在A1输入1,左键按住A1右下角小黑方块(称作填充柄)向下拖动 , 点松手处A9右下侧“自动填充选项/复制单元格”,则全部填充为1,如黄色区域;点松手处右下侧“自动填充选项/以序列方式填充”,则按1-9序列填充如蓝色区域 。
2、在A1输入1,按住
C
TRL和A1填充柄向下拖到松手处A9,会按1-9序列填充如粉红区域 。
3、在A1输入1、在A2输入2,选中A1:A2,按住填充柄向下拖到松手处A9,也会按1-9序列填充如绿色区域 。
4、在A1输入1、在A2输入2,选中A1:A2,按住CTRL和填充柄向下拖到松手处A9 , 则会将1、2复制填充如红色区域 。
二、excel如何下拉递增
1、在电脑桌面里将表格打开 。
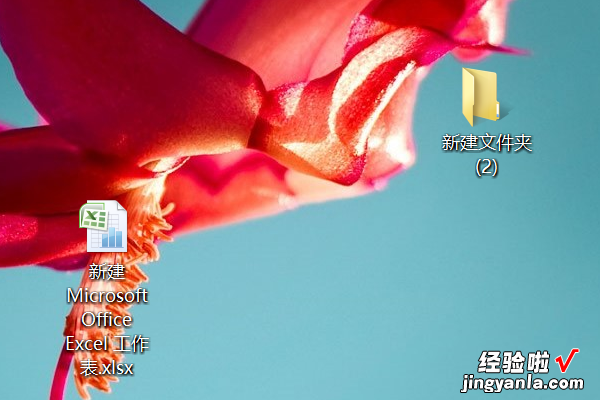
2、打开表格之后在表格里面输入一个长数字 。
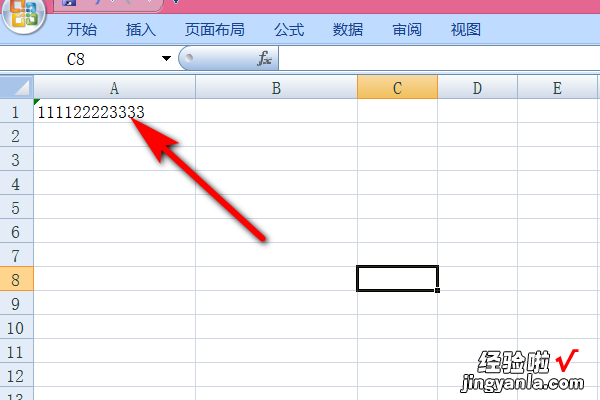
3、然后下拉这个长数字,发现是自动递增,这是因为单元格已经被设置为文本格式,所以下拉的时候数字是无法递增 。
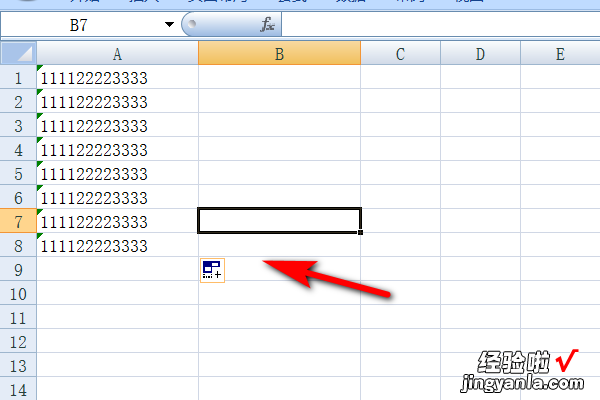
4、可以选中一列空白的单元格,并右键单击鼠标点击设置单元格格式进入 。
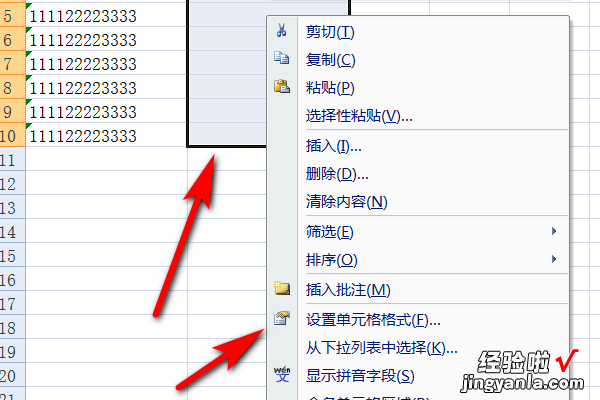
5、在单元格格式里面选择数值,并将小数位数改为零 。
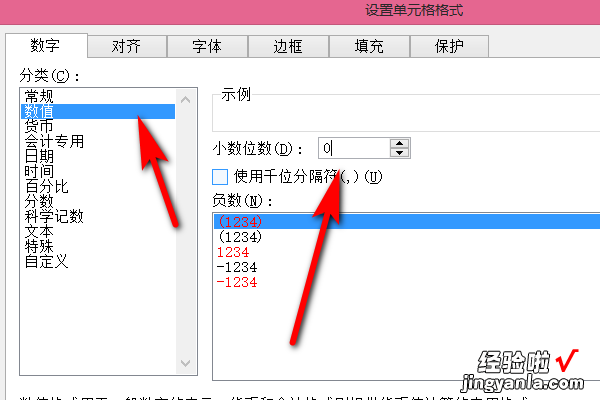
6、在单元格里面输入需要设置递增的数字 , 然后下了填充,并在填充样式中选择填充序列 。
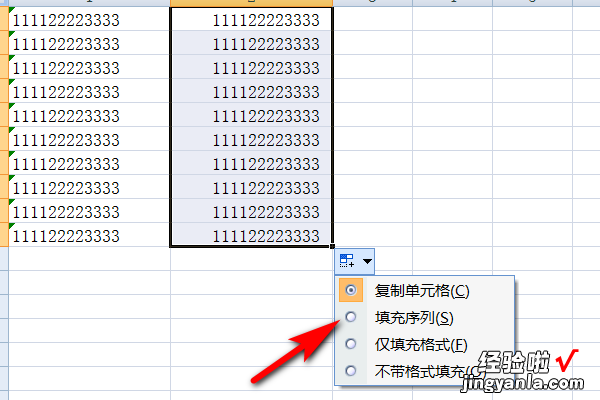
7、这样就可以将长数字下拉递增了 。
【excel如何下拉递增 excel表格里怎么实现数字递增】