excel表中怎么打勾 excel打勾的符号怎么输入
经验直达:
- excel打勾的符号怎么输入
- excel表中怎么打勾
一、excel打勾的符号怎么输入
excel打勾的符号的输入方法如下:
工具:惠普战66、Windows11、Excel2019.
1、打开一份Excel签到表 。
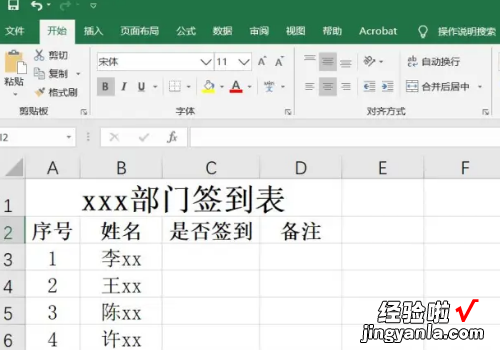
2、点击【插入】选项 。
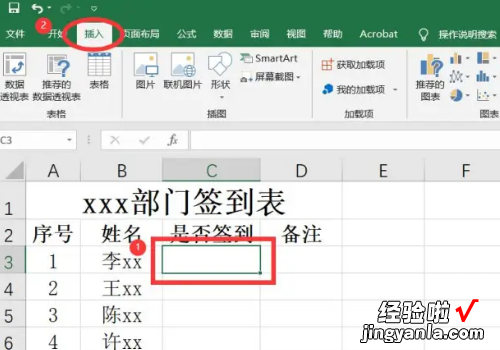
3、选择【符号】 。
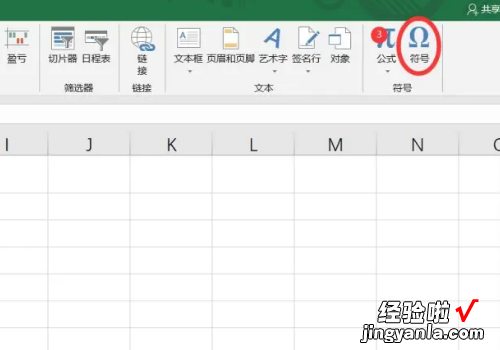
3、选择【符号】中的【Wingdings 2】即可看到带方框的打勾符号,点击插入即可 。

4、你可以任意复制粘贴填入 。
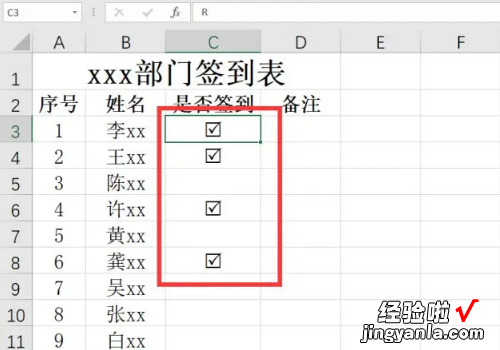
5、选中需要填入符号的单元格 , 选择字体【Wingdings 2】 。

6、在设置好的单元格中输入大写【R】即可快速填入带方框的打勾符号,输入大写【T】则输入带方框的交叉符号 。
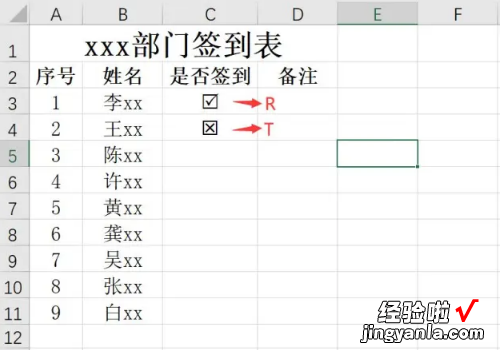
二、excel表中怎么打勾
EXCEL表中打勾的快捷键是字母“P” 。
举例_明具体设置步骤如下:
1、首先要知道快捷功能键字母“O”代表×、“P”代表√、“Q”代表方框里打×、“R”代表方框里打√;
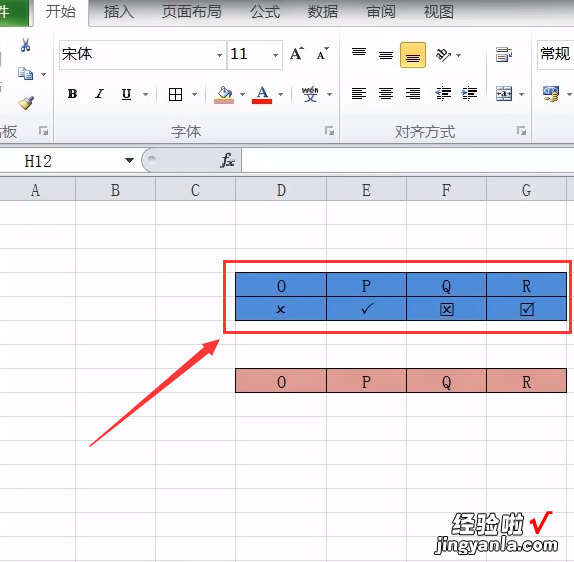
2、然后在开始功能区选择“字体”进行下一步操作;
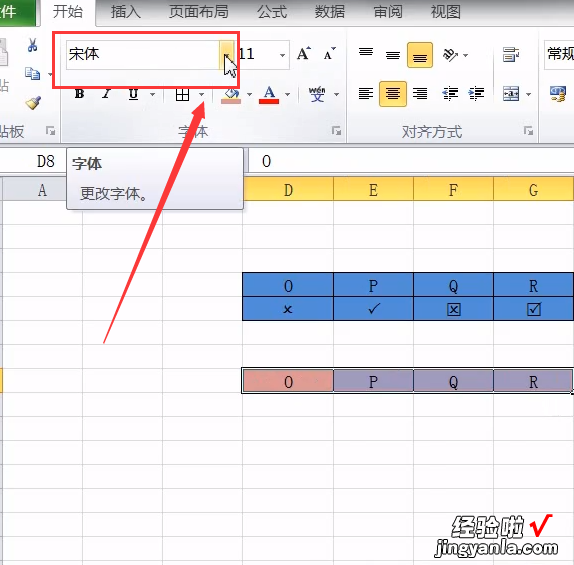
3、弹出下拉菜单后往下拉找到“wingdings2”进行设置;
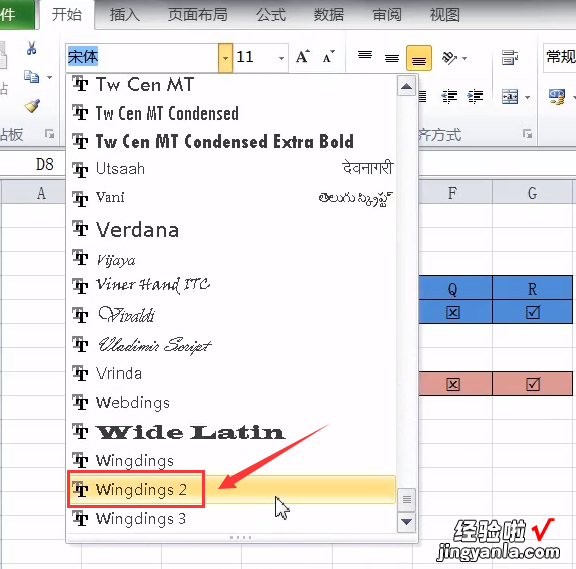
【excel表中怎么打勾 excel打勾的符号怎么输入】4、设置完成以后即可用快捷键进行设置打√或者打×了 。

扩展资料:
Excel的表格处理特别突出是采用表格方式管理数据,所有的数据、信息都以二维表格形式(工作表)管理 , 单元格中数据间的相互关系一目了然,从而使数据的处理和管理更直观、更方便、更易于理解 。
对于日常工作中常用的表格处理操作 , 例如,增加行、删除列、合并单元格、表格转置等操作,在Excel中均只需简单地通过菜单或工具按钮即可完成 。此外Excel还提供了数据和公式的自动填充,表格格式的自动套用、自动求和、自动计算、记忆式输入、选择列表、自动更正、拼写检查、审核、排序和筛选等众多功能,可以帮助用户快速高效地建立、编辑、编排和管理各种表格 。
