经验直达:
- 如何给excel文档设置打开权限密码
- excel权限登陆
- excel如何设置权限
一、如何给excel文档设置打开权限密码
方法/步骤
- 打开Excel文档或新建Excel文档 。见下图
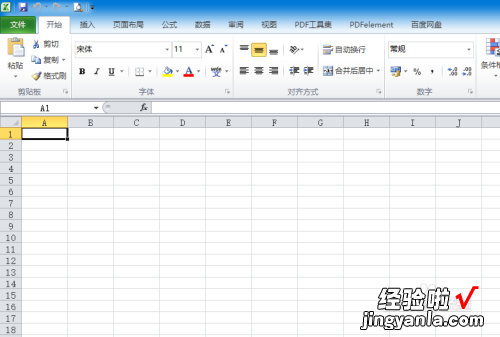
请点击输入图片描述
- 文档编辑好后,点击菜单栏上“文件” 。见下图
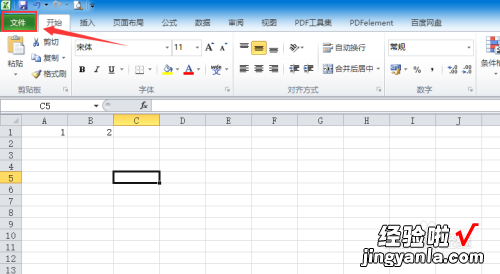
请点击输入图片描述
- 接着 , 在打开的下拉菜单中,点击“另存为”命令 。见下图
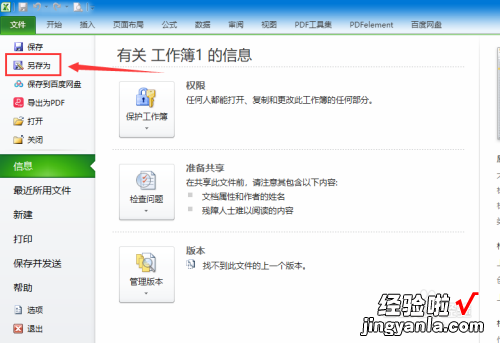
请点击输入图片描述
- 在打开的“另存为”窗口上,点击下方“工具” 。见下图
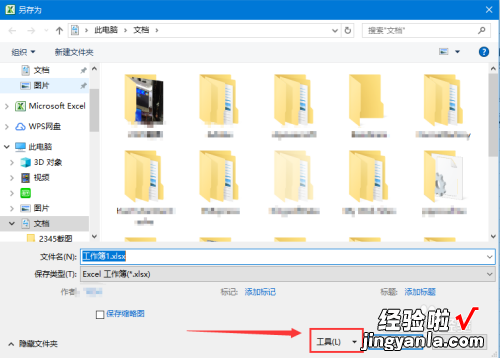
请点击输入图片描述
- 接着,在下拉列表中点击“常规选项” 。见下图
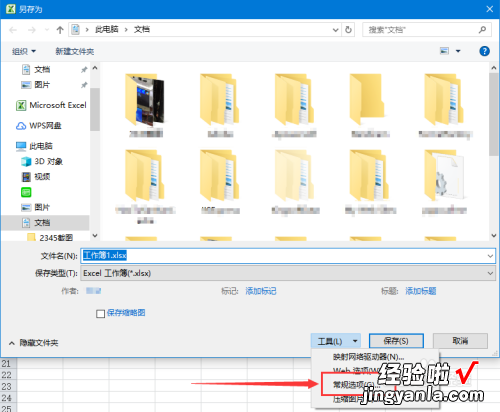
请点击输入图片描述
- 接下来,在打开的“常规选项”窗口上“打开权限密码”右边的文本框中输入打开密码 。见下图
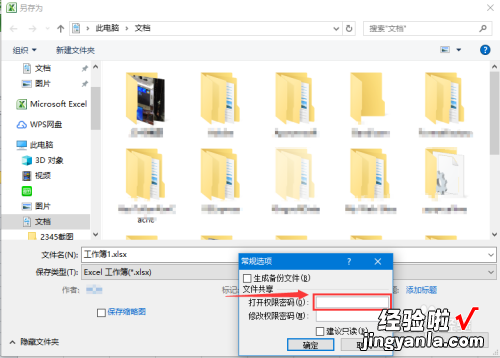
请点击输入图片描述
- 打开权限密码输入后,点击“确定”按钮 。见下图
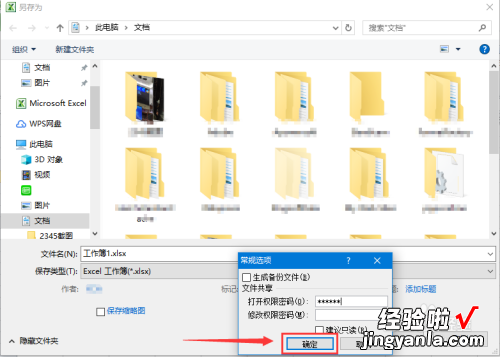
请点击输入图片描述
- 接着,在“确认密码”窗口上,再次输入刚才输入的打开权限密码(注:两次输入密码务必一致) 。见下图
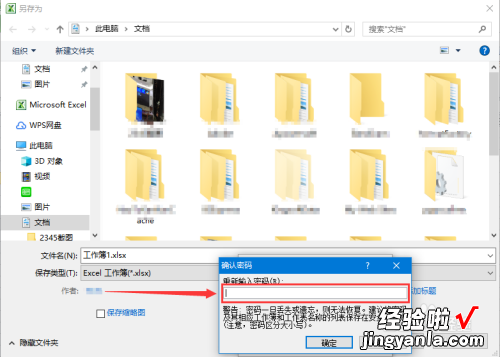
请点击输入图片描述
- 再次输入打开权限密码后,点击“确定”按钮 。见下图
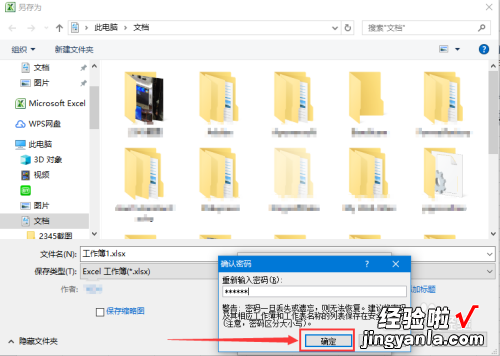
请点击输入图片描述
- 返回“另存为”窗口后 , 点击“保存”按钮即可,下次打开该文档时将会提示输入密码 。见下图
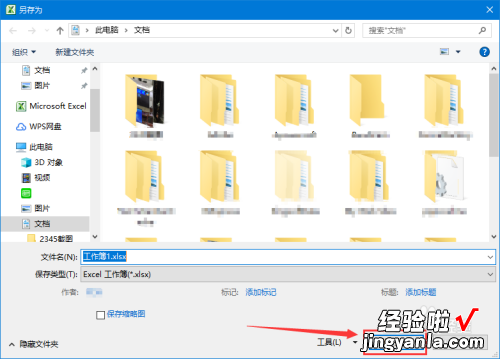
请点击输入图片描述
END
总结: - 【1】打开Excel文档或新建Excel文档 。
【2】文档编辑好后,点击菜单栏上“文件” 。
【3】接着,在打开的下拉菜单中,点击“另存为”命令 。
【4】在打开的“另存为”窗口上 , 点击下方“工具” 。
【5】接着,在下拉列表中点击“常规选项” 。
【6】接下来,在打开的“常规选项”窗口上“打开权限密码”右边的文本框中输入打开密码 。
【7】打开权限密码输入后,点击“确定”按钮 。
【8】接着,在“确认密码”窗口上,再次输入刚才输入的打开权限密码(注:两次输入密码务必一致) 。
【9】再次输入打开权限密码后,点击“确定”按钮 。
【10】返回“另存为”窗口后,点击“保存”按钮即可,下次打开该文档时将会提示输入密码 。
二、excel权限登陆
1、新建一个excel工作簿:右键单击空白位置,然后选择新建--excel 。
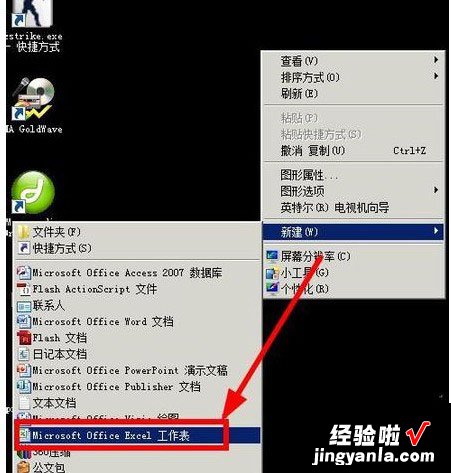
2、打开excel,在工具栏上执行:审阅---保护工作簿 。
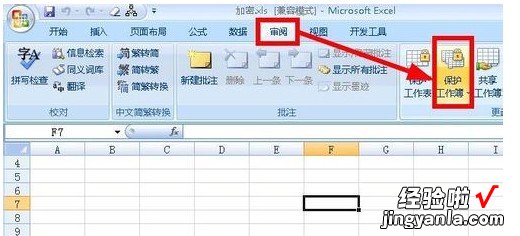
3、打开一个下拉列表 , 在这个列表里选择【限制访问】 。
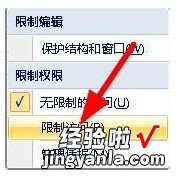
4、弹出权限对话框,在这个对话框里 , 勾选【限制对此工作簿的权限】,然后就能对下面的内容进行更改 。
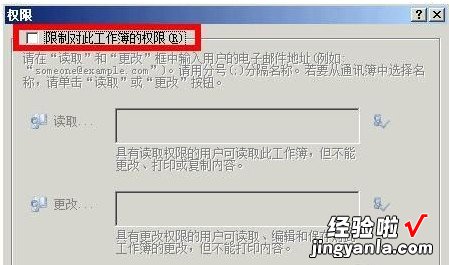
5、在这里输入允许查看和更改该工作簿的用户的ID,有人问这个ID是什么 , 这是在微软里注册的账号,如果没有微软的账号是不允许设置权限的 , 根本看不到该页面 。它会提示注册账号 。
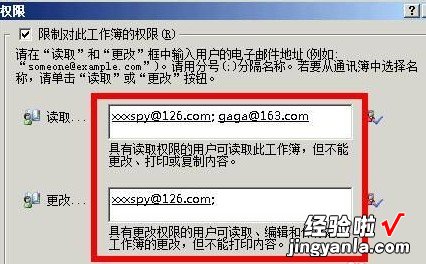
6、点击【其他选项】进行更高级的设置 。
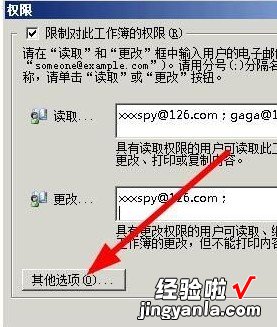
7、打开高级设置对话框,这里可以设置文件的有效期 , 过了有效期加密文件就会失效 。点击下拉列表可以选择到期时间 。
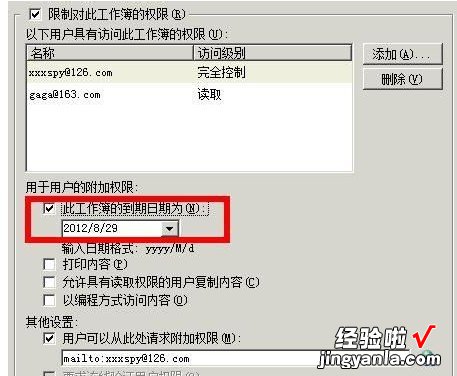
8、下面三个选项是用户可选的三个具体权限,想要允许他人进行哪些操作:打印 , 复制,还是编程.
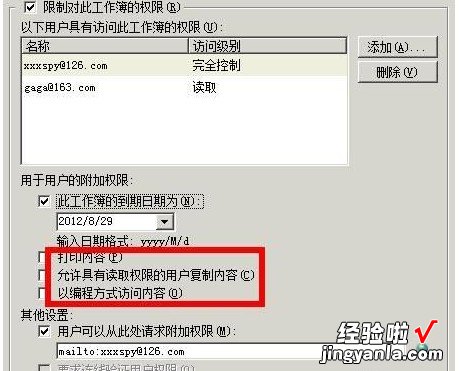
9、最后填写一下索取权限的邮件地址,也就是邮件的地址 , 当用户想要更改自己的权限的时候,就可以发送邮件 。
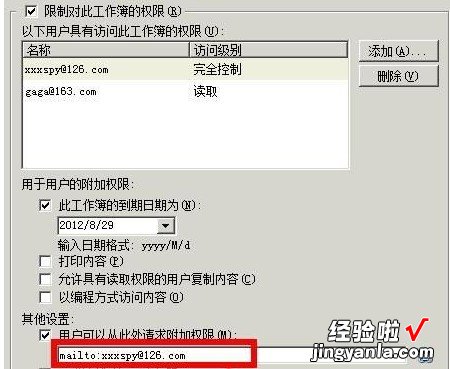
10、设置完成后,保存文档即可 。
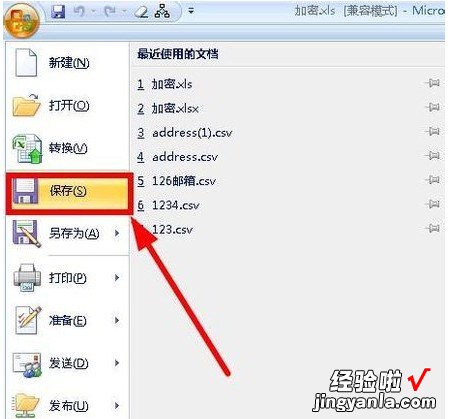
三、excel如何设置权限
【excel权限登陆 如何给excel文档设置打开权限密码】1、首先打开需要编辑的Excel文件,然后点击左上角菜单栏中的【文件】,如下图所示 。
2、然后在弹出的窗口中点击左侧导航栏中的【信息】 , 如下图所示 。
3、接着点击信息面板中的保护工作簿选项,如下图所示 。
4、然后在弹出的选项中点击【限制访问】,在弹出的子列表中再点击【限制访问】 , 如下图所示 。
5、接着在弹出的新窗口中将顶部的选项勾?。?如下图所示 。
6、最后选择限制访问的人员,点击【确定】即可,如下图所示 。
