经验直达:
- excel中如何让每一行数据都带上标题
- excel怎样隔行排列
一、excel中如何让每一行数据都带上标题
这里给出一种使用辅助列和选择性粘贴为每一行添加标题的方法:
所需材料:Excel 。
一、如下图 , 首先在旁边创建一个辅助列,上边使用整数填充 , 下面填充上半数 。
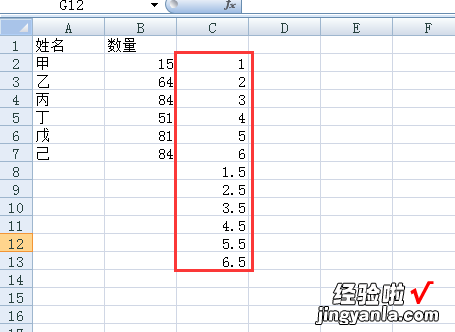
【excel怎样隔行排列 excel中如何让每一行数据都带上标题】二、打开“自定义排序”选项 。
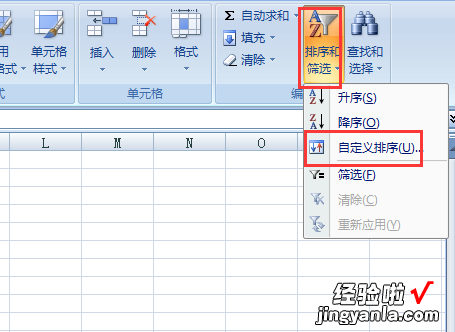
三、排序C列,数值,升序,点击“确定” 。
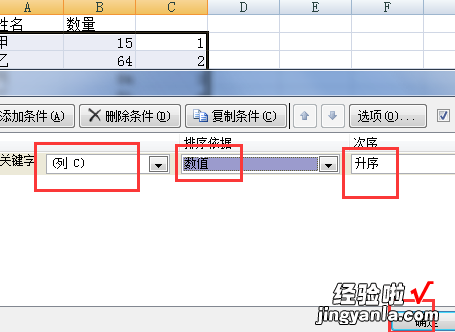
四、这时即可为每一行下添加一个空行,然后复制标题栏 。
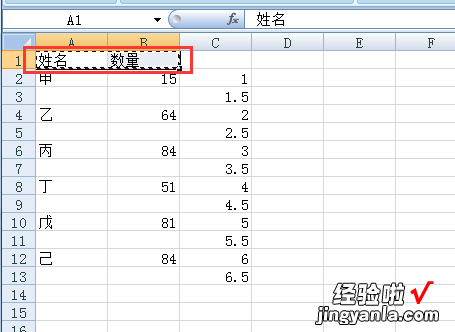
五、选中标题下的全部单元格,打开“定位条件”,使用“空值 ” , 点击“确定” 。
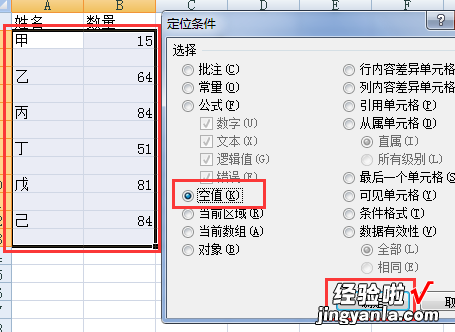
六、选中空白单元格后,Ctrl V即可把标题栏粘贴入每一行下的空行,最后删除辅助列即可 。
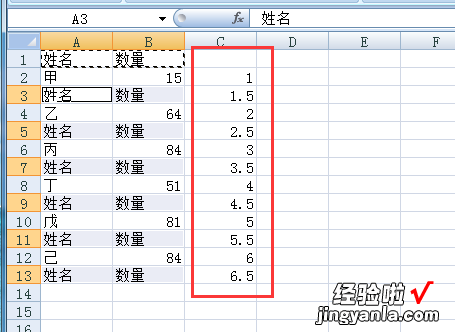
二、excel怎样隔行排列
将普通排序变成隔行插入排序;(如图)
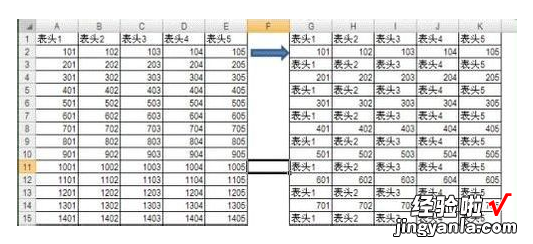
第一步:增加两个辅助列,按下图填入数字或文本;
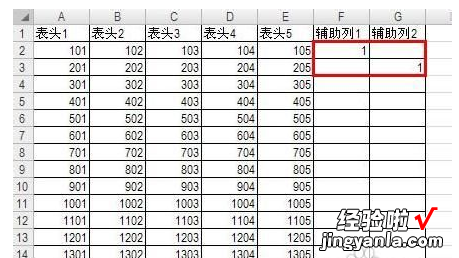
第二步:选取F2:G3向下填充;
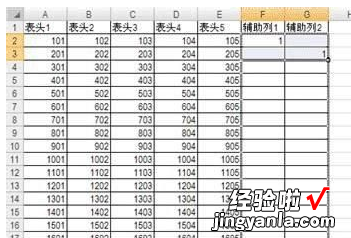
第三步:编辑-->定位-->定位条件-->空值;

第四步:整行插入(如果不用定位空值而是用定位常量效果也是一样的);
第五步:复制表头那一行;

第六步:选取A列-->编辑-->定位-->定位条件-->空值;

第七步:轻松按下回车键,当然了最后再收拾一下 , 把多余的行去掉辅助列去掉就可以了 。
