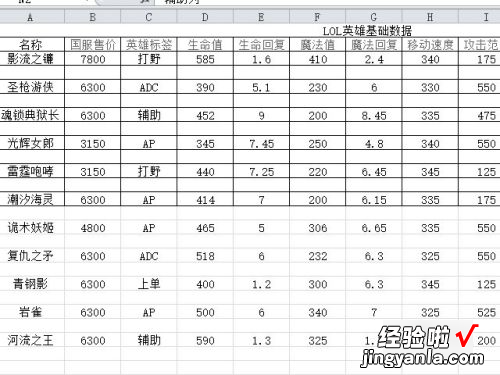经验直达:
- excel每行下面添加一行
- excel表格怎么增加行
- 怎样在excel表格每一行下面插一行
一、excel每行下面添加一行

总结: excel每行下面添加一行,具体操作步骤如下:1、打开excel表格 。2、在数据的旁边的单元格中输入1、3.3、将b1、b2单元格拖选到第12行 。4、在下方两个单元格中继续填入2、4.5、拖选2、4所在单元格,填充的行数要大于12.6、选中所有单元格,点击开始选项 , 再点击排序和筛选选项,再点击升序 。7、如此便添加成功了 。
演示环境信息: 电脑型号:ThinkPad 翼14 Slim,系统版本 :window10,软件版本:excel2020.
图文步骤:
excel每行下面添加一行 , 具体操作步骤如下:1、打开excel表格 。如下图所示:
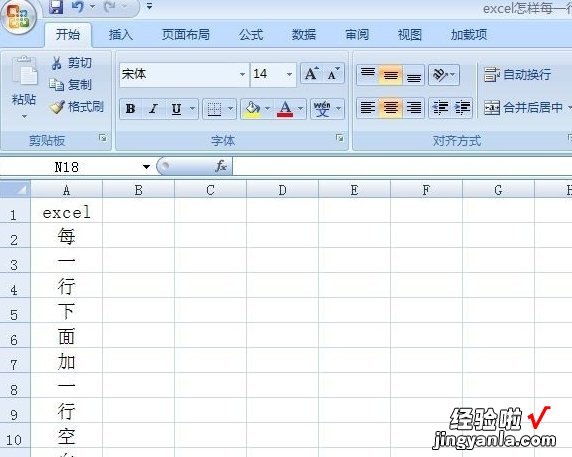
2、在数据的旁边的单元格中输入1、3.如下图所示:
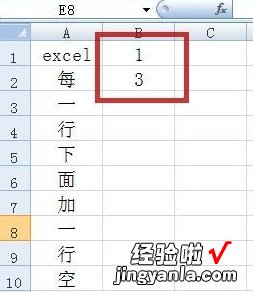
3、将b1、b2单元格拖选到第12行 。如下图所示:
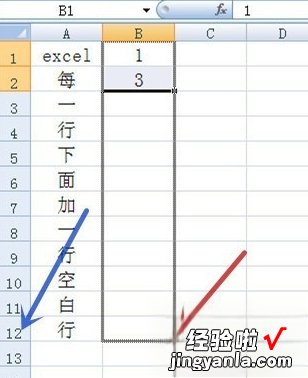
4、在下方两个单元格中继续填入2、4.如下图所示:
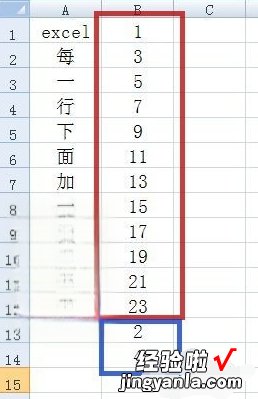
5、拖选2、4所在单元格,填充的行数要大于12.如下图所示:
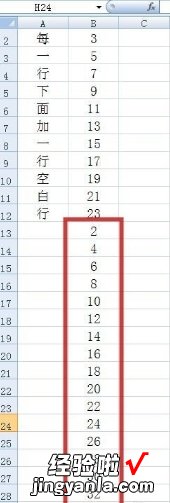
6、选中所有单元格 , 点击开始选项,再点击排序和筛选选项,再点击升序 。如下图所示:
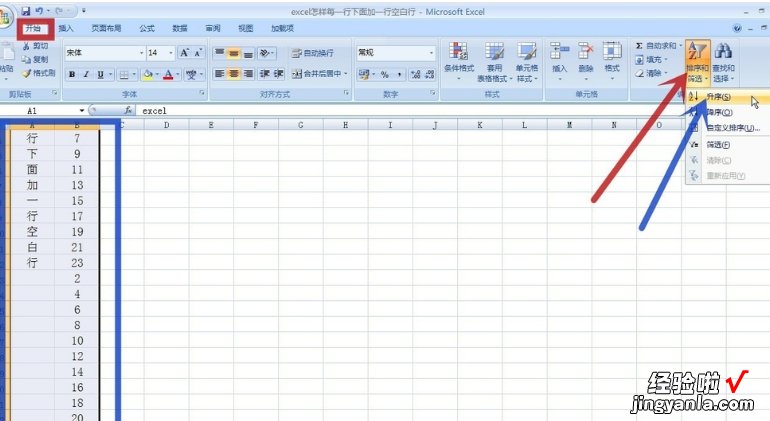

7、如此便添加成功了 。如下图所示:
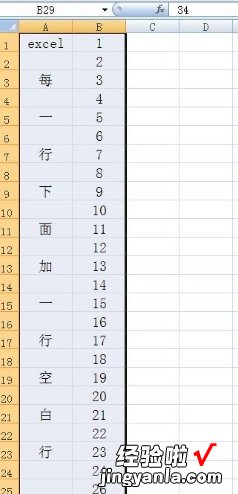
二、excel表格怎么增加行
方法/步骤
1、打开电子表格,建好自己需要的表格后,发现少了行了,把鼠标在建好的表格内的任何一个单元格单击一下,最好是在最后一行单击,然后单击一下右键,找到插入 , 单击一下 。
2、找到整行,在整行前面的小圆圈内单击一下,然后单击确定 , 就在建好的表格下方又插入了一行 。
3、也可以单击开始,在稍微往后找,就可以看到插入两个字,单击一下 。
4、想插入行的,就单击一下,插入工作表行,插入列的,单击插入工作表列 。
5、把鼠标指向行数的数字内,鼠标变成黑色向右的箭头后,单击一下,然后单击右键,找到插入,单击一下,也可以直接插入行了 。
6、删除的方法和插入基本操作一样 , 单击所删除行的单元格,单击右键 , 找到删除,单击一下,就可以了,此时删除的是一行 。
7、想删除多行的 , 可以把鼠标放在要删除的行的序号内 , 单击一下,然后按住鼠标左键不放,向下拖动,拖到自己想删除的行为止 , 就选中了多行,单击右键,进行删除,也可以选中第一行,按住shift键,再选择最后要删除的行,也可以选择多行,然后单击右键进行删除 。
8、同样可以单击开始 , 找到删除的图标,单击一下,选择删除工作表行或列 。
以上就是在excel表格中如何增加或删除行和列方法介绍,操作很简单的 , 不会的朋友可以跟着教程来操作 , 希望能对大家有所帮助!
三、怎样在excel表格每一行下面插一行
excel在每一行下面插一行:
工具/原料:电脑,excel
1、首先打开要编辑的Excel,在表格最后一列后面新建一个辅助列 。
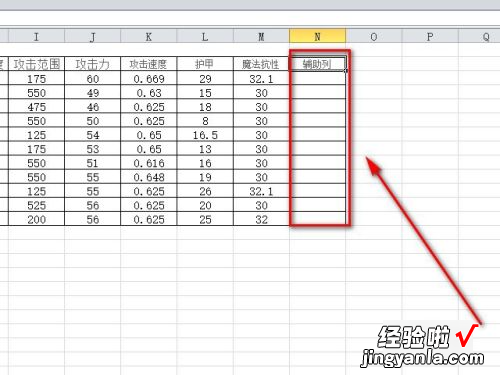
2、然后在辅助列内按顺序输入自然数至表格最后一行,然后在最后一行的下一行复制这一列数字 。

3、接着选中辅助列,点击【数据】 , 然后点击【排序】 。
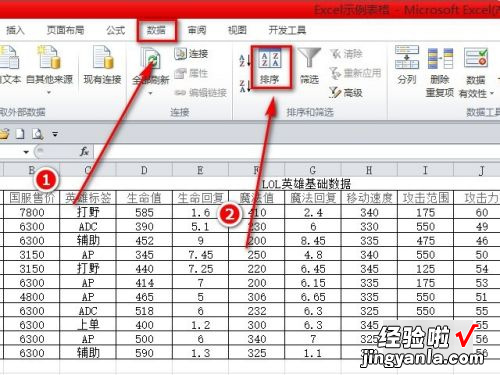
4、然后点击【扩展选定区域】,并点击【确定】 。
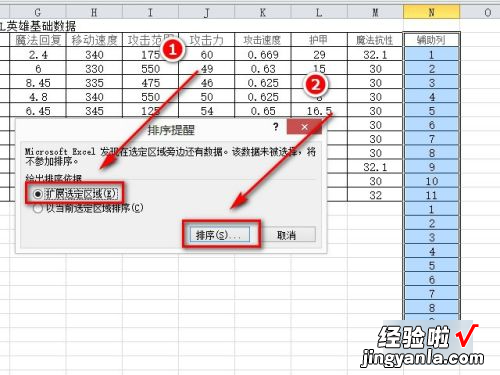
5、接着关键字选择【辅助列】,然后点击【确定】 。
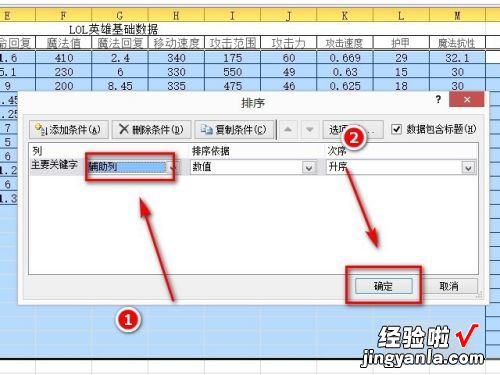
6、然后我们便可以看到,我们完成了隔行插入一行的操作 。
【excel表格怎么增加行 excel每行下面添加一行】