经验直达:
- excel怎么做散点图
- 怎样用excel画散点图
一、excel怎么做散点图
工具:2010版excel
首先需要将隐藏的行删掉,只留下需要画散点图的行数据 。画散点图的操作步骤如下:
1、先打开excel,以下图中的数据为例来画XY散点图;
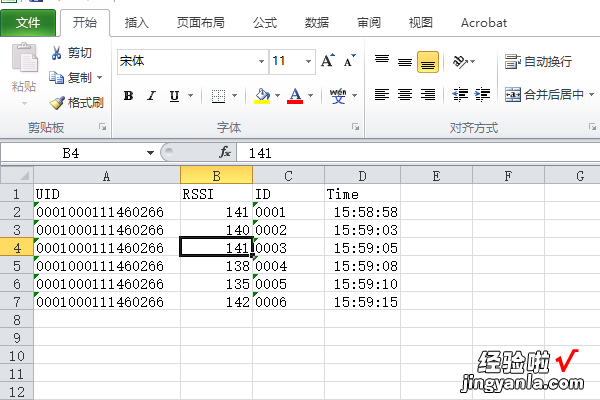
2、点击开始菜单栏上的“插入”,然后点击“散点图”的下拉三角箭头,继续选择“仅带数据表寄的散点图”;
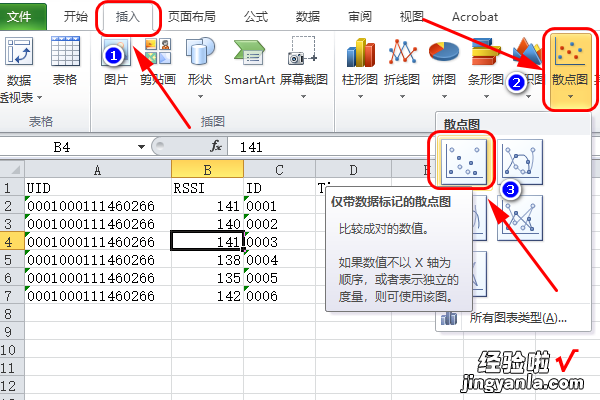
3、就会出现如下图中的散点图,但是X轴和Y轴上的数据并不是我们想要表现的数据 ,
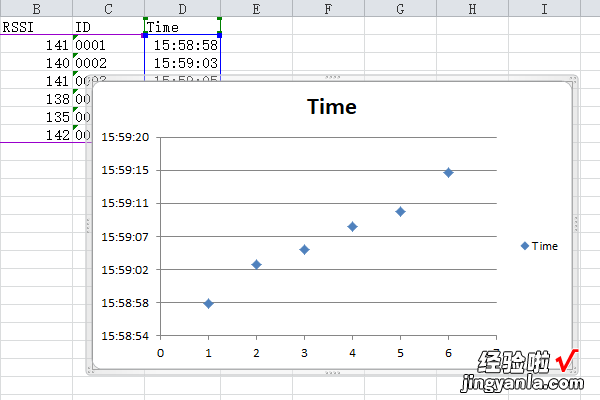
4、在绘图区内点击鼠标右键,然后在跳出来的界面点击“选择数据”;
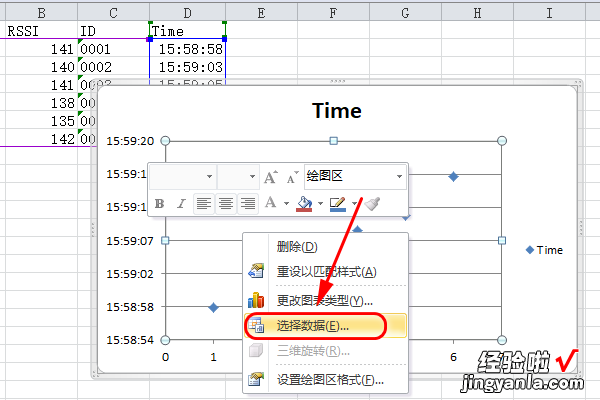
5、在“选择数据源”框内点击“ 编辑”;
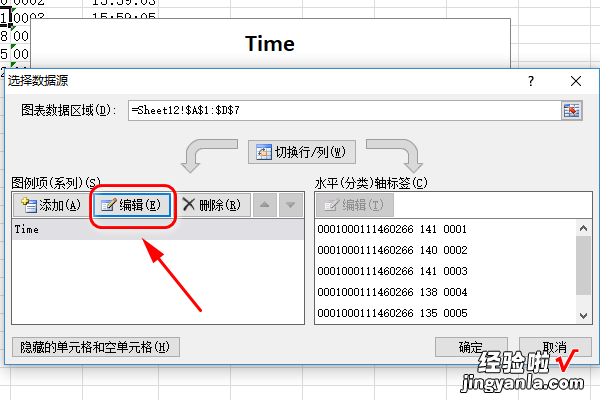
6、然后在“编辑数据系列”界面里面选择数据,如下图中 , “系列名称”可以修改成自己想要的名称,也可以不改;X轴系列值选择D列“Time”的数据;Y轴系列值选择B列“RSSI”的数据;最后点击“确定”;
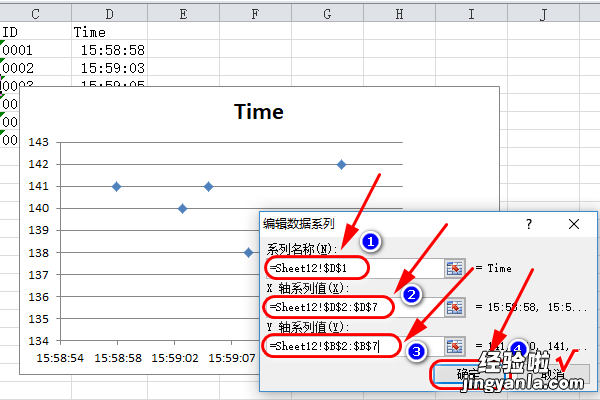
7、继续点击“确定”;
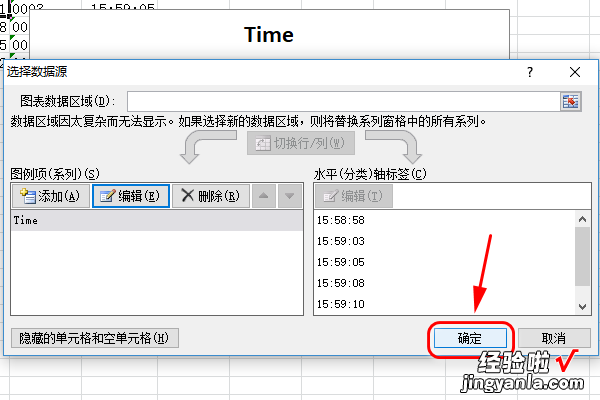
8、最后回到主界面之后可以看到已经得到想要的XY散点图了 。
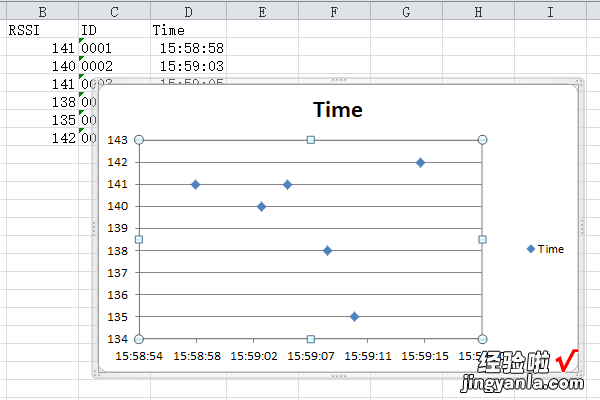
二、怎样用excel画散点图
1、用excel作出曲线图:
在excel工作表中输入一组x值,一组与之对应的y值,选中所有数据 , 如右图所示(A1-A8为x值,B1-B8为y值) 。
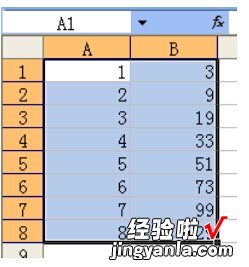
然后依次单击【插入】,【图表】,【XY散点图】,子图表类型选【平滑线散点图】 ,
【下一步】,【下一步】,填好图标标题、x轴与y轴的物理量及单位,【下一步】,【完成】 。
为了使图表打印出来更清晰,右击不需要的内容 , 点清除 。做出来的图表效果如下:
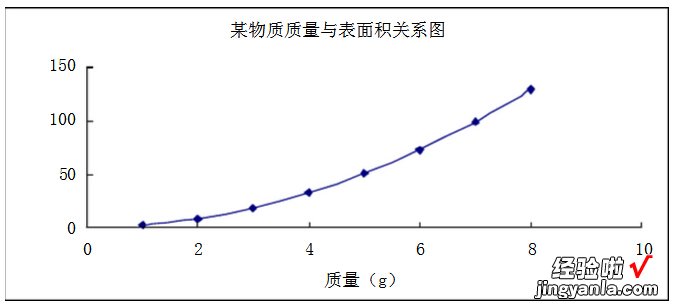
2、确定曲线方程:
若曲线方程已知,则直接列出,如上图曲线方程已知,为y=2x2
1.若曲线方程未知,则右击曲线 , 点添加趋势线,趋势预测/回归分析类型选择【多项式】 , 阶数选【2】 。点【选项】,点显示公式前的方框使公式显示于图表中 , 如下图:
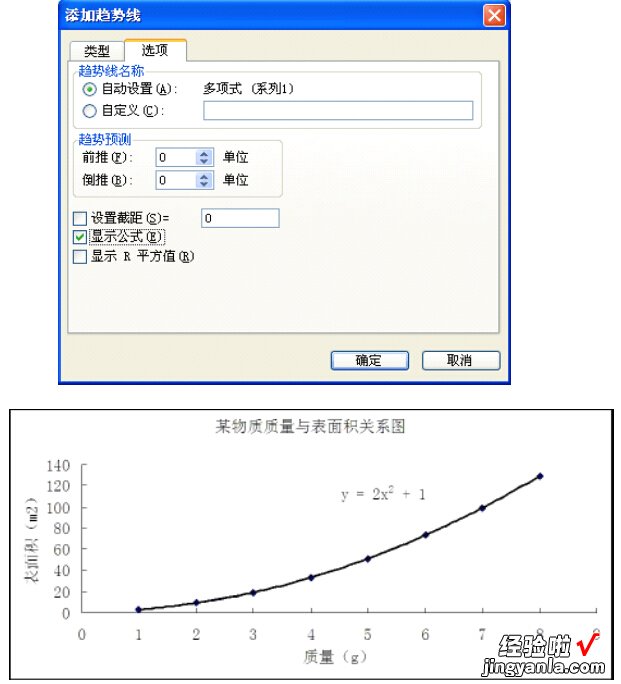
3、求算切线方程:
例如求曲线上(1,3)这个点的切线,记为切线1,首先(1,3)这个点是切点,即该点既在曲线上又在切线1上,而切线1的斜率可以通过对曲线方程求导而求得 , k1=y′=2×2x=4x=4×1=4,然后通过点斜式即可求得切线1的方程:y=4x-1.按同样的方法亦可求出切线2、切线3、……切线n的方程 。
【怎样用excel画散点图 excel怎么做散点图】4、绘制切线:
点击excel工作表中的C1格 , 点插入函数,函数类型选择COUNT,【确定】
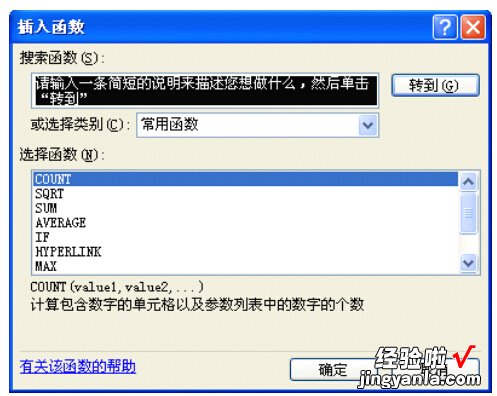
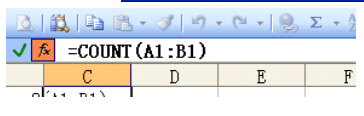
删除上图等号后面的
内容,输切线公式,但要把切线公式中的x换成A1 , 以方便excel帮助我们完成计算 。
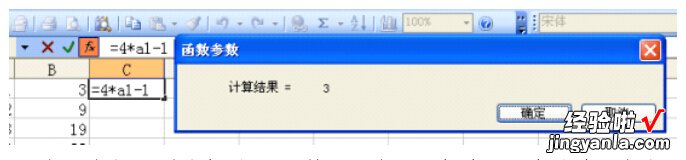
点【确定】,将鼠标移至C1格右下角至光标变成黑色十字 , 点击同时将鼠标拉至C8格右下角(如下图所示) 。
注:(1,3)、(2,7)、(3,11)(4,15)……(8,31)都是切线1上的点 。
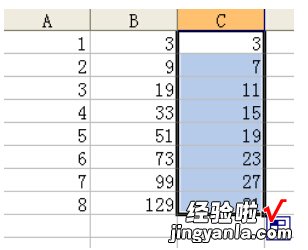
右击曲线图空白处 , 点【数据源】,点系列,添加一个系列,点x
值最右边的按钮(按钮1),将excel工作表中A1-A8的数据选中,点击按钮3返回数据源界面;再点y值最右边的按钮(按钮2),将excel工作表中C1-C8的数据选中,点击按钮4返回数据源界面,点【确定】 , 切线就出来了 。
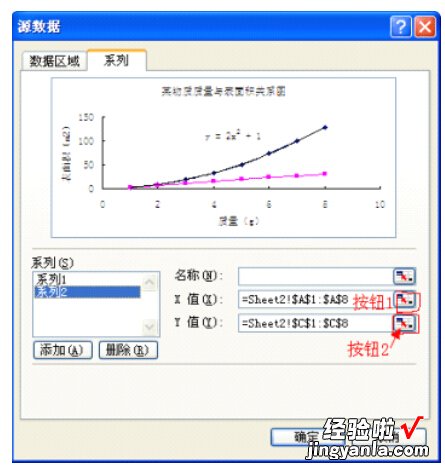
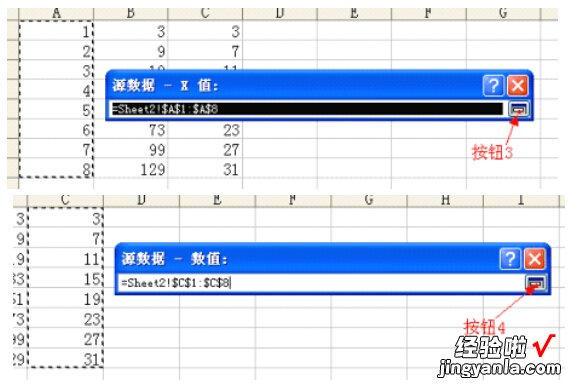
为了打印出来效果更好,可以右击切线 , 点数据系列格式,在“线性”一栏,颜色选择深一点的颜色,在数据标记一栏选择无,然后点【确定】 。
曲线上其他切线的做法同上 。
