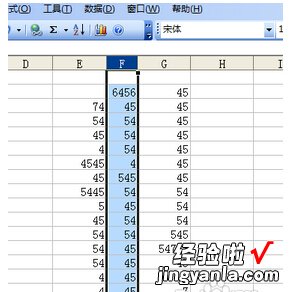经验直达:
- excel怎样隐藏某行
- excel中如何隐藏某一列数据
一、excel怎样隐藏某行
在 Excel 中,你可以使用函数和条件格式来实现当某个条件满足时隐藏该行的效果 。下面是一种常用的方法:
- 首先,选择你想要设置条件隐藏的行或整个表格 。
- 在 Excel 的菜单栏中,选择"开始"选项卡 , 然后点击"条件格式" 。
- 在条件格式的下拉菜单中 , 选择"新建规则" 。
- 在弹出的"新建格式规则"对话框中,选择"使用一个公式来确定要设置的单元格" 。
- 在"格式值为"的输入框中 , 输入一个逻辑表达式 , 例如:=条件 , 其中"条件"是你要设置的判断条件 。如果条件满足,返回TRUE;如果条件不满足,返回FALSE 。
- 点击"格式"按钮,选择"字体"或"填充"选项卡 , 将字体颜色或单元格背景颜色设置为与单元格的颜色相同,以实现隐藏该行的效果 。
- 点击"确定"完成条件格式的设置 。
根据你设置的条件,在满足条件的行上将会应用你所定义的格式 , 使得该行的内容在视觉上隐藏起来 。
请注意,条件格式仅在工作簿当前处于编辑模式时才生效 。如果你希望在保存后或与其他人分享时仍然隐藏行,你可能需要考虑使用 VBA 宏或其他自动化方式来实现更高级的功能 。
二、excel中如何隐藏某一列数据
1.首先在excel中随便输入了三列数字作为演示,当然如果隐藏或者取消隐藏行的话也是一样的 。如图所示的这三列数字 ,可以隐藏中间的一列 。
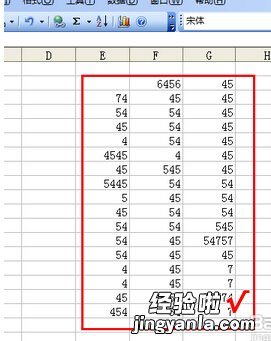
2.就在这中间的想隐藏的 F列上点击鼠标右键,然后会在右键出现一个隐藏的选项,只要选择此选项即可以隐藏该列 。
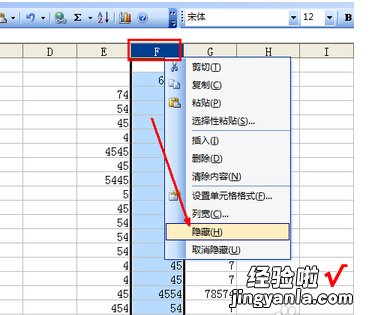
3.如图所示,现在这F列的数据已经被隐藏了,如果不仔细看是看不到此处还应该有一组数据的,但是还是可以通过字母的顺序来获知此处被隐藏了一组 。
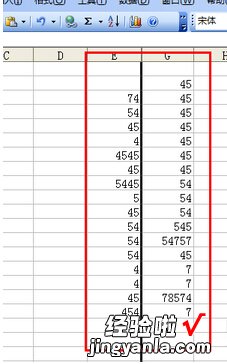
4.那么现在来取消隐藏这列数据,用鼠标选定这两列数据组 , 因为是隐藏的中间一列,所以要将其两边的E与G列都选择起来 。如图所示 。
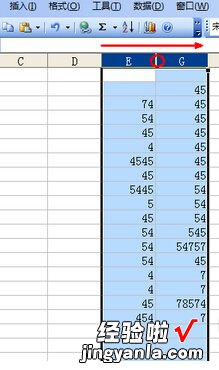
5.选择完成后点击鼠标右键,然后会在右键菜单中出现一个取消隐藏的选项,选择此选项后此F列便会重新出现了 。如图 。
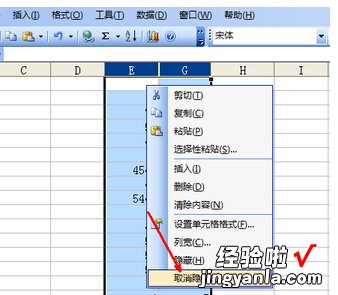
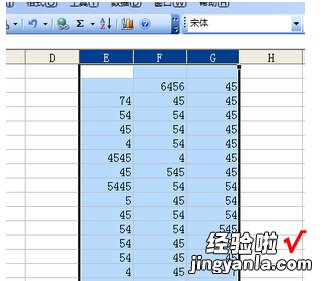
6.其实想要取消隐藏还有另外的一种简单的方法 。就是在E与G列数据之间的那条分界线,可以将鼠标移动到此分界线的右侧,当鼠标变成了一个可移动的图标时,可以拖动鼠标向右,如图所示 。
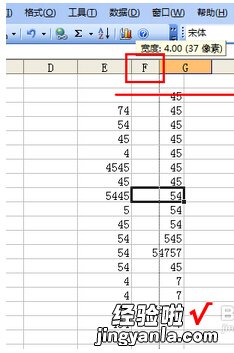
7.向右拖动的时候那被隐藏的F列已经显示出来了,直到将其数据完全显示,松开鼠标,然后此被隐藏的数据列就又重新显示出来了 。
【excel中如何隐藏某一列数据 excel怎样隐藏某行】