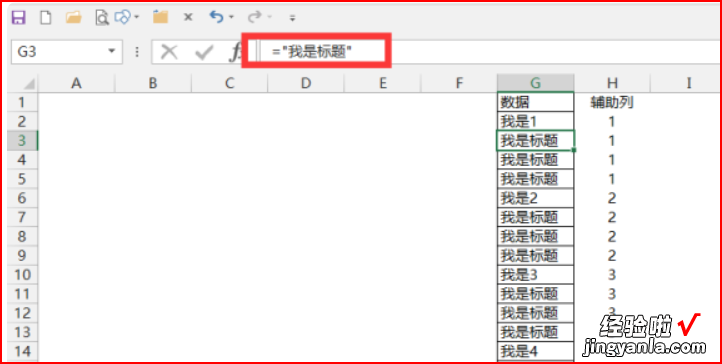经验直达:
- 如何在Excel表批量填充公式
- excel表格如何批量填充相同的内容
- 如何在Excel里面批量填充数字
一、如何在Excel表批量填充公式
你可以尝试使用绝对引用来批量添加公式 。具体步骤如下:
- 在第一个单元格输入公式,使用绝对引用,例如:=L2 M2 K1,其中 K1 是绝对引用,表示 K 列的第一行 。
- 将鼠标移动到公式单元格的右下角,光标会变成黑色十字架 。
- 按住鼠标左键,拖动光标至需要填充的单元格区域,然后松开鼠标左键 。
- 稍等片刻,WPS表格会自动根据你选定的单元格区域自动填充公式 。
- 检查填充后的公式是否正确,如果需要修改 , 可以直接在单元格内修改 。
注意事项: - 在填充公式之前 , 确保已经正确引用了需要的数据单元格 。
- 在使用绝对引用时,可以通过添加 $ 符号来固定行或列的位置,这样在填充公式时就可以自动适应不同的行或列 。
- 如果需要在不同的表格之间引用数据,可以使用跨表格引用 , 例如 ='Sheet2'!A1 表示引用 Sheet2 表格的 A1 单元格的数据 。
二、excel表格如何批量填充相同的内容
如果是设置格式
比如是在A列的A2至A4001的单元格区域----则在编辑栏写入A2:A4001-----再按下回车-----右键----设置单元格格式----设置成你要的格式----确定
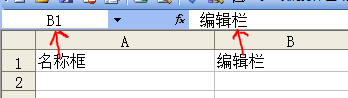
如果是设置公式
如何快速填充公式
方法1,双击填充柄,可填充,如果前一列连续多行,则相同多行
方法2,先输入要填充的公式,按下SHIFT CTRL 方向键下,再按下CTRL D
方法3,按下SHIFT CTRL 方向键下,再在编辑栏里输入公式,再按下CTRL 回车
方法4,名称框输入需要填充的范围 (比如 A1:A54000)回车 公式编辑栏输入要复制的公式后,同时按 CTRL 回车键输入
方法5,选中要填充的格子,按CTRL C(复制第一个带公式的单元格),然后鼠标移到名称框 , 直接输入列区间,如B3:B10000 , 回车,之后按CTRL V(点中该位置--右键粘贴) 。
2和3的方法可填充至65536行
4和5方法就是要输入几行就是几行
三、如何在Excel里面批量填充数字
1、首先在数据旁边空白区域建立辅助列,输入序列 。
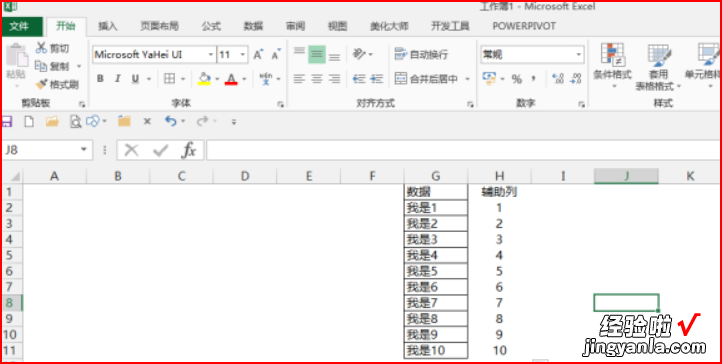
【excel表格如何批量填充相同的内容 如何在Excel表批量填充公式】2、接着选中1-10的自然序列 , 复制,粘贴在下方,需要插入几行就复制几次,粘贴在下方 。

3、然后同时选中数据列和辅助列 , 点击排序和筛选命令中的自定义排序命令 。
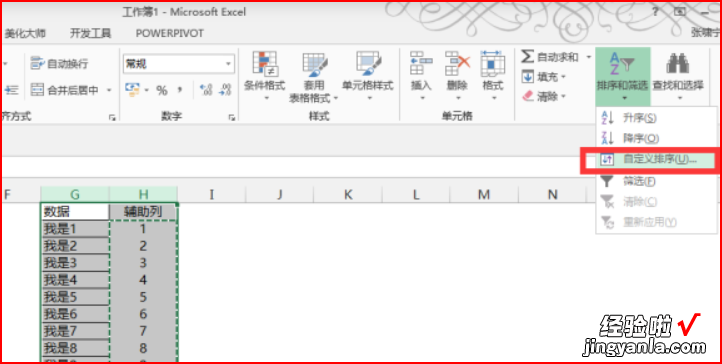
4、最后排序关键字选择辅助列,升序排列 , 点击确定 。
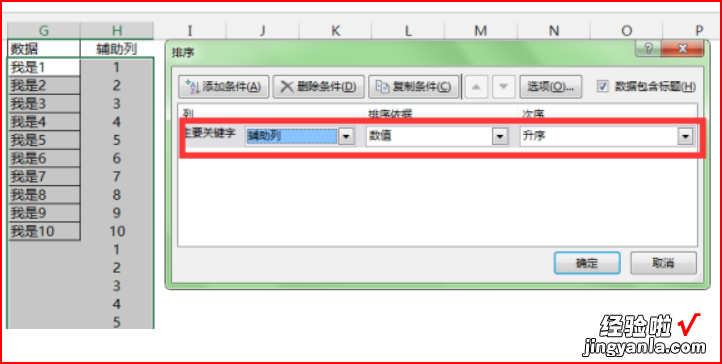
5、选中数据列的数据区域,按下F5调出定位命令,定位条件为空值,点击确定 。
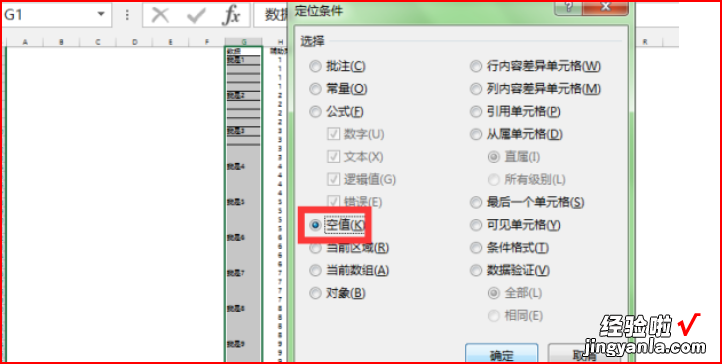
6、在编辑栏输入想要填充的文本,注意是这样的形式:="我是标题",等号开头,半角英文引号,中间是汉字文本输入,然后按下ctrl enter键 , 批量填充,所有的空值都被填充为该文本 。
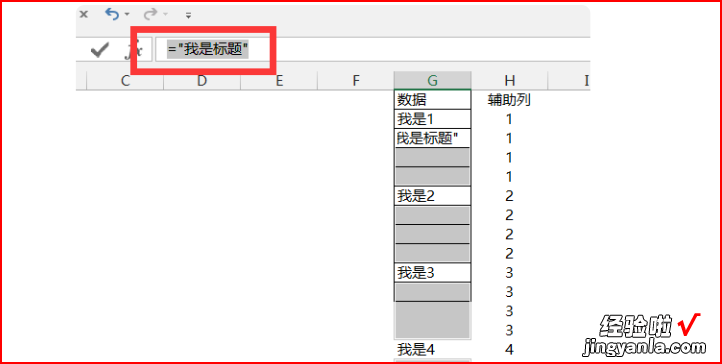
7、完成后效果 。