经验直达:
- ppt怎样制作水果刀图形
- 推介自己水果店的ppt
一、ppt怎样制作水果刀图形
一、工具:PPT2010、电脑
二、操作步骤:
【1】首先,点击“插入”选项卡下“矩形”工具 , 在图中绘制一个长条形的矩形,如图所示 。
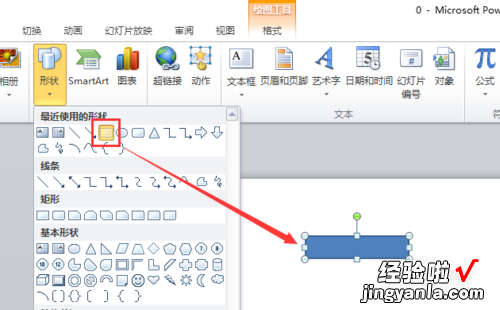
【2】然后 , 点击“插入”选项卡下“椭圆形”工具,在图中绘制两个椭圆形,并调整他们的大小和位置 , 如图所示 。
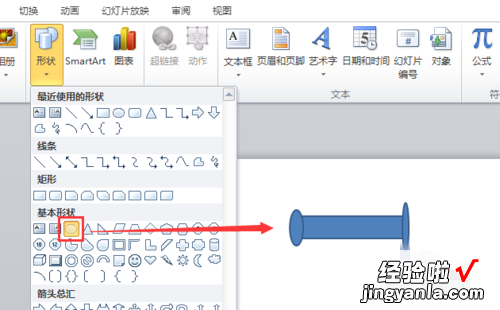
【3】选中这两个椭圆形,单击鼠标右键,选择“设置对象格式”选项,调整两个椭圆形的颜色和线条,如图所示 。
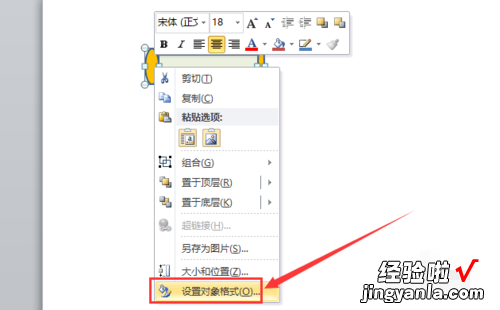
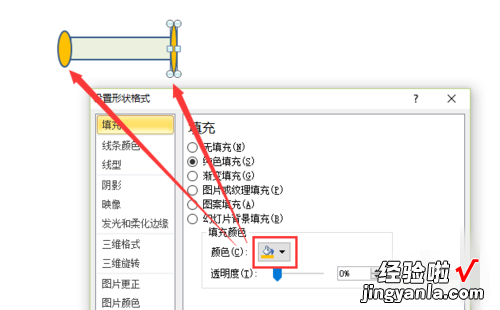
【4】接着,选择“弧线”工具,在长条矩形内绘制多个半弧 , 并单击鼠标右键,选择“设置对象格式”选项,将其颜色和线条大小进行设置,如图所示 。
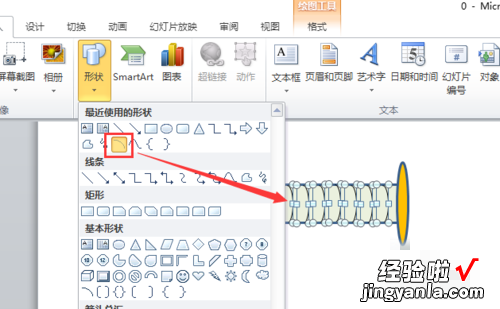
【推介自己水果店的ppt ppt怎样制作水果刀图形】
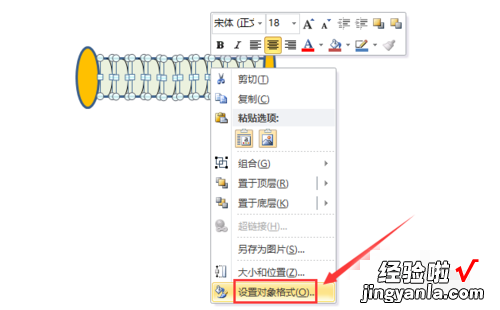
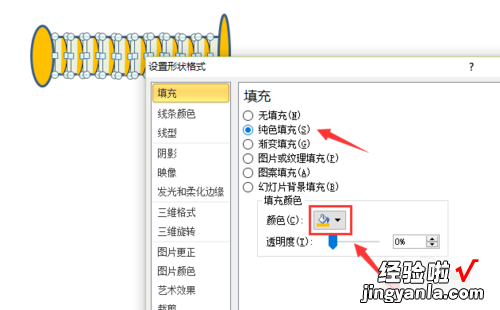
【5】接着 , 选择“曲线工具”,在页面中绘制出一个水果刀身的形状,并单击鼠标右键,选择“设置形状格式”选项,对其颜色、线条和阴影进行设置 , 如图所示 。
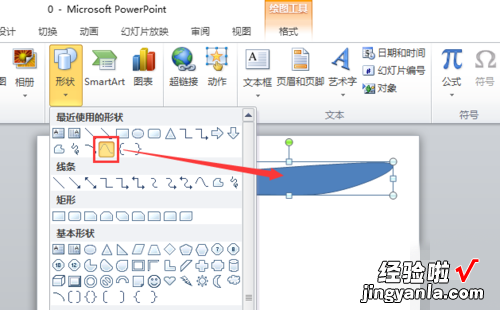
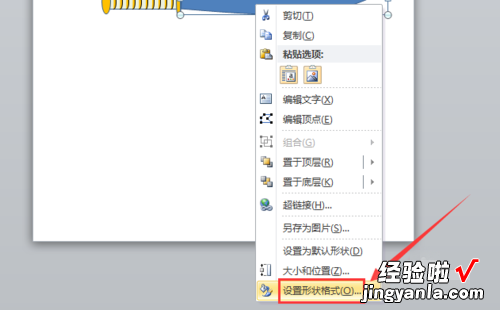

【6】最后,在图中添加一条黑色的细线条,使水果刀显得更加逼真,如图所示 。
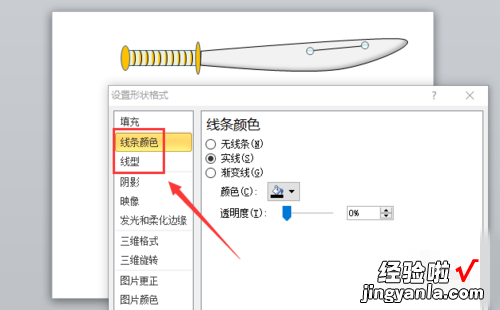
【7】这样,就完成了水果刀的绘制,如图所示 。
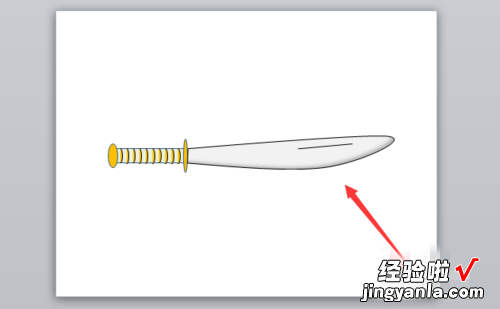
二、推介自己水果店的ppt
ppt基础知识及使用技巧
PowerPoint软件是教师制作课件的主要工具之一 。下面介绍了ppt的一些基础知识及使用技巧 , 仅供初学课件制作者参考。
一、PPT的启动和退出
1、打开方法:
方法一 :单击桌面“开始”按钮,选择“程序”→“Microsoft Office”→“Microsoft Office PowerPoint 2003” 。这是一种标准的启动方法 。
方法二: 双击桌面快捷方式图标“Microsoft Office PowerPoint ....” 。这是一种快速的启动方法 。
2、退出方法:
方法一:单击窗口右上角的“× ” 。
方法二: 关闭所有演示文稿并退出PPT
单击菜单“文件”→“退出” 。
二、幻灯片版式的选择
在右侧幻灯片版式中选择并单击需要的版式 。教师在实际的课件制作过程中 , 希望能够自己设计模板,这时可采用“内容版式”中的“空白”版式,进行自由的创作 。
三、有关幻灯片的各种操作
应用PPT进行设计的简单过程是:首先按照顺序创建若干张幻灯片,然后在这些幻灯片上插入需要的对象,最后按照幻灯片顺序从头到尾进行播放(可以为对象创建超级链接来改变幻灯片的播放顺序) 。
幻灯片在PPT设计中处于核心地位 , 有关幻灯片的操作包括幻灯片的选择、插入、删除、移动和复制,这些操作既可以在“普通视图”下进行,也可以在“幻灯
片浏览视图”下进行 。下面以“普通视图”为例 , 介绍有关幻灯片的各种操作 。在“普通视图”下,PPT主窗口的左侧是“大纲编辑窗口”,其中包括“大纲”和
“幻灯片”两个标签,点击“幻灯片”标签,这时将显示当前演示文稿内所有幻灯片的缩略图 , 每张幻灯片前的序号表示它在播放时所处的顺序,通过拖动滚动条可
显示其余幻灯片,有关幻灯片的操作在该区域进行 。
