经验直达:
- ppt怎么设置超链接退出
- ppt如何制作超链接跳转
一、ppt怎么设置超链接退出
1、打开ppt2010文档,提前做好了三张幻灯片
2、我们现在演示超链接,我给第一张幻灯片中的文本添加超链接,让第一张灯片中的文字超链接到第三张 。首先选中文本文字 。
3、选中文字之后,点击“插入”,再点击“超链接” 。这时会弹出一个对话框,在对话框中选择“文本档中的位置”,然后就可以选择“幻灯片3”,最后点击确认 。
4、这时文本就做好的超链接,文字颜色由原来的黑色变成了蓝色 。
5、先选择第三张幻灯片 , 然后点击“插入”,再点击“形状” , 会弹出一个下拉框,在下拉框中的最低端,我们会看到“动作按钮”,我们选择第一个表示返回的按钮 。
6、按住鼠标左键不放 , 慢慢移动,然后松手,这时就形成了一个动作按钮 , 同时也会弹出一个对话框,在对话框中我们选择“超链接到”,接着在下面的框中选择“最近观看的幻灯片” 。最后点击“确认” 。
二、ppt如何制作超链接跳转
ppt制作超链接跳转的步骤如下:
操作环境:联想拯救者Y7000、windows10、wps2019等 。
1、打开一个要设置超链接的ppt,选择菜单栏“插入”中的“艺术字” 。
【ppt如何制作超链接跳转 ppt怎么设置超链接退出】

2、在文本框中输入要设置超链接的文字,如下图所示 。

3、选中文字,单击选择菜单栏“插入”中的“超链接” 。

4、如下图所示,弹出“插入超链接”对话框 。
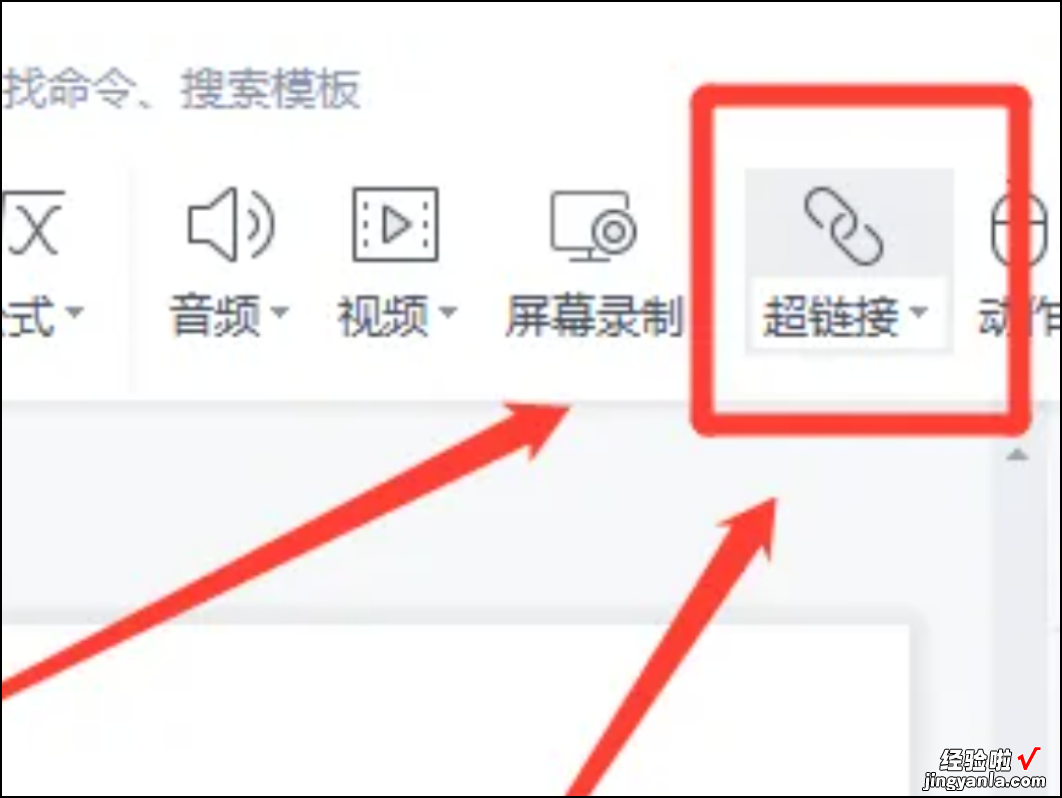
5、可以链接到某个文件或者图片,也可以在下方地址栏中输入要链接的地址,设置完成后,单击“确定”按钮即可 。

