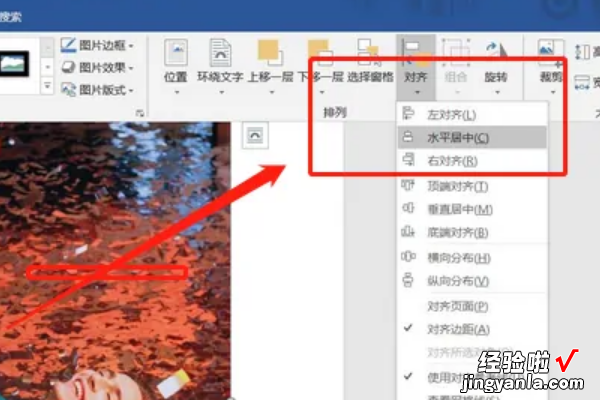经验直达:
- word图片居中怎么设置
- word图片怎么居中到正中间
- word图片如何居中对齐
一、word图片居中怎么设置
材料/工具:word2010
1、在电脑上点击鼠标右键 , 选择新建后点击新建word文档,建立一个空白的文档 。
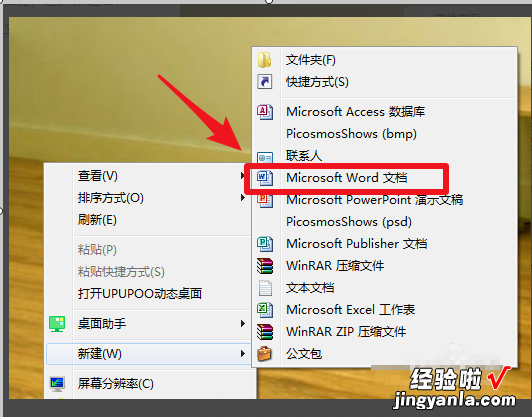
2、然后点击上方工具栏中的插入选项,点击下方的“图片”选项 。
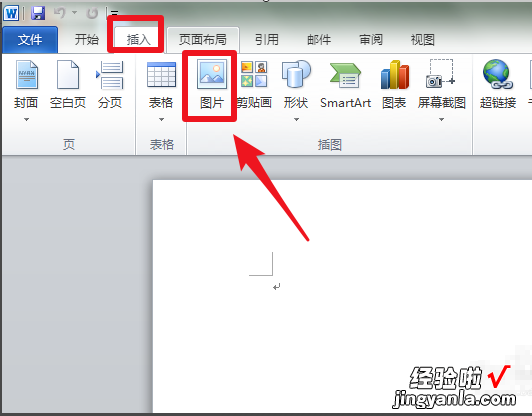
3、点击后会让我们选择图片来源,在电脑上找到图片的位置插入即可 。
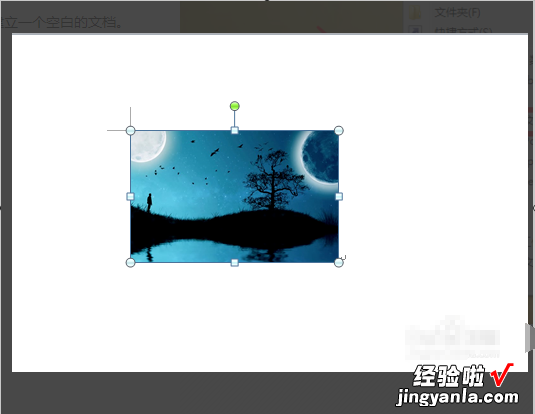
4、插入后点击图片 。上方会出现图片工具栏,我们选择工具栏中的“位置”选项 。
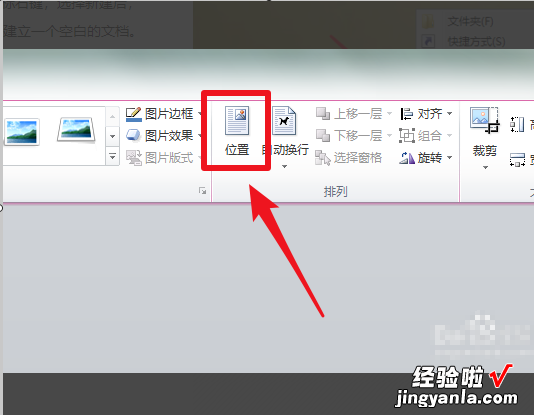
5、点击后在下方会弹出很多位置样式,我们选择文字环绕中的“中间居中”的选项 。
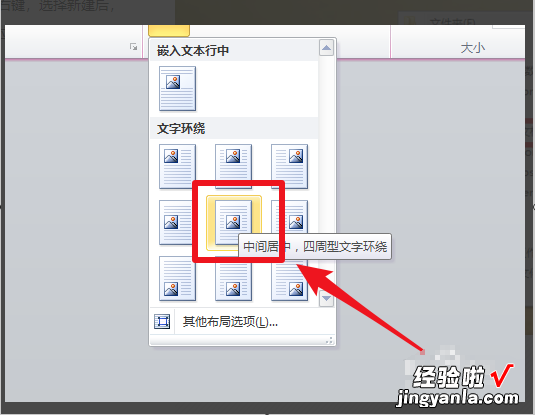
6、选择完毕后,图片自动会居中就可以调整图片的尺寸 , 使其覆盖到整个word界面 。
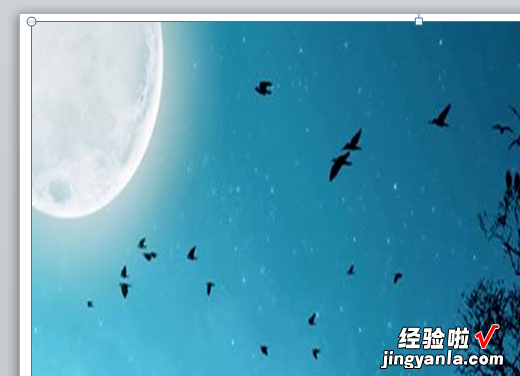
二、word图片怎么居中到正中间
打开word文档后 , 点击菜单栏的【插入】-【图片】-【来自文件】 。在跳转的窗口选好要插入的图片 , 单击【确定】就可以成功插入图片了 。鼠标单击一下图片,在图片右侧会出现【布局选项】,我们单击一下它 。
首先电脑,并点击打开word软件 。然后在页面上方的工具栏中点击”插入“—”表格“插入1个表格 。再在工具栏中点击”图片“插入需要在表格里面显示的图片 。图片插入后只显示1部分 , 这时选中图片 。
打开一个需要对齐图片的Word文档 。框选下方需要居中对齐的图片 。这时在上方工具栏里会出现“图片工具”,点击它下方的“格式” 。在“格式”里面找到“对齐”,点击弹出下拉框 。
方法根据图片的需要 , 先在Word中设置纸张的方向,比如“横向” 。又比如自定义纸张的大小 。具体步骤:打开Word,点击【文件】菜单 , 选择【页面设置】 。然后将纸张方向设为横向,又或者自定义纸张大小 。
首先在word的主页面中选择你要居中的图片,然后鼠标右击图片,并且在弹出来的页面中选择【大小和位置】 。然后在弹出来的操作页面中点击【位置】 。
1、方法根据图片的需要,先在Word中设置纸张的方向 , 比如“横向” 。又比如自定义纸张的大小 。具体步骤:打开Word,点击【文件】菜单,选择【页面设置】 。然后将纸张方向设为横向 , 又或者自定义纸张大小 。
2、我们在桌面上打开WPS后,首先点击进入你想要设置图片居中的word文档 , 其次点击一下左下角的图标 。在开始栏界面往下滑动,然后点击一下如图所示位置的居中图标 。
3、打开word文档后,点击菜单栏的【插入】-【图片】-【来自文件】 。在跳转的窗口选好要插入的图片,单击【确定】就可以成功插入图片了 。鼠标单击一下图片,在图片右侧会出现【布局选项】,我们单击一下它 。
4、②点开查看下“环绕文字”可以看出,默认一般是:嵌入型点击:②中的“位置”当我们鼠标移至框选处 , word编辑区域就能看到图片垂直居中了,我们点下去,就是选中该设置了 。
5、word文档的图片居中快捷键是CTRL E , 鼠标左键选择图片,然后按下word文档的图片居中快捷键CTRL E就可以将图片居中了 。
6、打开word2019文档 , 进入页面点击“插入”图片按钮选择要插入的图片,点击“打开”按钮 。
可以看出,默认一般是:嵌入型点击:②中的“位置”当我们鼠标移至框选处,word编辑区域就能看到图片垂直居中了,我们点下去,就是选中该设置了 。
打开word文档后,点击菜单栏的【插入】-【图片】-【来自文件】 。在跳转的窗口选好要插入的图片,单击【确定】就可以成功插入图片了 。鼠标单击一下图片,在图片右侧会出现【布局选项】,我们单击一下它 。
word2010中,选择插入到文档的图片,单击图片工具的格式选项卡 , 在排列组单击位置按钮,在下拉列表选择中间居中即可 。
将需要打印的图片,设置名称,保存到电脑桌面上,演示的图片名称为“图片” 。打开桌面,鼠标右击,点击“新建”选项,选择“新建DOC文档” 。打开word文档,点击横向“标尺”位置 , 分别向两侧滑动,直至边缘停止 。
首先电脑,并点击打开word软件 。然后在页面上方的工具栏中点击”插入“—”表格“插入1个表格 。再在工具栏中点击”图片“插入需要在表格里面显示的图片 。图片插入后只显示1部分,这时选中图片 。
在电脑桌面中,右击,新建word文档—然后打开word文档 。在word文档里面输入需要的文字,可以先插入图片,也可以文字输入完后 , 在把图片插入中间,都可以 。
可以看出,默认一般是:嵌入型点击:②中的“位置”当我们鼠标移至框选处,word编辑区域就能看到图片垂直居中了,我们点下去,就是选中该设置了 。
打开word2019文档,进入页面点击“插入”图片按钮选择要插入的图片,点击“打开”按钮 。
首先我们打开电脑里的word软件打开一个word软件,我们选择功能插入,点击插入图片 。插入之后可以看到此时图片默认在文字中间 。这个时候我们可以点击工具栏-格式选择自动换行,或者直接点击图片右键选择自动换行 。
打开WORD的文件并使用鼠标单击“插入”图像的功能 。选择要插入的图像,然后单击“插入”的选项 。鼠标单击选择“图像工具格式”菜单栏下的“位置的选项” 。选择“文本换行”下的模板 , 中间模板是居中的图像 。
打开word文档后,点击菜单栏的【插入】-【图片】-【来自文件】 。在跳转的窗口选好要插入的图片 , 单击【确定】就可以成功插入图片了 。鼠标单击一下图片,在图片右侧会出现【布局选项】 , 我们单击一下它 。
方法根据图片的需要,先在Word中设置纸张的方向 , 比如“横向” 。又比如自定义纸张的大小 。具体步骤:打开Word,点击【文件】菜单,选择【页面设置】 。然后将纸张方向设为横向 , 又或者自定义纸张大小 。
打开一个需要对齐图片的Word文档 。框选下方需要居中对齐的图片 。这时在上方工具栏里会出现“图片工具”,点击它下方的“格式” 。在“格式”里面找到“对齐” , 点击弹出下拉框 。
1、打开一个需要对齐图片的Word文档 。框选下方需要居中对齐的图片 。这时在上方工具栏里会出现“图片工具”,点击它下方的“格式” 。在“格式”里面找到“对齐”,点击弹出下拉框 。
2、插入图片打开WORD文档,在文国之档里插入多张图片 。设置布局点击每一张图片右上角的布局选项,选择“文字环绕”中任意一种 。
3、WORD将图片和文字相对于水平居中并与垂直底部对齐的具体步骤如下:我们需要准备的材料分别是电脑和Word文档 。1.首先,打开需要编辑的Word文档 。2.然后右键单击并选择打开段落 。
【word图片怎么居中到正中间 word图片居中怎么设置】4、首先在word的主页面中选择你要居中的图片,然后鼠标右击图片,并且在弹出来的页面中选择【大小和位置】 。然后在弹出来的操作页面中点击【位置】 。
5、我们在桌面上打开WPS后,首先点击进入你想要设置图片居中的word文档,其次点击一下左下角的图标 。在开始栏界面往下滑动,然后点击一下如图所示位置的居中图标 。
6、首先,打开word文档,把三张大小不一的图片放在一起 。我们可以看到,位置是不一样的 。找到替换一栏,点击高级搜索下面的方框 , 并勾选区分全/半角符号 。
三、word图片如何居中对齐
打开一个需要对齐图片的Word文档,框选下方需要居中对齐的图片 。这时在上方工具栏里会出现“图片工具”,点击它下方的“格式” 。在“格式”里面找到“对齐”,点击弹出下拉框 , 在弹出的下拉框里选择“居中对齐”即可 。
工具/原料:
联想Y7000P
Windows10
Word2019
1、打开一个需要对齐图片的Word文档 。
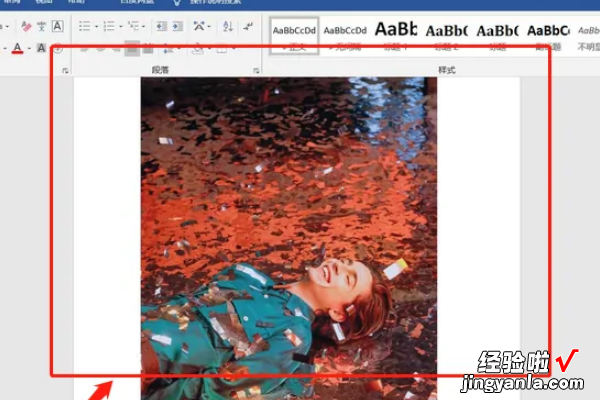
2、框选下方需要居中对齐的图片 。

3、这时在上方工具栏里会出现“图片工具”,点击它下方的“格式” 。
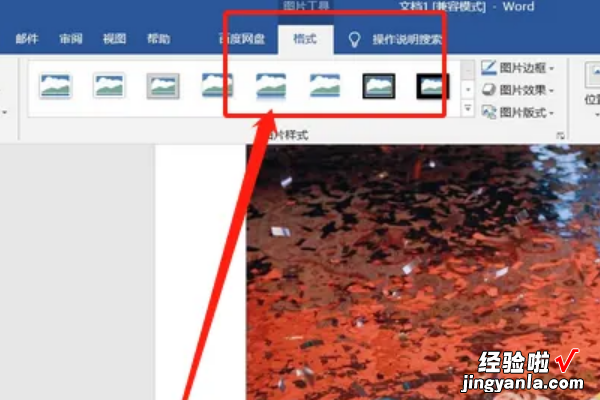
4、在“格式”里面找到“对齐”,点击弹出下拉框 。
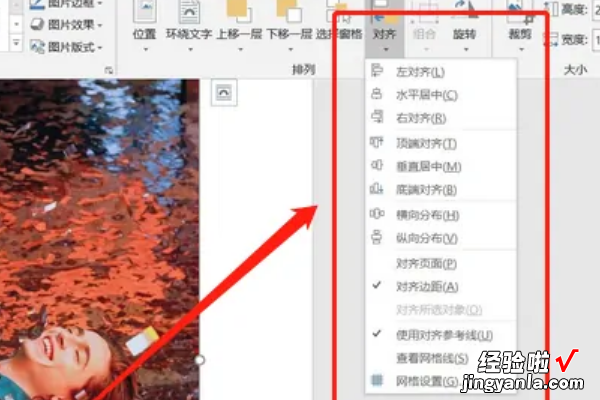
5、在弹出的下拉框里选择“居中对齐”即可 。