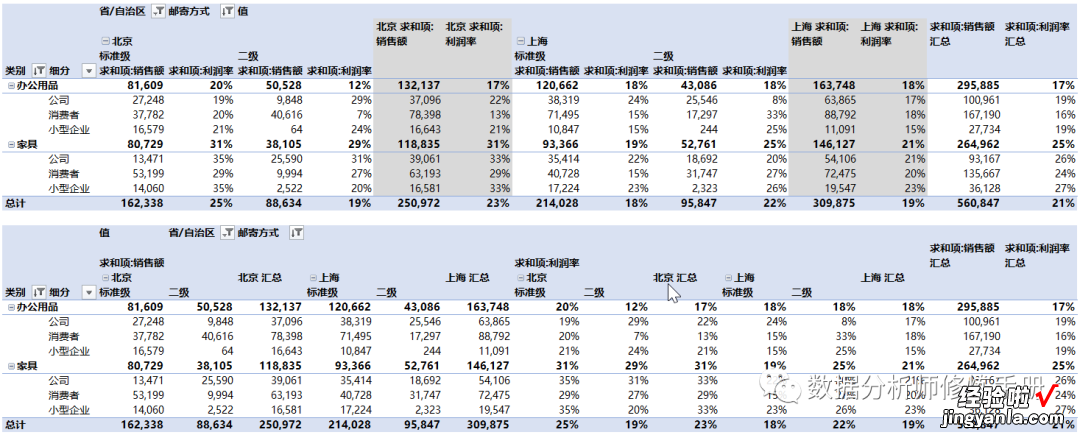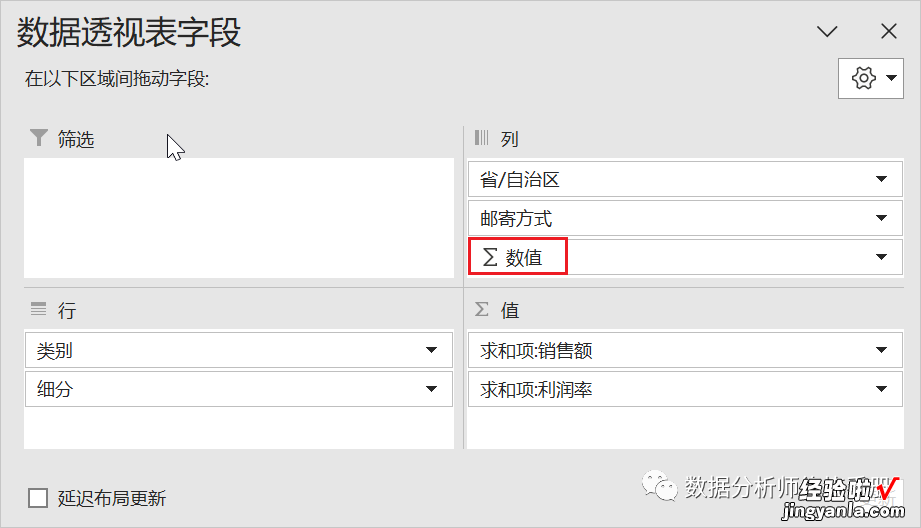行列维度及维度组合
行列其实没有本质区别,无非就是转置一下 。但根据习惯,如果维度取值较多 , 更倾向于放行区域 , 能看到更多内容 。我们分析时常常需要对列字段项目取值较多的做一些分类汇总 。这个列字段常常是文本型字段或者日期型字段,偶尔也需要对数值型字段项目分组 。
日期型字段分组
Excel对日期型字段会自动分组 。我们把订单日期字段拖到行区域,可以看到Excel自动将日期组合到了年/季/月,还可以选择日、小时、分和秒 。但没有周可选 。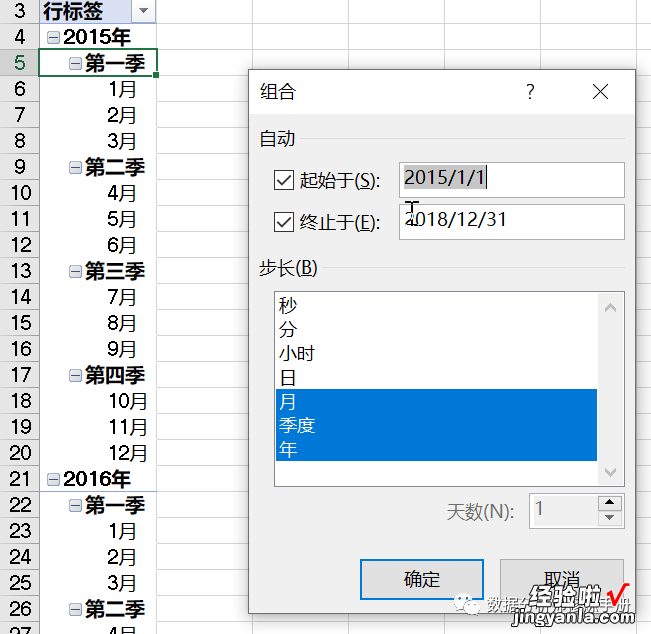
我们经常出周报需要将日期按周分组,假设我们周的分组方式是上周四到本周三(2015年1月1日是周四) 。我们可以将步长选为日,然后右下角目前置灰的天数可以调整了 , 我们调整为7天,则订单日期分组变成按周分组的了 。
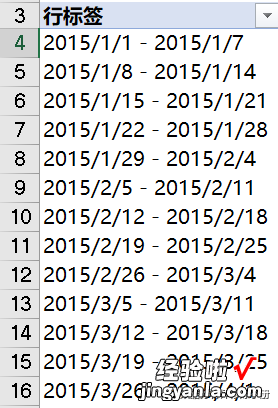
如周分组方式是上周五到本周四,把起止日期调整为第一个周五的日期(2015/1/2)即可 。
数值型和文本型字段分组
文本型字段只能手动分组 , 数值型可以等距步长自动分组 , 但比较少用 , 更多还是做手动分组 。手动分组可以遵循的方法有:
1、聚类法,原则是组内差异尽量小、组间差异尽量大 。通常需要依赖一些指标结果来判断和调整 。
2、业务参数法,假设业务上将1000元以上销售额的订单称为大单,100元以下订单为小单,那销售量的分层就可以参考这两个参数 。
3、等量法,结果是希望让每组规模相当 , 那就根据分组数量 , 找到相应比例的分位数,作为分组参数 。
tips:可以基于已有的组合再组合
同一数据源多个透视表取消分组同步
同一数据源多个透视表其中一个变更组合方式后,另一个也会同步更新,如何解决?具体问题:两个基于同一数据源的数据透视表,一个变更组合方式后,另一个透视表会同步更新 。
这其实是因为数据透视表默认使用了共享缓存 。共享缓存可以减小文件大?。硗饣够嵩诓煌萃甘颖砑渫郊扑阕侄巍⒓扑阆詈拖畹姆肿?。但同步分组这点有时候是讨厌的,比如第一个透视表已经做好之后,在第二个透视表上新做了一种分组,则第一个做好的分组会被替换为新的 , 这些若不注意 , 就都是预期之外的变更 , 想还原有难度 。
通常我们是在做第二个透视表的过程中发现需要取消数据缓存共享,可以按下面步骤操作 , 核心是让新透视表引用的数据范围不同于第一个 。
1、如果第一个数据透视表数据源是表类型,则新透视表数据引用可以改为区域引用
2、如果第一个数据透视表数据源是矩形/列区域引用,则新透视表数据引用可以改为区域引用列/矩形区域引用
3、如果第一个数据透视表数据源是名称区域引用,则可以对同区域新定义一个名称,供第二个数据透视表引用 。
计算项
计算项和计算字段的使用差异计算字段是对现有字段的所有项执行同一计算公式,得到一个新字段,计算项是对某一字段的已有项之间执行计算,相当于新建一个项组合但又不替代掉原项,所以结果其实是冗余的,这时候的总计已经是包含了新项的总计,范围会比原项要更大 。举个例子,下面第一个图中的利润率=利润/销售额,是通过计算字段得到的 。第二个图我们增加了计算项“办公用品 技术 家具”=办公用品 技术 家具三个项得到的 。我们在最开始的“快速了解数据”中已经知道,该数据的总销售额是1600万,而现在这里的总计是3200万,是因为叠加了新的项“办公用品 技术 家具” 。
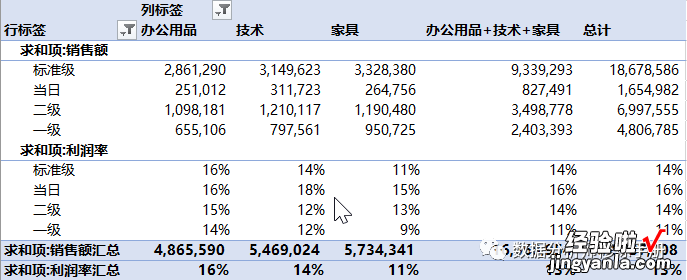
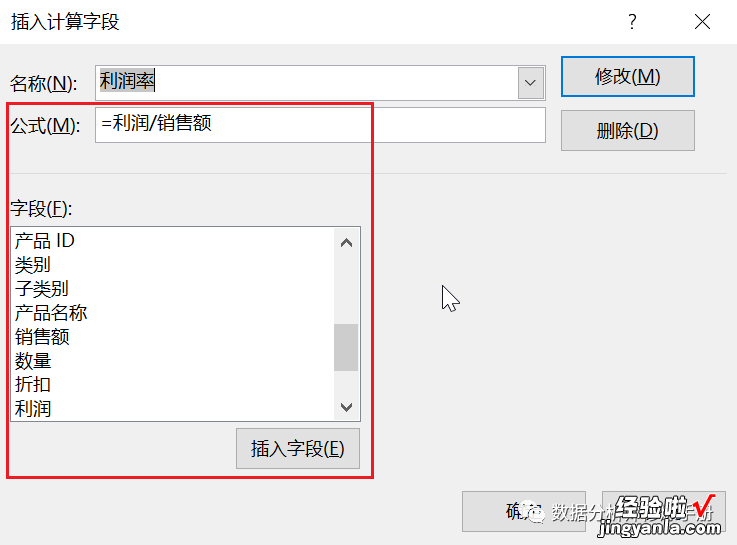

讲到这里 , 有人可能还想不到用计算项有什么好处 。
如果是个别项的组合,用分组功能就好,如果是所有项的组合,用总计就好,那计算项有什么额外好处呢?
有一个非常大的好处是,总计不能再拆到二级列维度,而计算项可以 。
下图中在列维度“类别”下又增加了一个“细分”列维度(包含三个项:公司、消费者、小型企业) 。可以看到总计下边是没有拆到“细分”列维度,而“办公用品 技术 家具”这个项下边继续下拆了 。所以如果我们想同时看到各个项和总计的更细分列维度的拆解,就可以通过计算项的方式获得 , 而这时总计列就没有存在的必要了 。

从前面定义可知,计算字段和计算项都是针对已有字段或项进行操作的 , 那么也可以基于已经建立好的计算字段或者计算项再新建字段或者项 。如下图新建计算字段“利润率的1.2倍” , 新建计算项“家具/总计”,可以看到家具占总销售额的比例以及家具的利润率相对总计的比例 。
由于计算字段、计算项之间存在相互依赖的关系,我们可以通过“求解次序”更改公式求解顺序,还可以通过“列出公式” , 一目了然看到所有计算字段和计算项的公式内容和求解次序 。
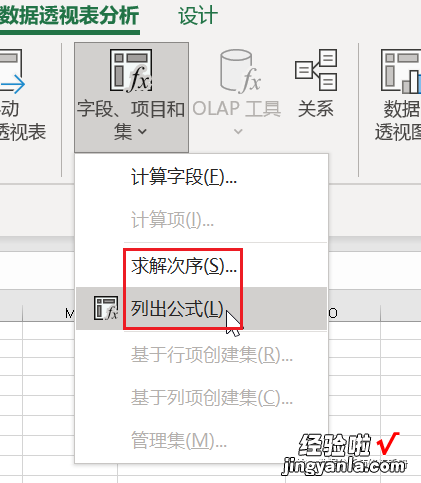
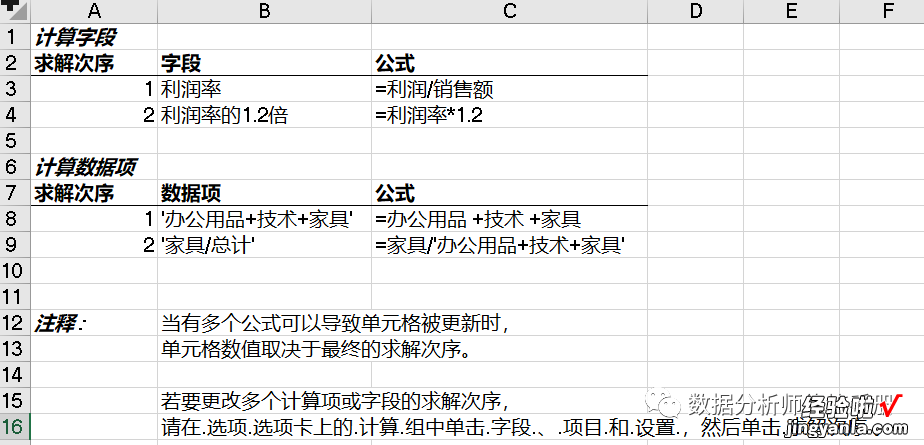
计算项的用法局限
由于计算项是类似于字段分组的功能 , 所以在已经存在字段分组的情况下,不能插入计算项 。
另外值得注意的是,同一字段的多数据字段和计算项不能共存的 。但这个很容易解决 , 只要新建一个计算字段等于原字段就好了 。
调整值显示方式
Excel数据透视表中有14种显示方式 。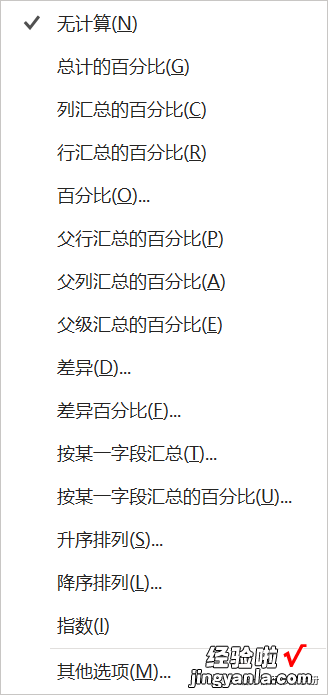
接下来,我们将分成四组来分别展示(“指数”由于极少用到 , 此处不讲) 。
第一组:百分比 。
1、总计的百分比
特点是 , 同一个层级的所有单元格比例加总等于100% 。如下图所示,示例中有两层行维度和两层列维度,所以总共有四个层级,分别用四种格式标注了 。
四种层级分别是:行子维度 列子维度、行总维度 列子维度、行子维度 列总维度、行总维度 列总维度 。这四个维度下的加总都是100%,都是对应单元格销售额与总计销售额(1600万)的比值 。
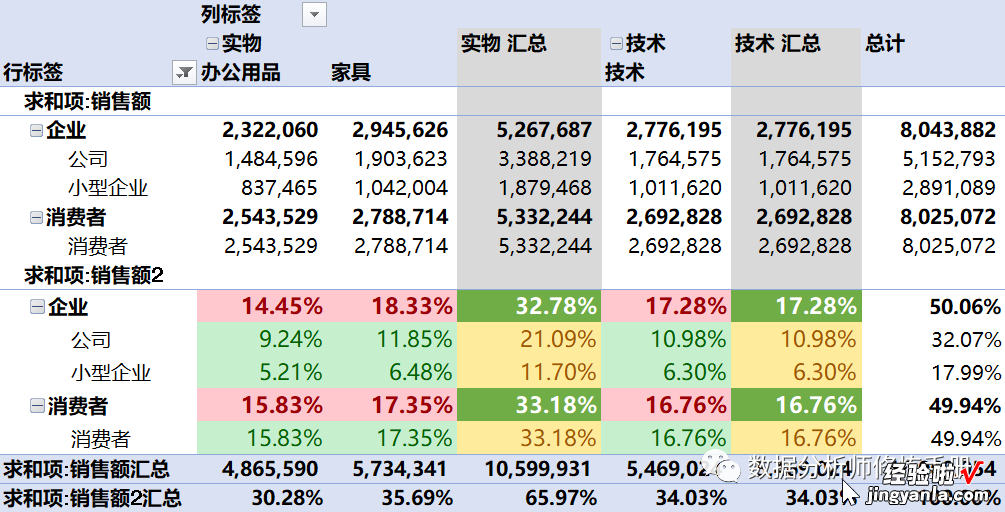
2、列汇总的百分比
特点是 , 每一列都是除以该列的总计值 。同一列同一个行层级的所有单元格比例加总等于100% 。由于行有2级,所以共有两组数据加总等于100% 。
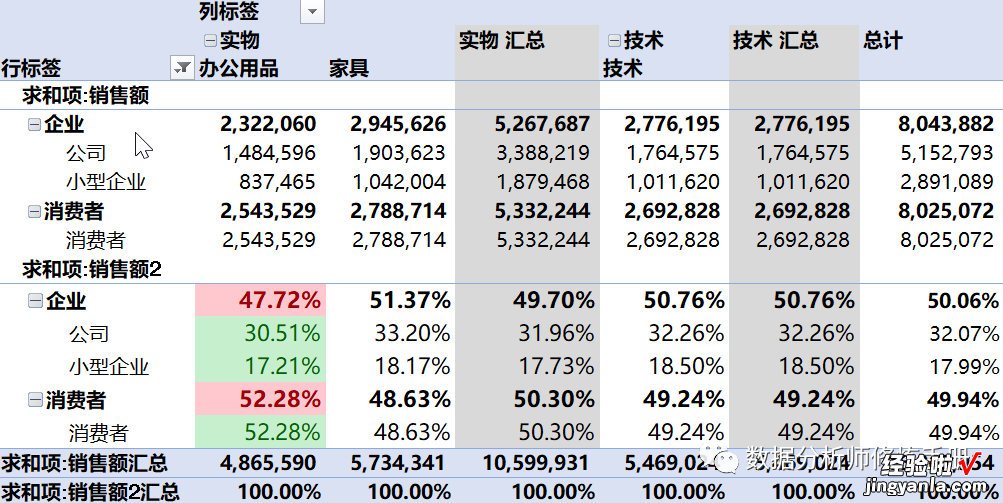
3、行汇总的百分比
特点是,每一行都是除以该行的总计值 。同一行同一个层级的所有单元格比例加总等于100% 。与列汇总的百分比是一样的 。
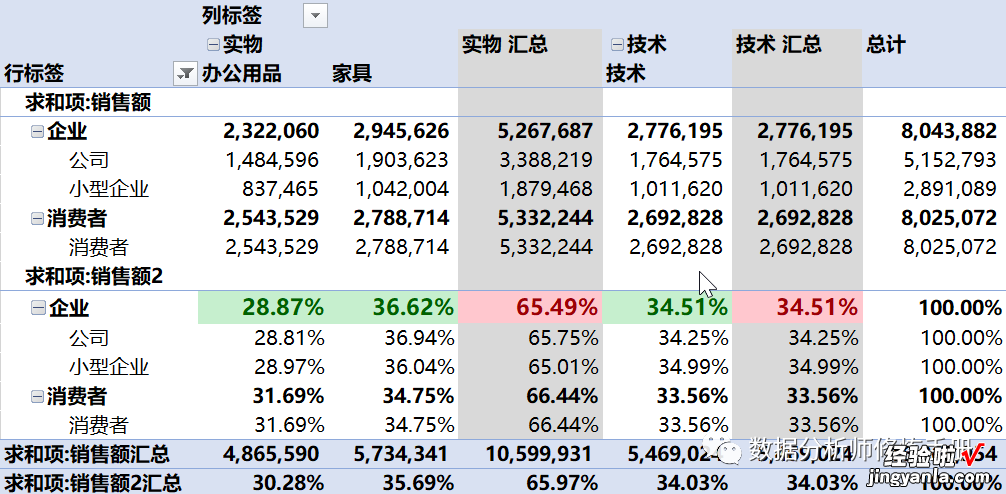
4、百分比
前面三个讲的都是某一行列总计的比例,而百分比是相对某一行列字段的某一项的比例 。可以指定项,也可以设置相对上/下一项 。比较灵活,但同时会产生很多没有意义的数值 。
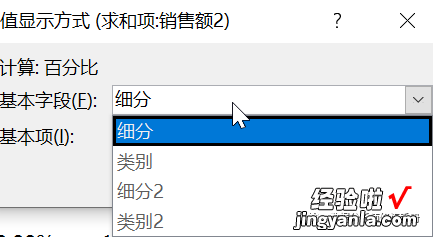
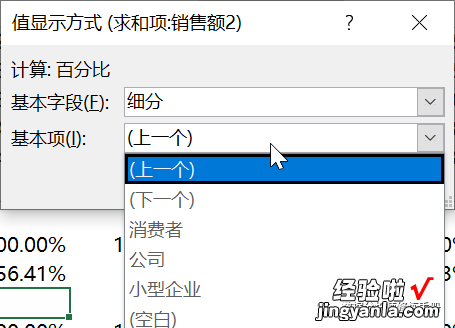
下图展示的是基本字段为“细分” , 基本项为“上一个”的结果 。最终只有一行有效数值 。
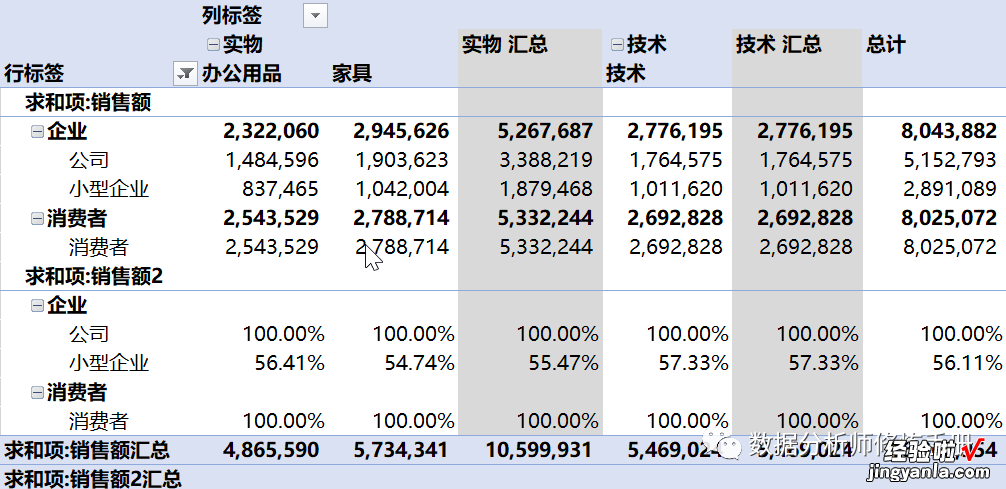
5、父行汇总的百分比
与列汇总的百分比很相似,不同点在于行有2级可以组成三对父子关系,所以共有三组数据加总等于100% 。
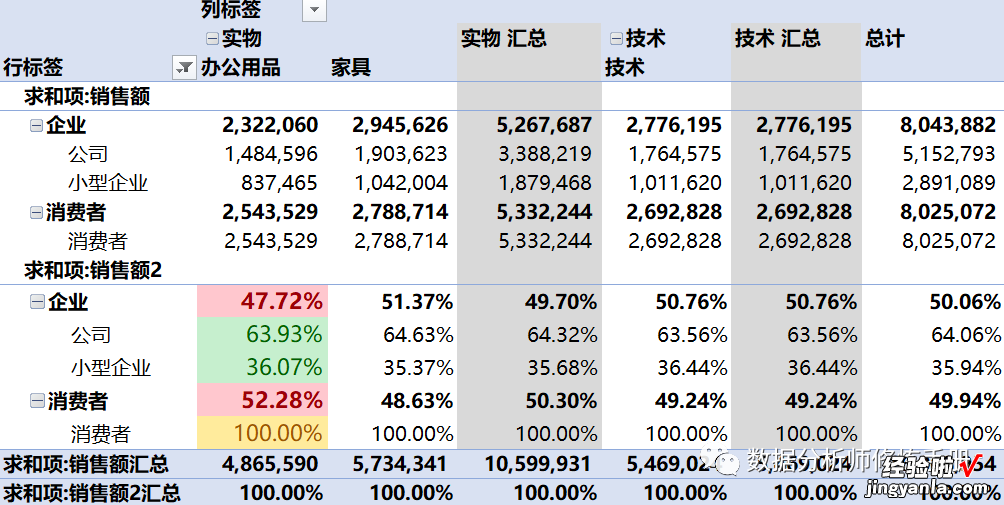
6、父列汇总的百分比
与“父行汇总的百分比”类似 。
7、父级汇总的百分比
示例为选择基本字段为“细分2”的结果,可以看出,跟与“父行汇总的百分比”很像,但其实有效信息更少 , 因为细分2所在行,均为100% 。
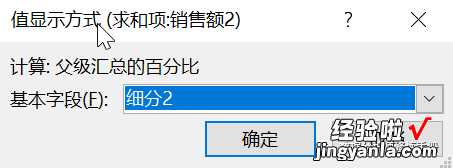
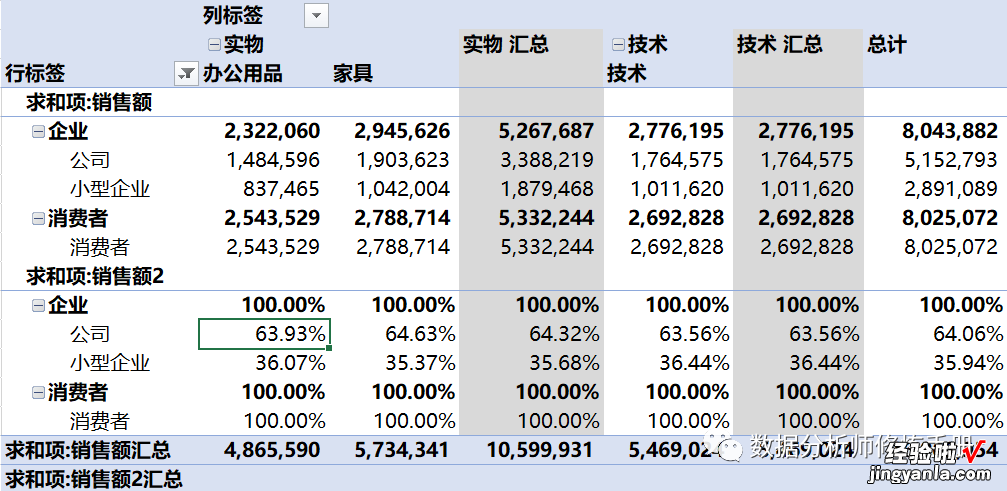
第二组:差异 。
“差异”和“差异百分比”可以认为只是计算方法的区别,一个是A-B , 一个是A/B-1,使用时一般搭配日期字段使用,可以计算很方便做出“同环比”指标 。此处用示例演示“差异百分比”计算年同比 。
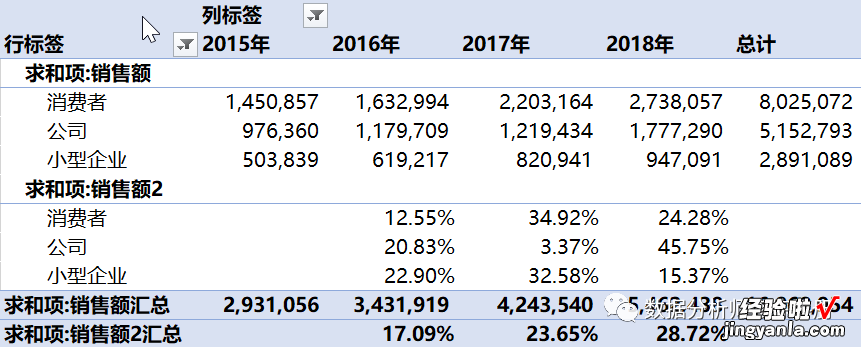
第三组:按某一字段汇总 。
“按某一字段汇总”和“按某一字段汇总的百分比” , 可以实现SQL窗口函数功能 。
sum(字段1) over(partition by 字段2 order by 字段3)
【中 Excel数据分析——数据透视表】下图示例中的每一行,都是按照年份字段按年顺序加总的,再除以行总计即为按年份字段汇总的百分比 。需要注意年份不同的排列顺序得到的结果会有不同 。Excel是按照从左至右(或从上至下)的顺序加总的 。如果想得到预期的加总,一般要先做好排序 。
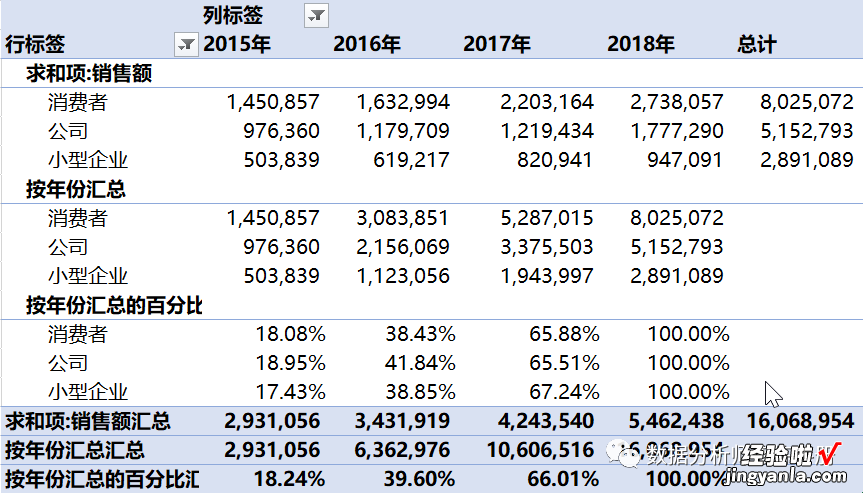
第四组:升序排列和降序排列 。
“升序排列”和“降序排列”,可以实现另一SQL窗口函数功能——row_number 。
row_number() over(partition by 字段1 order by 字段2)
如下图,我们可以得到每一个细分行业内的大区销售额排序 。
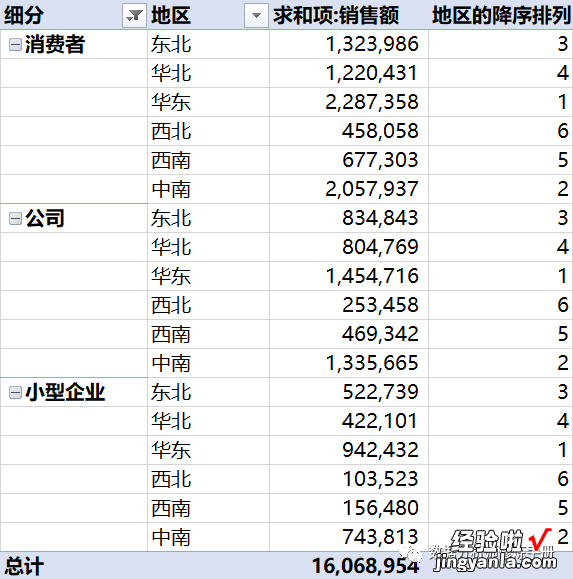
筛选排序
在『二、Excel数据分析——数据处理』已经讲过,大差不差,具体操作不再重复 。这里主要想给大家一些分析上的建议/提醒 。
1、开始分析时 , 所有维度组合都放着,重点的靠上/靠左放 , 除非已经把数据看熟了,再把筛选字段挪到“筛选”框 。
2、普通表格只能垂直方向排序,数据透视表是可以左右方向排序的 。
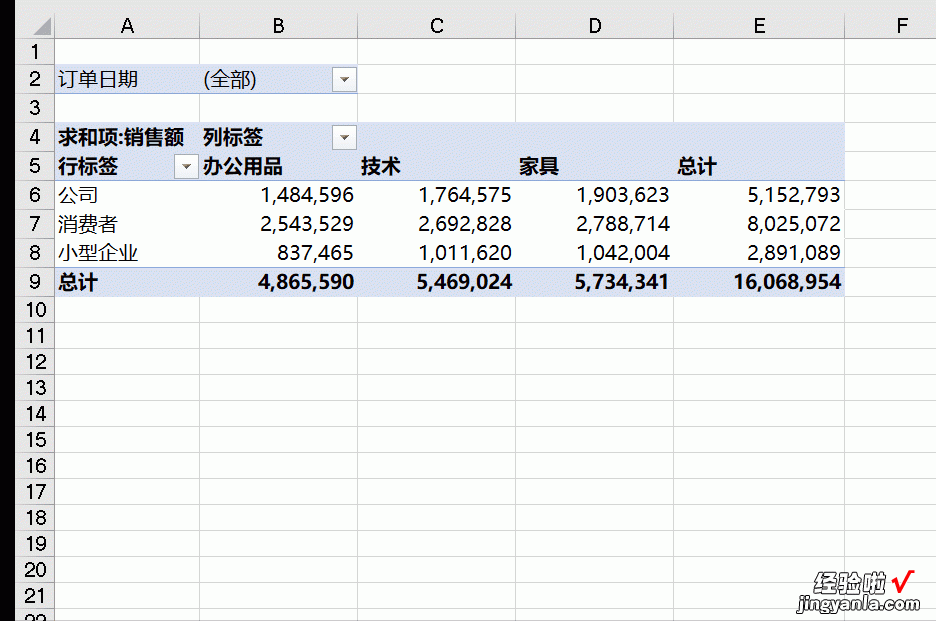
布局调整
数据透视表字段节和区域节窗口布局
字段列表中显示更多字段当源数据字段数很多时,字段列表显示不下,可以通过修改字段节和区域节的显示方式放大 。
下边左图是“字段节和区域节层叠”的摆放效果 , 右图是“字段节和区域节并排”的效果,但此时“数据透视表字段”整体是嵌套在Excel的菜单栏下边,仍没有充分利用纵向的空间 。可以再通过移动“数据透视表字段”至悬浮在Excel界面之上 , 再拉伸至整个屏幕高度,这时就已经充分利用纵向空间了 。
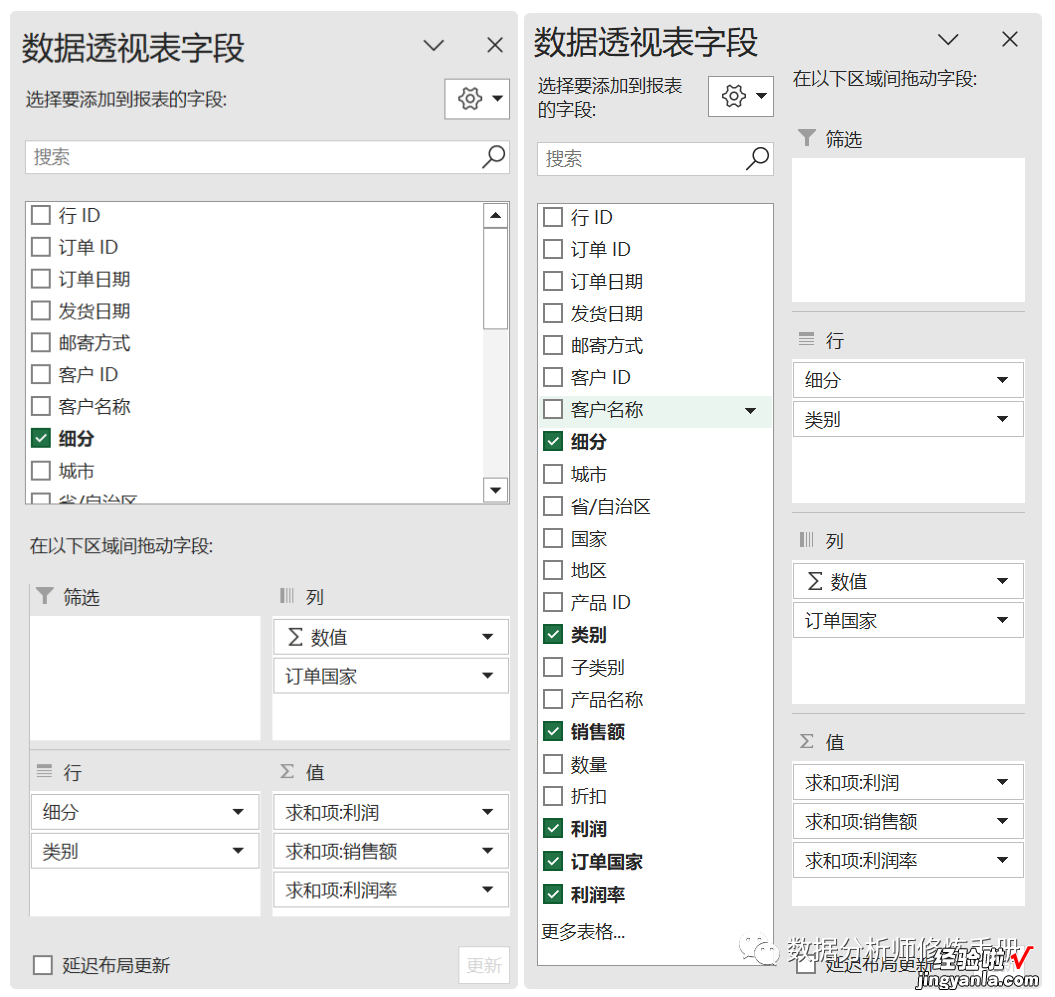
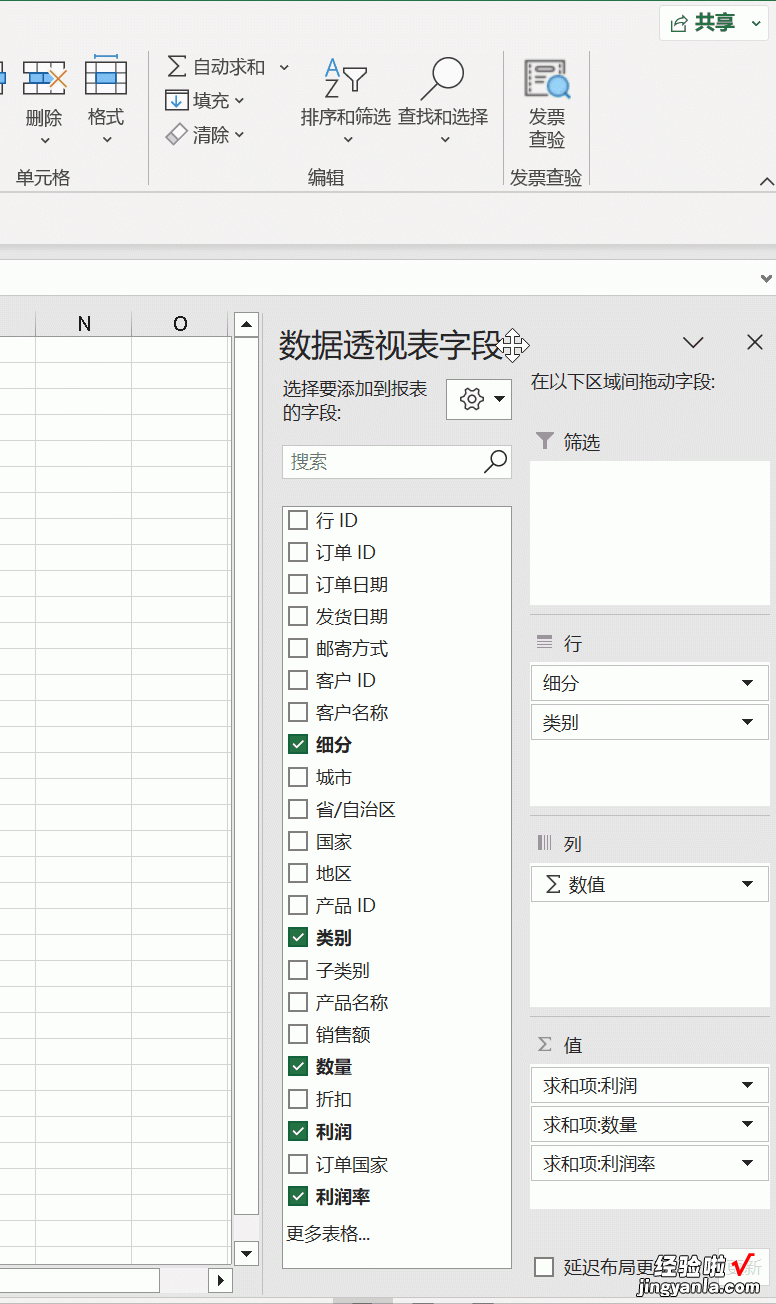
数据透视表经典视图
当还想为横向视图让出空间时,字段节和区域节布局中可以选择“仅字段节”,但此时最后搭配数据透视表经典视图来使用 。
在选中数据透视表的任一单元格时点击鼠标右键,打开“数据透视表选项”,点击“显示”选项卡,勾选“经典数据透视表布局”,括号里的“启用网格中的字段拖放”是经典数据透视表布局的相比于默认布局的独特之处,即可以通过把字段列表中拖放到透视表区域 , 而不是数据透视表字段窗口下的四大区域节,所以为节省横向空间,可以选择“仅字段节” 。
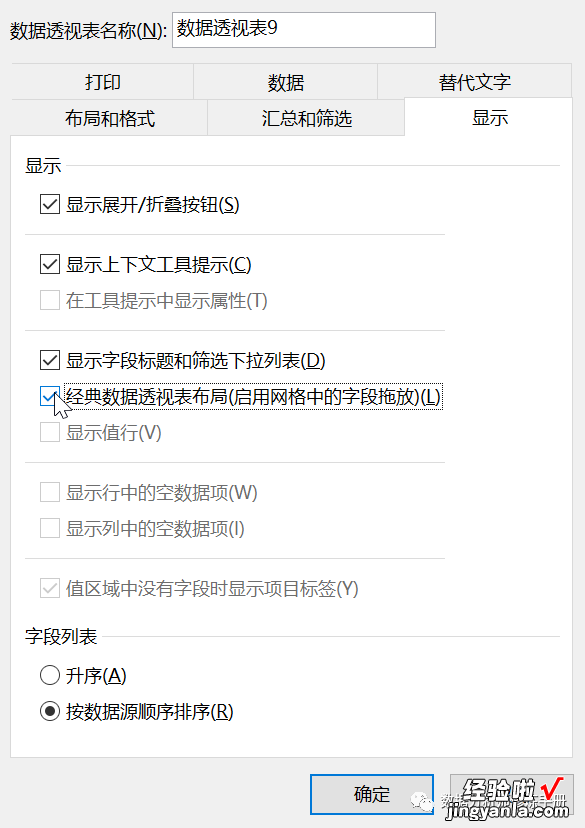
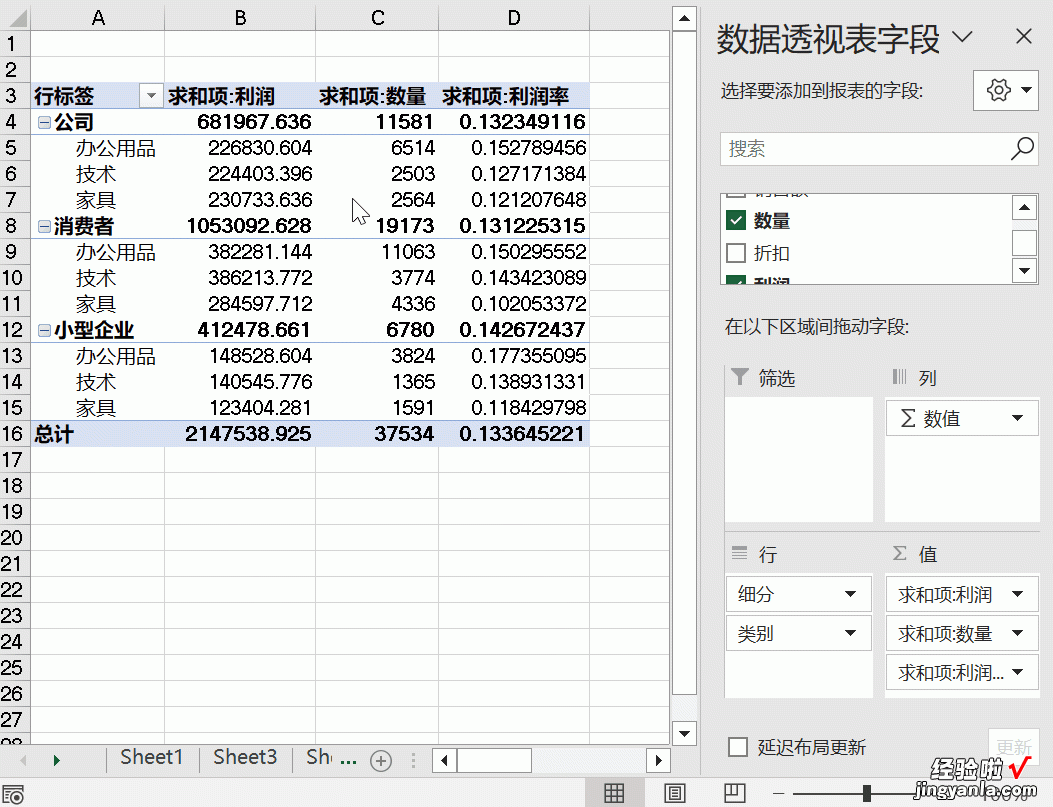
数据透视表的四种报表布局
报表布局的四种显示形式及其区别下图摆放了四种报表布局,区别主要有以下几点:
1、压缩形式的行和列字段名不显示,大纲和表格形式的则会显示
2、压缩形式的行区域字段,多个字段压缩在第一列,以缩进形式反映层级关系,大纲和表格形式则不会压缩 , 占用不同的列显示 。
3、压缩和大纲形式默认分类汇总在组的顶部,若改成组的底部,则会新增一行,而表格形式只能显示在底部 。
4、表格形式的分类汇总行是额外的 , 若不显示分类汇总,则这行会删除,而压缩形式和大纲形式原分类汇总行只删除数据不会删除行 。
5、“重复所有标签”,压缩形式对列区域字段生效,大纲和表格形式对行列区域字段生效 。
6、经典形式与表格形式除了字段拖放外,其他内容一模一样 。
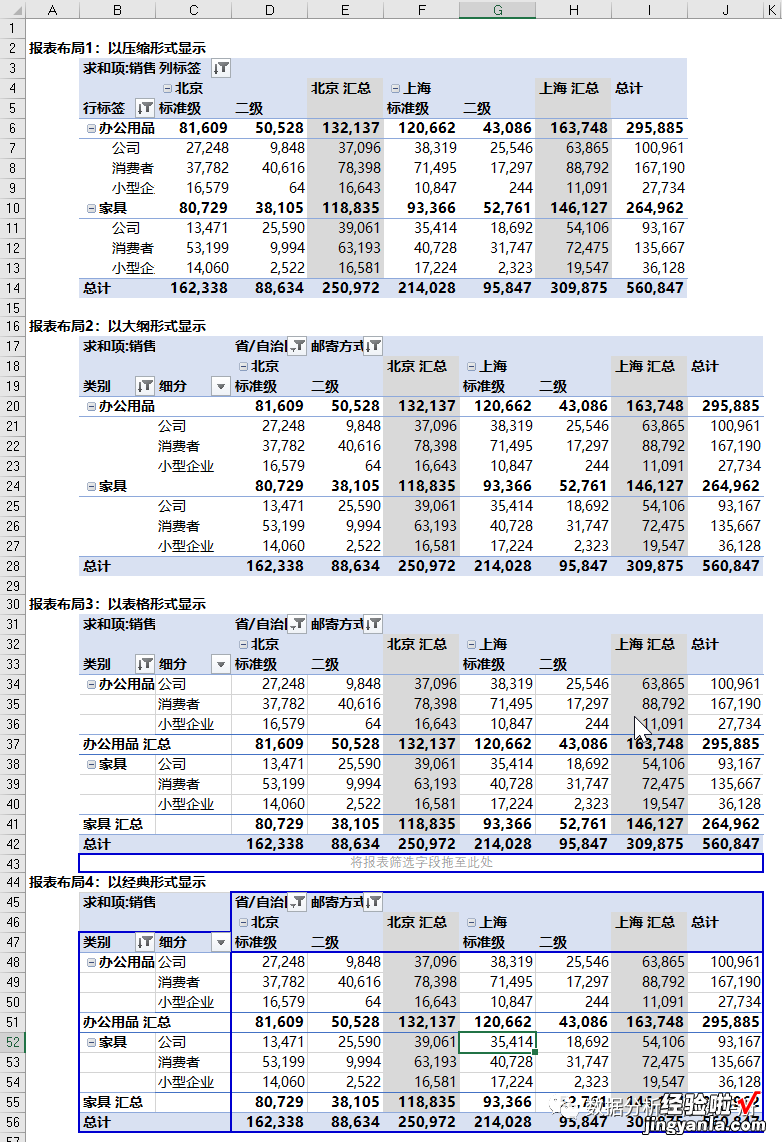
选择布局方式的建议
1、如无特殊要求,默认选择的压缩形式就很好 。
2、如想把字段名展示出来 , 则选择大纲形式 。
3、若要基于数据透视结果再透视(后文会讲),则用表格形式,取消分类汇总,重复所有标签
4、若希望能拖拽字段到数据透视区域,则选择经典视图 。
多行多列多值的复杂情况下如何布局
以下示例是2行*2行*2值的较为复杂的情况,数值均放在列区域中 。上图的数值是放在列的最下方 , 而下图的数值是放在列的最上方 。可以对比看出,列数值的摆放位置,只影响列的显示顺序 。所以要如何摆放就取决于想把哪些维度/指标的数据挨着看 。
想固定维度下看两个指标之间的关联,就先放维度,再放数值 。
想比较同一个指标下,不同区域不同邮寄方式的数值 , 就数值放最上方,然后分别是区域和邮寄方式 。
当然,如果想固定区域维度,看同一指标下邮寄方式的差异 , 也可以先放区域维度,中间放数值,然后放邮寄方式 。
同理,数值组合也可以挪到行区域内,放在行字段维度的最外侧、中间和最内侧 。