经验直达:
- word里怎么插入剪刀符号
- word中怎样输入虚线
- word怎么在文本两边加虚线
一、word里怎么插入剪刀符号
1、首先打开Word文档,鼠标定位到要插入符号的位置 。

2、接下来我们点击Word菜单栏中的“插入”菜单项 。
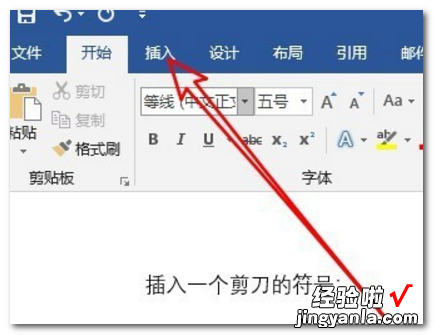
3、然后在打开的插入工具栏上点击“符号”的下拉按钮 。
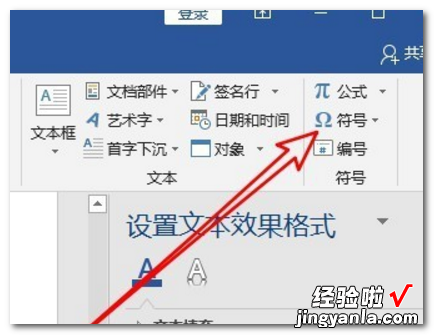
4、在打开的符号下拉菜单中,我们点击“其它符号”菜单项 。
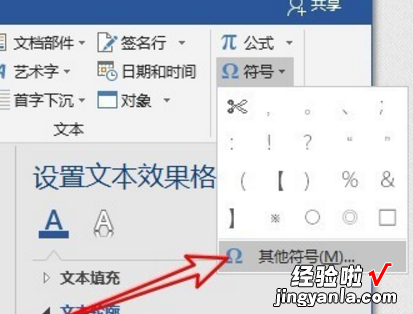
5、这时就会打开符号的窗口,在窗口中我们点击“字体”下拉菜单,在弹出菜单中选择“Wingdings2”菜单项 。
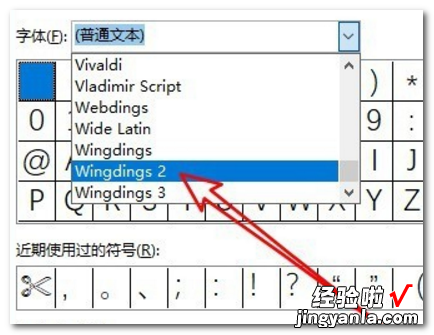
6、这时在打开的符号窗口中就可以看到剪刀的符号了,选中剪刀符号后,点击下面的“插入”按钮 。
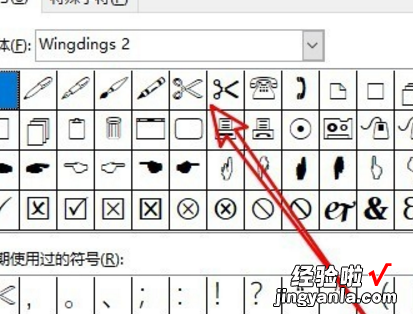
7、这时就可以在文档中看到刚刚插入的剪刀符号了 。

二、word中怎样输入虚线
- 插入虚线:我们打开一个Word文档,点击菜单上的“插入”,在弹出的窗口中点击“形状” 。
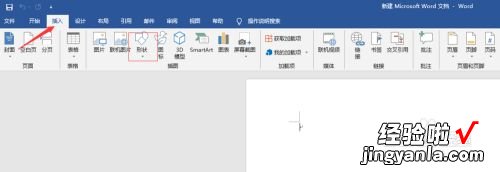
请点击输入图片描述
- 下拉“形状”字形下的黑三角,出现各种形状 , 选“线条”里的直线 。

请点击输入图片描述
- 选中后在文档需要划虚线的地方,拖曳鼠标,这时,呈现的是一条实线 。
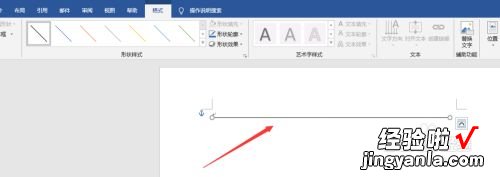
请点击输入图片描述
- 在“格式”菜单下,下拉“形式轮廓”旁的黑三角 。
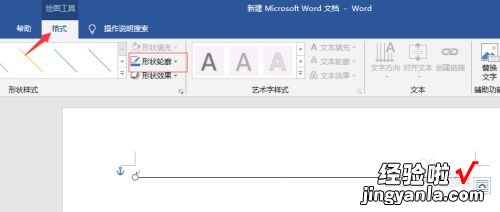
请点击输入图片描述
- 选“虚线”,在右旁出现的虚线条里,选自己需要的样子 。
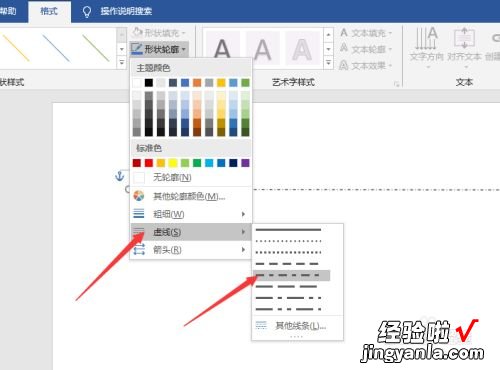
请点击输入图片描述
- 选完后,原来的实线 , 就变成了我们自己选的虚线样子 。
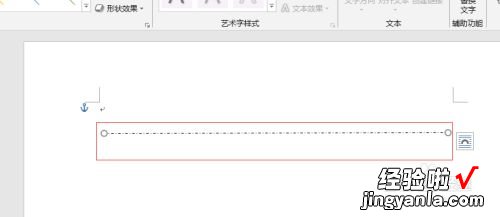
请点击输入图片描述
- 输入虚线:我们在刚才的文档里,按住键盘上的Shift键,再按数字“8”,输入上面的星符号“*”,输入三个 。
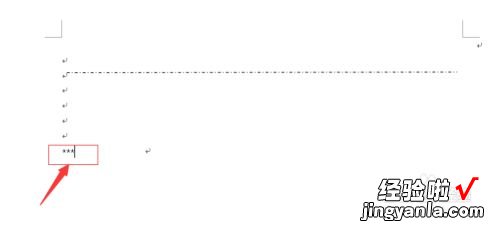
请点击输入图片描述
- 按键盘上的回车键“Enter”,星号就变成了一条虚线 。
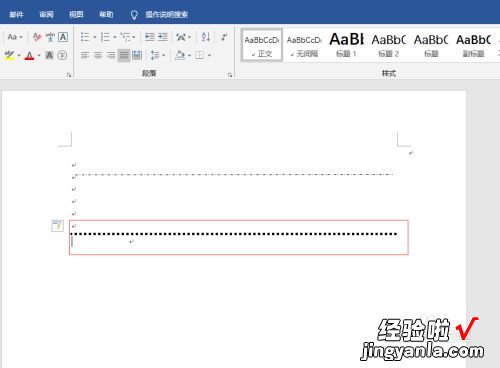
请点击输入图片描述
三、word怎么在文本两边加虚线
Word中可以通过以下步骤在文本两边加虚线:
- 选中要添加虚线的文本;
- 点击“开始”选项卡中的“边框”按钮;
- 在弹出的边框和底纹菜单中 , 选择“页边距”选项;
- 在“页边距”下拉菜单中,选择“自定义边框”;
- 在弹出的“边框和底纹”对话框中 , 选择“框线”选项卡;
- 在“框线”选项卡中,选择“内部”框线,并在“样式”下拉菜单中选择虚线;
- 点击“确定”按钮,完成文本两边加虚线的设置 。
【word中怎样输入虚线 word里怎么插入剪刀符号】注意:如果要设置文本两边各有一条虚线,需要在“框线”选项卡中同时选择“内部”和“外部”框线,并分别设置为虚线 。
