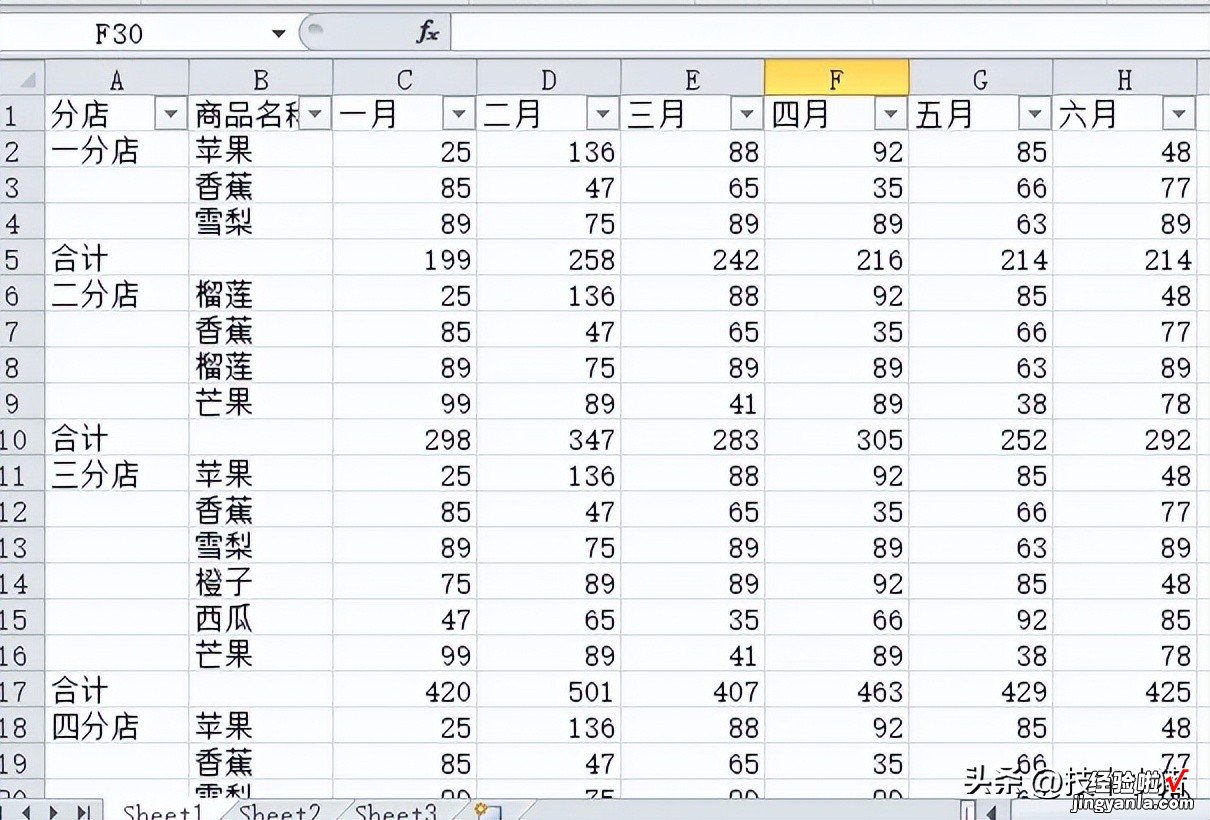在工作中,我们时常会遇一些问题如已经录好某些资料,突然又想在资料中的某些类别加上一些统计公式或合计公式,该如何批量快速的操作呢?下面就来看看解决方法 。
使用版本:Excel2010
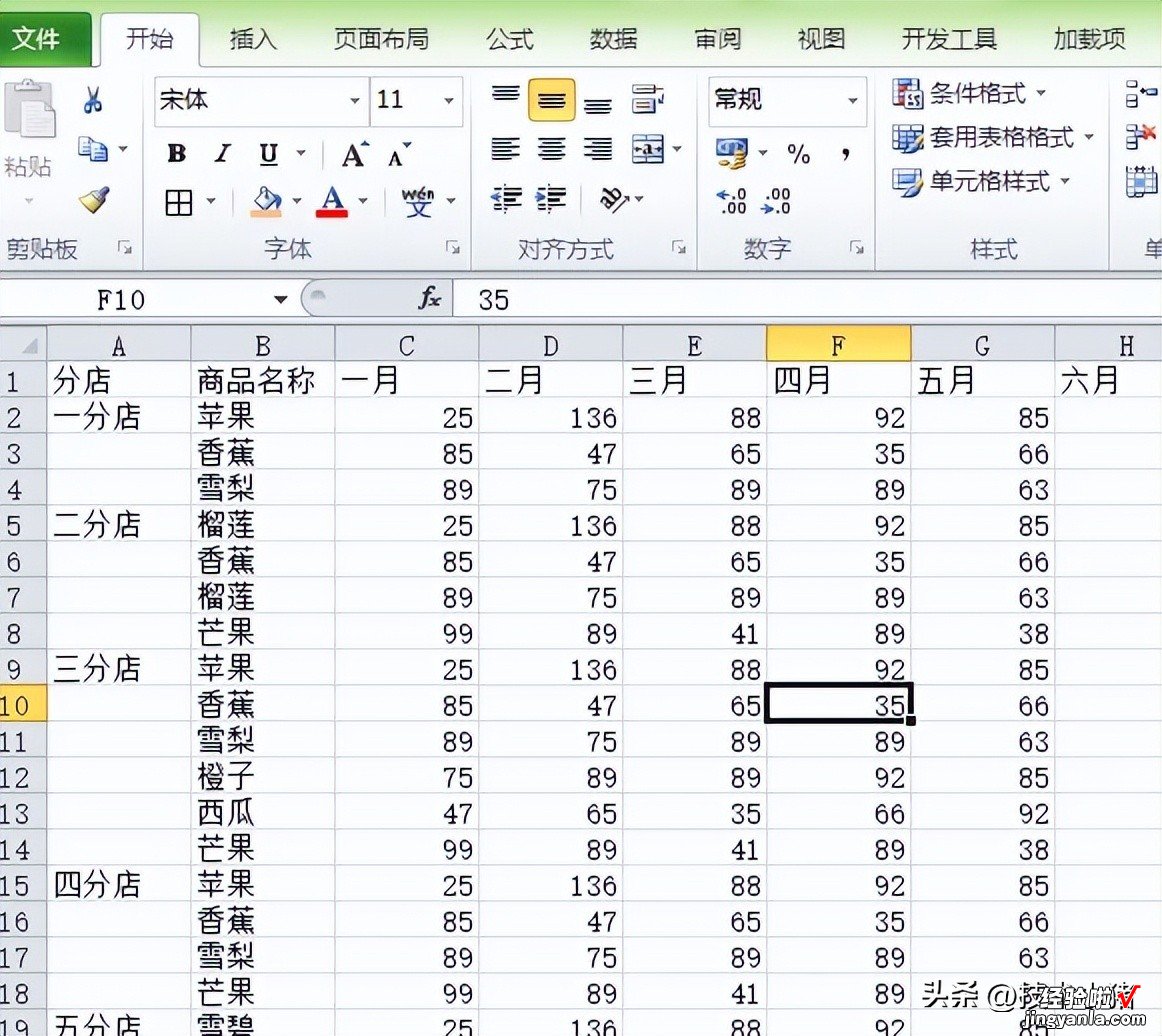
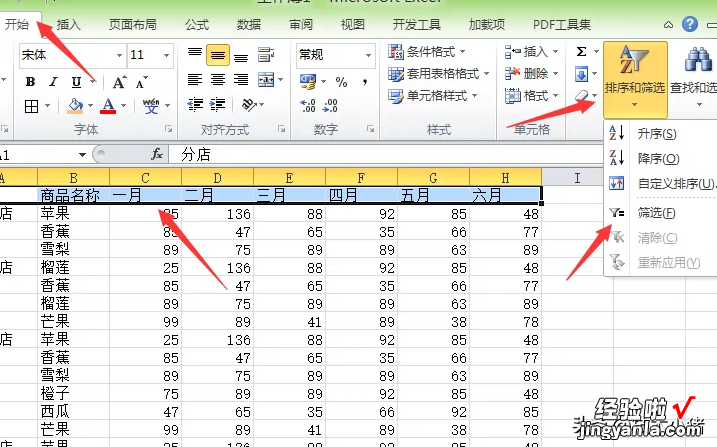
如图,如果我们已经录好了各分店销售数据,突然间又想给每个分店底下加个合计公式 。先选中标题行,点击开始选项卡,点击排序和筛选功能,再点击筛选命令,标题行就出现了自动筛选功能 。
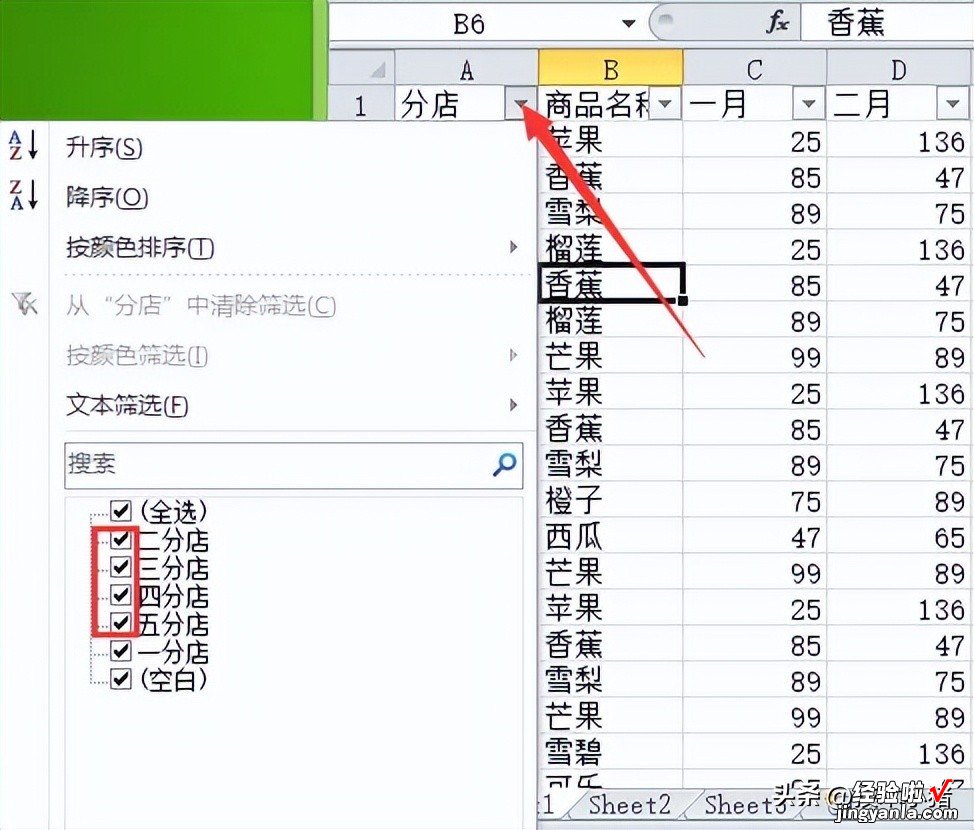
点击分店的筛选按钮,在弹出的界面中,将除了空白和第一个分店之外其它的勾去掉 。

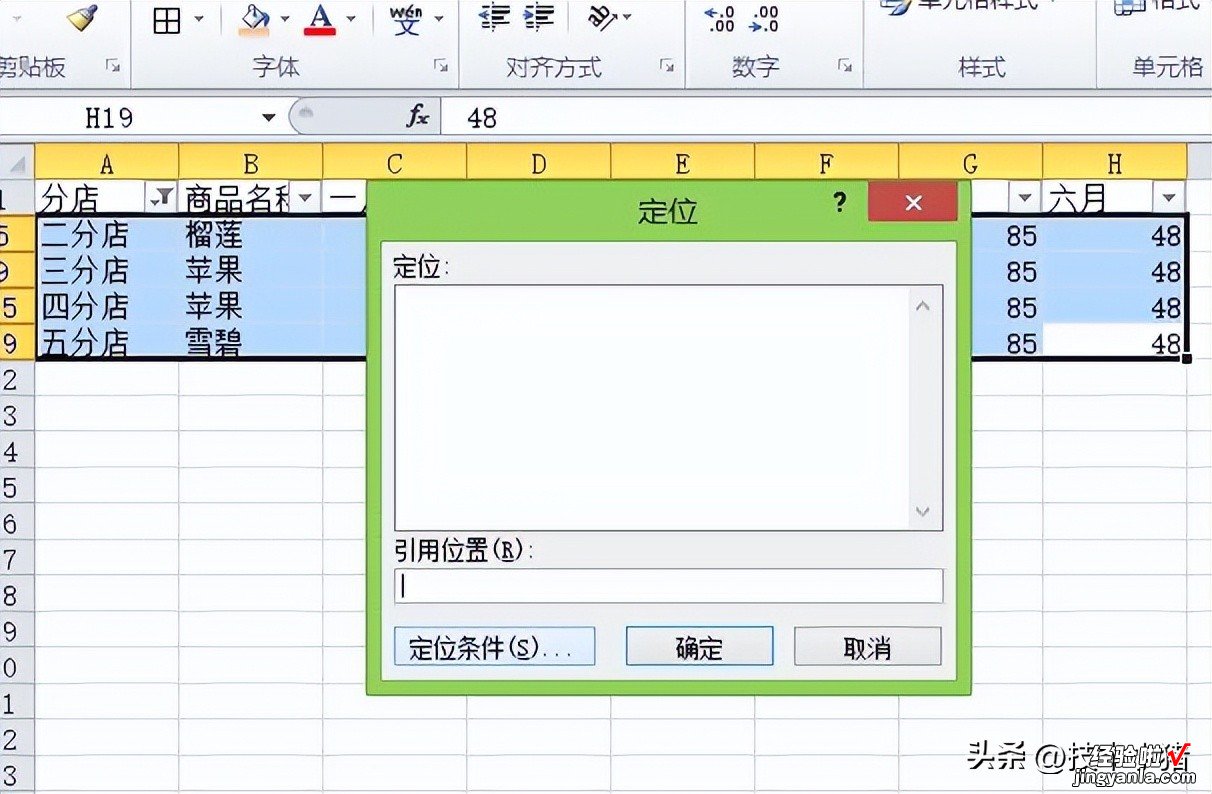
接下来选中除标题行外其它筛选出来的行,按Ctrl G,弹出定位对话框,点击定位条件 。
在定位条件对话框中点击右侧的可见单元格,按确定,确定后就会看到我们选中的区域每行之间有条白缝 。

接下来再点开始功能区中的插入功能 , 一定要在这里点哦,在弹出的菜单中点击插入工作表行,就会看到我们选中的位置每行上方插入了一空行 。接下重新点击分店的筛选,勾选全?。?把全部打勾,确定,全部数据出现 。

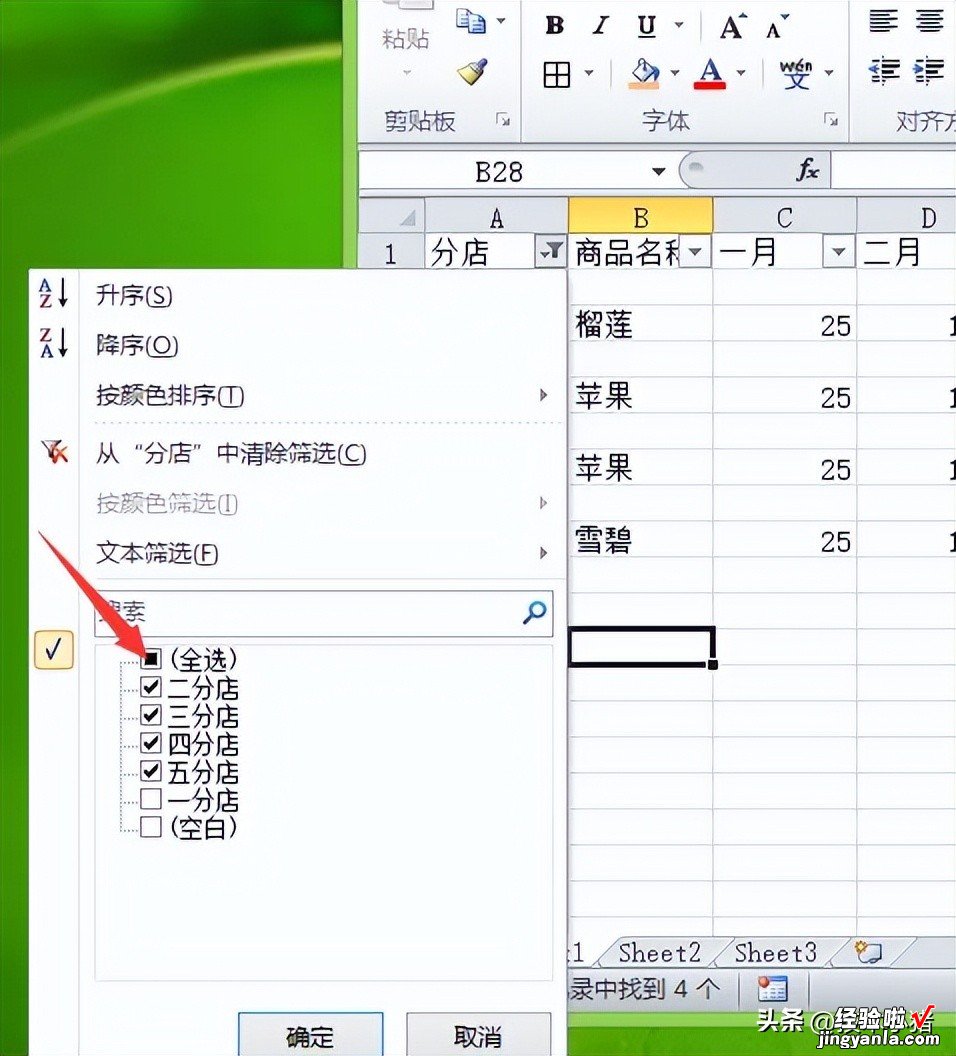
接下来最后一列月份数据的位置点筛选,勾选空白 , 按Ctrl G,点定位条件,选可见单元格 , 再点击功能区的求和 。

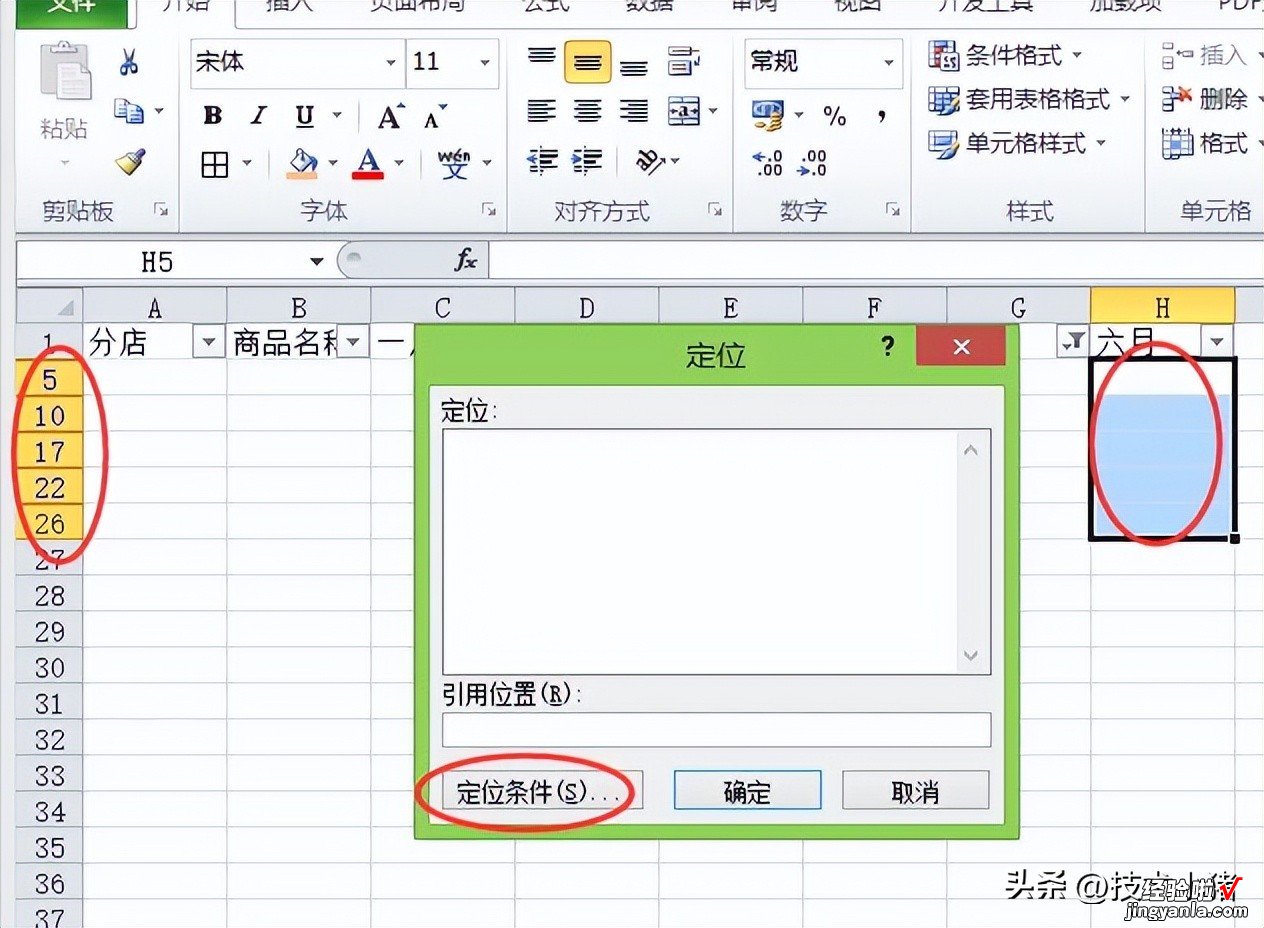

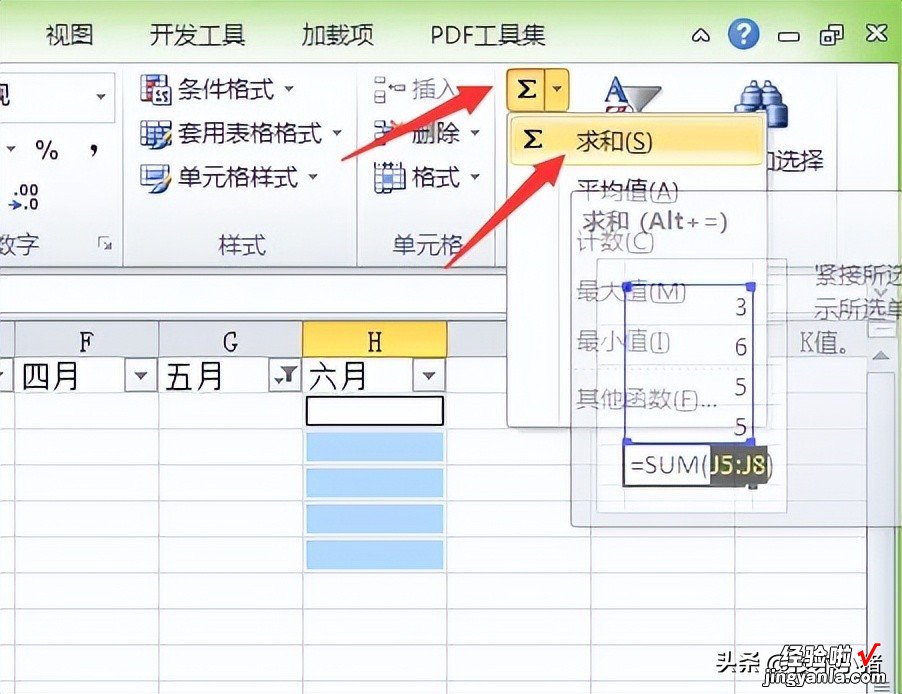
得出来后选中这几格,按住右下角的填充柄向左复制 。这样就把所有公式都设置好了,得数显示为0,没关系的,当取消筛选后,得数就会正常 。
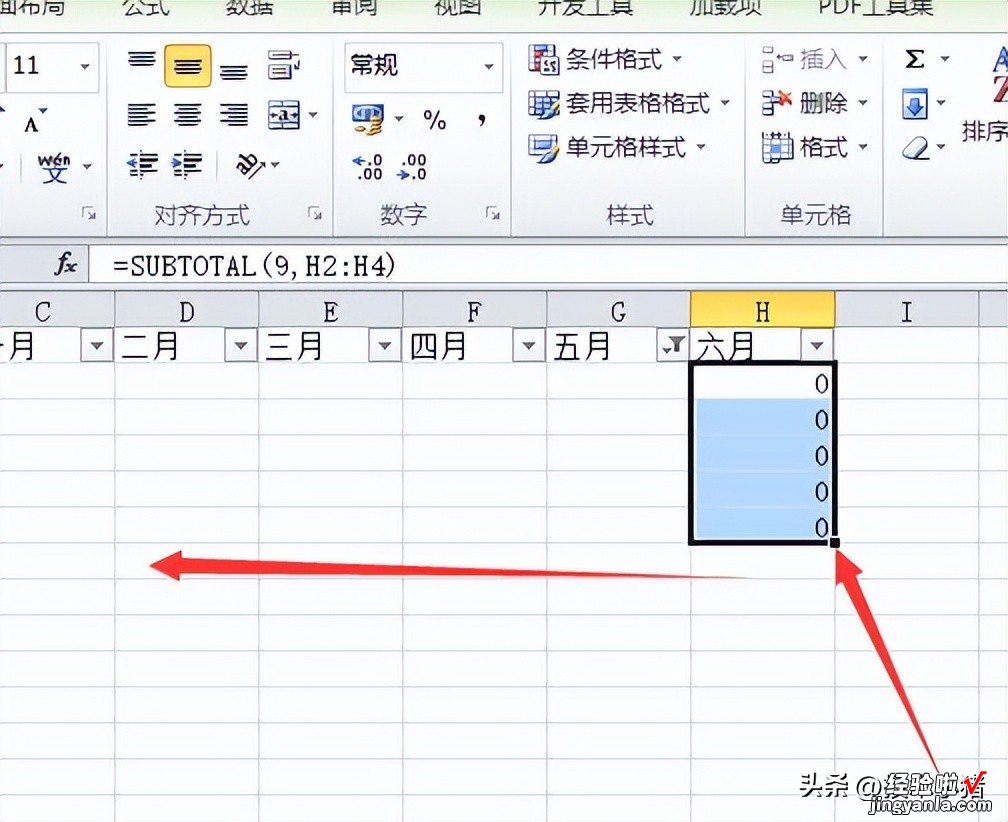
以同样的方法选中第一列的可见单元格,打上合计,按Ctrl Enter全填充 。
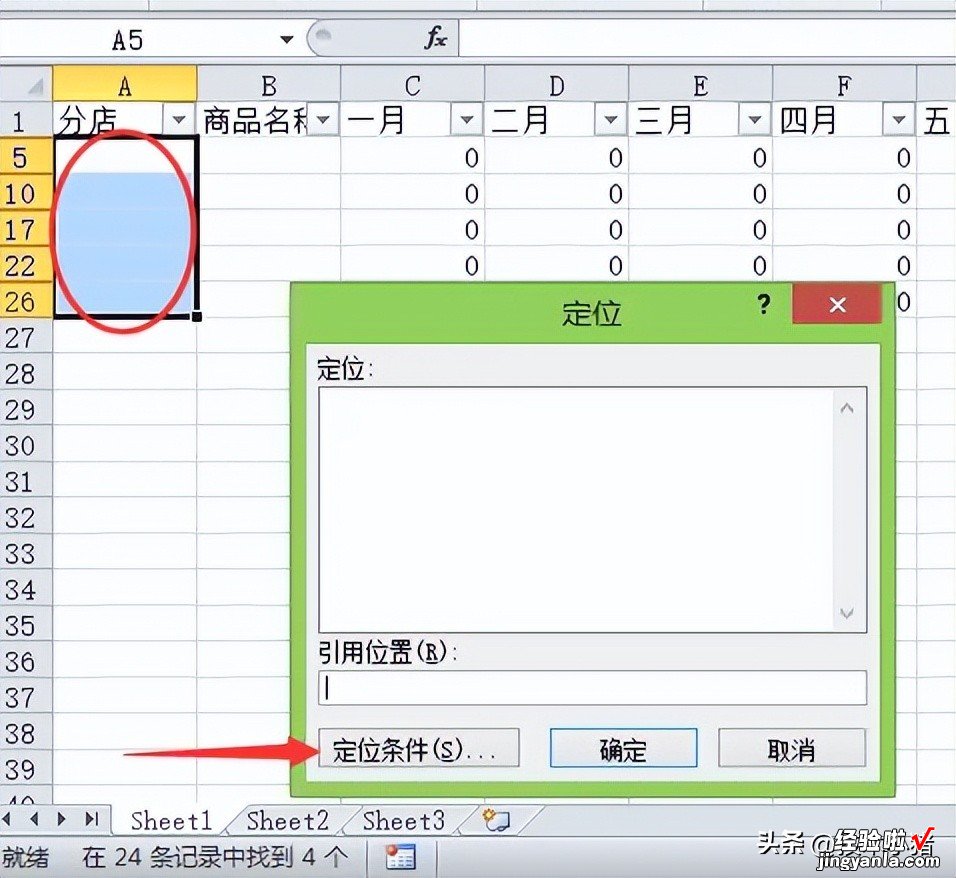

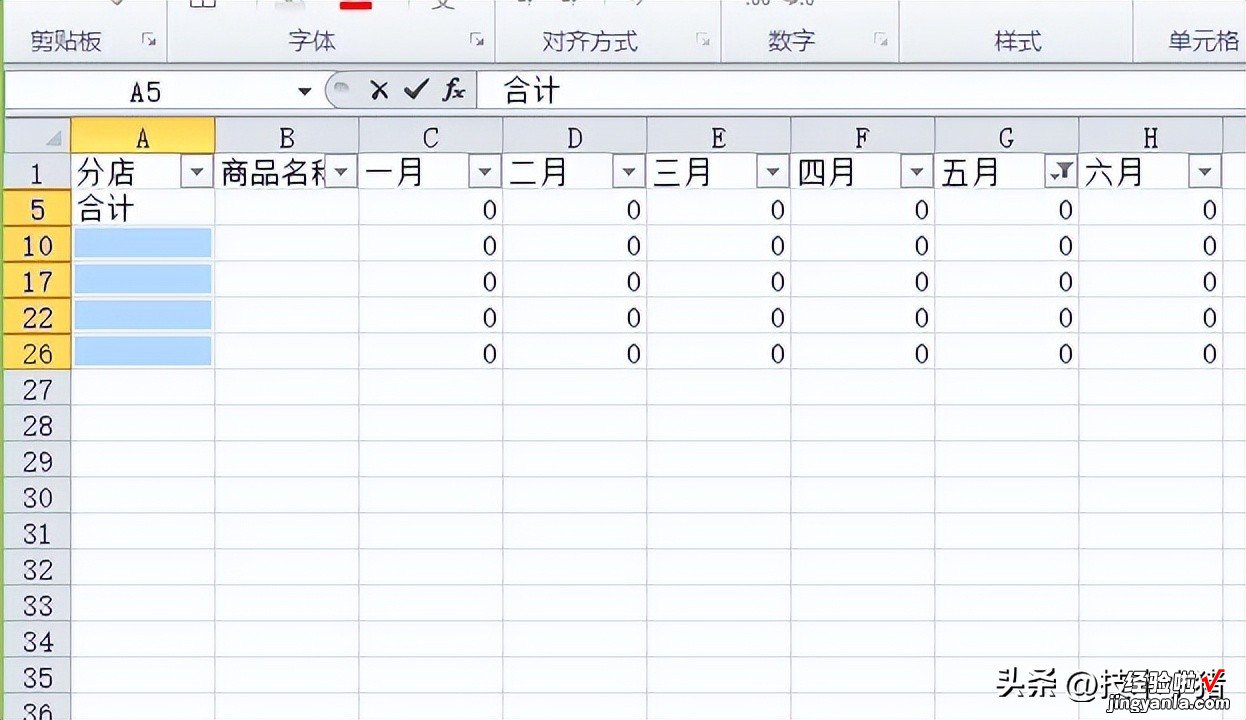
【办公文员必须知道的excel提速技巧】最后把最后一个月的筛选条件去掉,即点回全选 。数据就全部显示出来了,公式也就计算出来了 。