当我们制作PPT时,有时候需要添加音乐和视频来增加内容的趣味性和吸引力 。下面将介绍如何在PPT中添加音乐和视频的具体步骤 。
步骤一:准备音乐和视频文件
首先 , 我们需要准备好要添加的音乐和视频文件 。确保这些文件是在合法的范围内 , 没有涉及版权问题 。
步骤二:打开PPT并选择要添加音乐和视频的幻灯片
打开PPT软件,选择要添加音乐和视频的幻灯片 。可以是一个空白的幻灯片或者是已经存在的幻灯片,根据自己的需要进行选择 。
步骤三:添加音乐
点击"PPT"菜单栏上的"插入"选项,然后选择"音频-嵌入音频" , 再选择"音频文件" 。在弹出的对话框中,找到并选择你要添加的音乐文件 , 点击"插入"按钮即可将音乐文件添加到幻灯片中 。
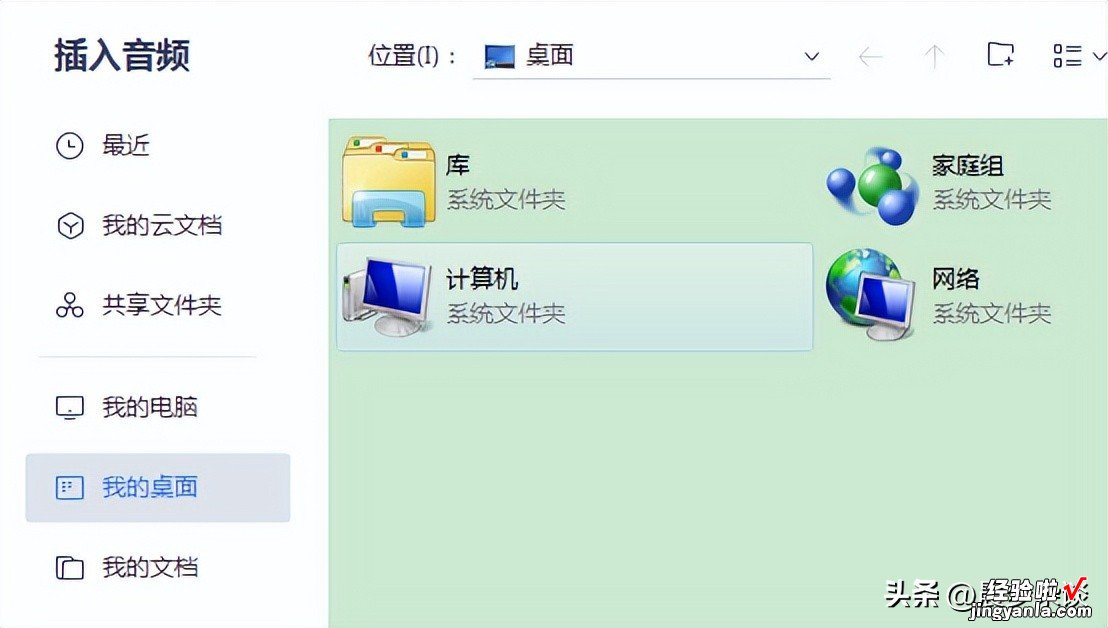
【如何在PPT中添加音乐和视频?】步骤四:调整音乐的设置
选中添加的音乐文件,在工具栏中点击"音频工具"选项卡,可以进行一些调整 。例如,你可以选择音乐是否自动播放、是否循环播放、是否隐藏图标等 。根据自己的需要进行设置 。
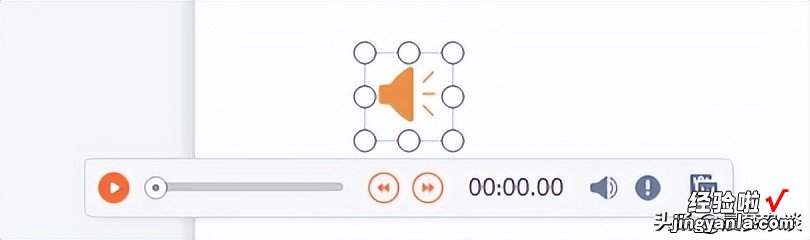
步骤五:调整音乐的播放方式
点击"动画"菜单栏上的"动画效果"选项,再选择一个适合的效果,如淡入、从左侧滑入等 。这样在播放幻灯片时 , 音乐就会按照你设置的效果开始播放 。
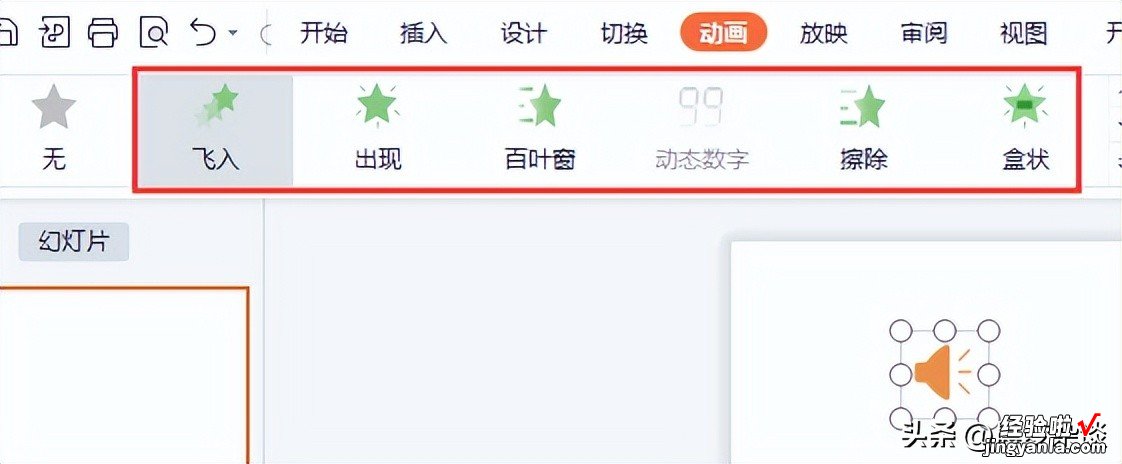
步骤六:添加视频
点击"PPT"菜单栏上的"插入"选项,然后选择"视频-嵌入视频",再选择"视频文件" 。在弹出的对话框中,找到并选择你要添加的视频文件,点击"插入"按钮即可将视频文件添加到幻灯片中 。
步骤七:调整视频的设置
选中添加的视频文件,在工具栏中点击"视频工具"选项卡,可以进行一些调整 。例如 , 你可以设置视频是否自动播放、是否循环播放、是否隐藏图标等 。根据自己的需要进行设置 。
步骤八:调整视频的播放方式
点击"动画"菜单栏上的"动画效果"选项,再选择一个适合的效果,如淡入、从左侧滑入等 。这样在播放幻灯片时 , 视频就会按照你设置的效果开始播放 。
步骤九:预览和播放
点击"PPT"菜单栏上的"幻灯片放映" , 然后选择"从当前幻灯片开始放映",即可预览和播放幻灯片 。在播放时,音乐和视频将按照你设置的方式进行播放 。
通过以上步骤 , 你就可以在PPT中添加音乐和视频了 。记得在使用音乐和视频时要遵守相关的法律规定,确保不会侵犯他人的版权 。在制作PPT时,合理使用音乐和视频可以提升幻灯片的质量,吸引观众的注意力,使其更加生动有趣 。
