在办公领域,永远不缺眼高手低的,这里用到的知识点都会了,在妹子面前,你就可以辣手摧花,成为偶像
【「EXCEL综合应用套路」内含7大知识点,都会,就是办公室高手】步骤比较多,比较详细 , 闲话不扯,直接上案例
案例要求:
1 , 根据运费表,计算出不同地域,不同重量的送货费2,送货费必须在最低值和最大值之间
效果动画:

部分运费表
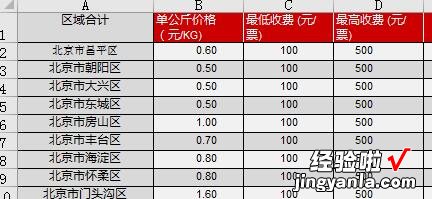
主要函数解释:VLOOKUP , 应用释义
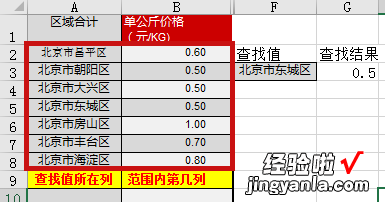
要求:G3单元格 , 根据F3单元格地址位置的变化,在区域A2:b8中间 , 找到地区对应的价格
我们直接在G2输入公式:=VLOOKUP(F3,$A$2:$B$8,2,0)即可,注意这里的$A$2:$B$8是查找的区域范围,范围的第一列,必须是F3值所在的列,第三个参数2 , 就是返回在范围内的第几列数值的意思,第四个参数0 , 就是要完全匹配,精确查找 。
我们可以将此函数理解为=VLOOKUP(查找值,区域,返回区域第几列,精确查找)
案例制作步骤1:根据区域 , 先获取区域单价
【为了让大家理解,采用分步制作 , 最后组合的方法】公式=VLOOKUP(A2,同城提送货费!$A$1:$E$962,2,0)

步骤2:根据获取的单价,以及 重量 , 获得价格,就是运费,两个相乘
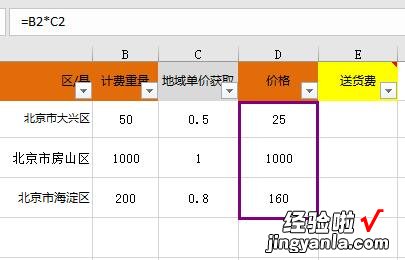
步骤3:插入辅助列,获取最低 , 最高运费,这里采用的同样原理 , 一个公式:
最低收费公式:=VLOOKUP(A2,同城提送货费!$A$1:$E$962,3,0)
最高收费公式:==VLOOKUP(A2,同城提送货费!$A$1:$E$962,4,0)
这里我们可以看到,提取数值中 , 公式完全一样,只有第三个参数,改为了2、3、4就是提取返回第几列数值的意思只要记得这个,就OK了
步骤4:根据价格,最低、最高收费,计算送货费
公式=IF(D2>F2,F2,IF(D2>E2,D2,E2)),这里没什么解释的 , 就是最初级的if函数,如果这个还没学会 , 就很难理解了当D2大于F2的时候,返回F2值
当D2大于E2的值得时候 , 注意,这里必须小于F2 , 可以省略,返回D2的值
两个条件都不符合,返回E2的值
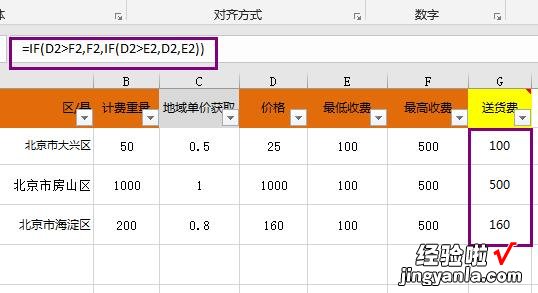
到这里,送货费,就根据运费表 , 完美计算出来了
但是,有的亲们说,我们要建立这么多辅助列才能实现呀,
不是的,因为我们要分步解释 , 所以建立了好多列
步骤5,公式组合
在公式=IF(D2>F2,F2,IF(D2>E2,D2,E2))中,每个单元格,其实里面,又有公式,我们要做的,就是讲这里的每个单元格,都替换为公式即可,最后得到送货费的公式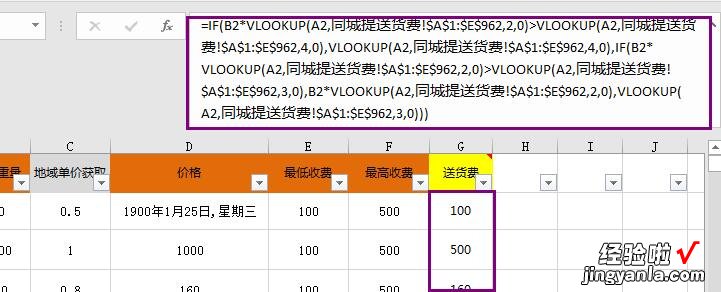
最后=(IF(VLOOKUP(A2,同城提送货费!$A$2:$B$647,2,0)*B2>VLOOKUP(A2,同城提送货费!$A$2:$D$647,4,0),VLOOKUP(A2,同城提送货费!$A$2:$D$647,4,0),IF(VLOOKUP(A2,同城提送货费!$A$2:$B$647,2,0)*B3>VLOOKUP(A3,同城提送货费!$A$2:$D$647,3,0),VLOOKUP(A3,同城提送货费!$A$2:$B$647,2,0)*B3,VLOOKUP(A3,同城提送货费!$A$2:$D$647,3,0))))
步骤6:公式定义名称,解决公式太长,很乱的情况
我们可以将公式首先定义一个名称,而后应用,这里我们将名称定义为送货费
步骤7,定义名称后,直接可以输入等号,而后输入定义名称的名称 , 可以看出结果一样,而公式 , 简化了很多
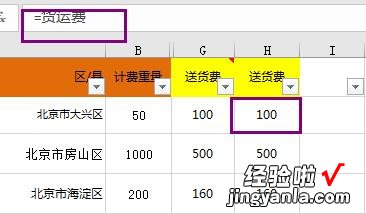
步骤8一些情况下,或许我们又两个运费表,那么有些查找不出来,就会出现错误值,
这里就用到iferror函数 , 这个就是屏蔽错误值用的,iferror(错误值,当错误的时候执行的值或公式)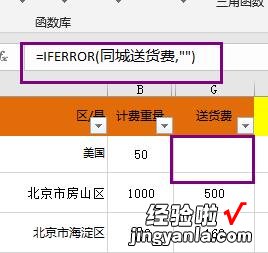
当我们是这样输入后,如果查找不出来,比如地区属于非同城 , 查找不出来的单元格,就会显示“”,就是空值的意思 , 这里我们也可以将空值,替换为另外一个公式,链接到另外一个表 , 方法一样
