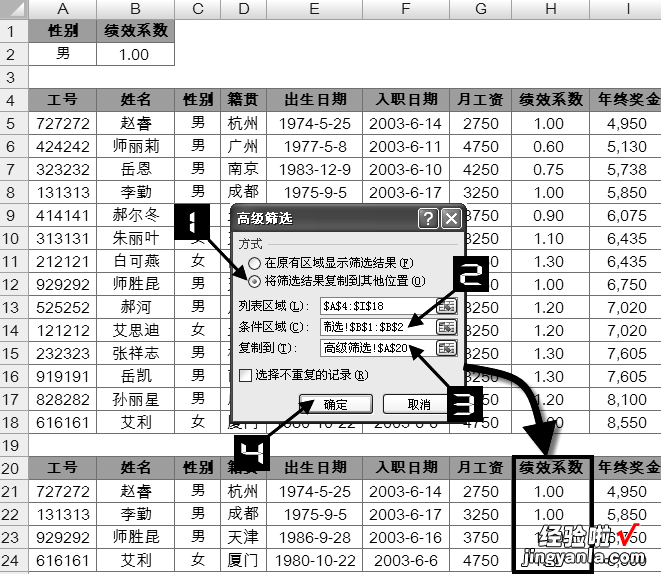"高级筛选"与"自动筛选"不同 , 它要求在一个工作表区域内单独指定筛选条件,并与数据列表的数据分开来 。因为在执行筛选的过程中,所有的行都将被隐藏起来,所以把筛选条件放 在数据列表数据的左边或右边时,该条件是看不见的 。因此,通常把这些条件区域放置在数据列表的上方或下方 。
"高级筛选"的方式包括;
● 在原有数据区域显示筛选结果;
● 将筛选结果复制到其他位置 。新的位置可以与数据列表在同一个工作表内或是在不同的工作表 。
"高级筛选"还可以按给定条件直接筛选出不重复的数据记录 。
图所示的表格是一张包含了筛选条件区域的数据列表,如果要将"性别"字段中为"男"的记录通过"高级筛选"功能筛选出来,具体步骤如下 。
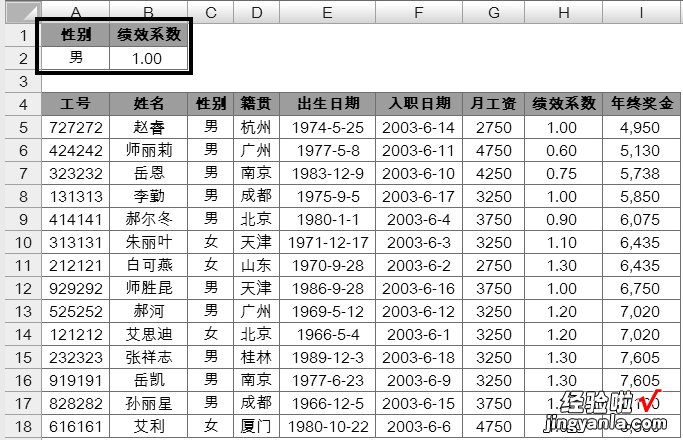
单击数据列表数据区域的任意一个单元格(如A8),在【数据】选项卡中单击【高级】按钮,弹出【高级筛选】对话框,如图所示 。

保持对话框中【方式】的默认选择【在原有区域显示筛选结果】,然后将光标定位到【条件区域】编辑框中 , 选取A1:A2单元格区域 , 最后单击【确定】按钮得到筛选结果,如图所示 。
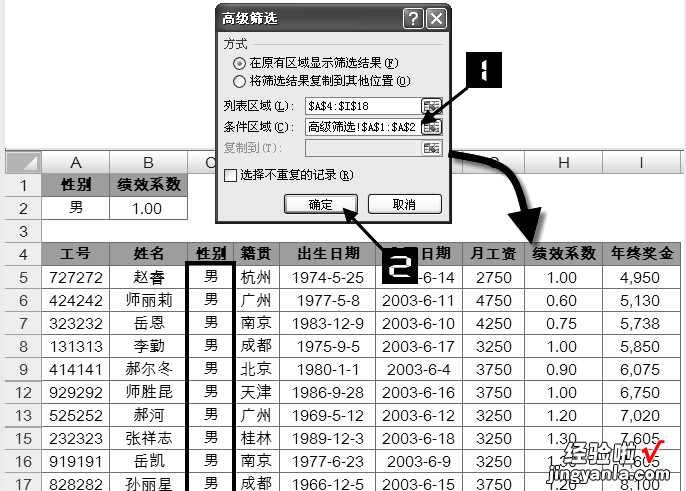
如果要在原数据表上筛选"绩效系数"字段等于"1.00"的记录,然后将筛选结果显示在其他位置,操作方法与前面相似 。
单击数据列表数据区域的任意一个单元格(如A8),在【数据】选项卡中单击【高级】按钮,弹出【高级筛选】对话框 。
【Excel办公实操,高级筛选,办公实用小技巧】单击对话框中【方式】的【将筛选结果复制到其他位置】单选钮,将光标定位到【条件区域】编辑框中,选取B1:B2单元格区域,在【复制到】编辑框内选取A20单元格,最后单击【确定】按钮得到筛选结果,如图所示 。