初学excel办公软件快速合并单元格
大家好这一节课 , 我们接着讲excel办公软件,我们讲一个快速合并单元格的表格 。
首先我们看这个表格,我们看到左图需要和右图一样,我们看到表格需要合并很多单元格 。
如果我们一个一个的单元格去合并,就浪费时间了 , 我们可以利用一些快速方法来操作 。
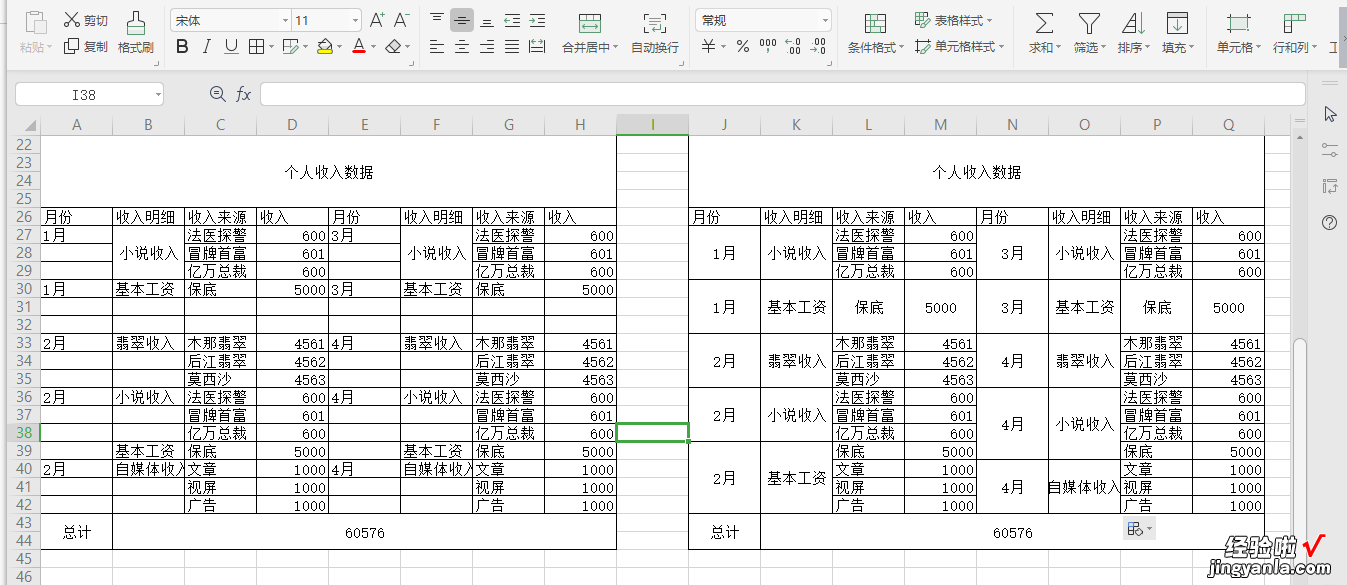
【初学excel办公软件快速合并单元格】首先我们选中我们要合并的单元格格式!
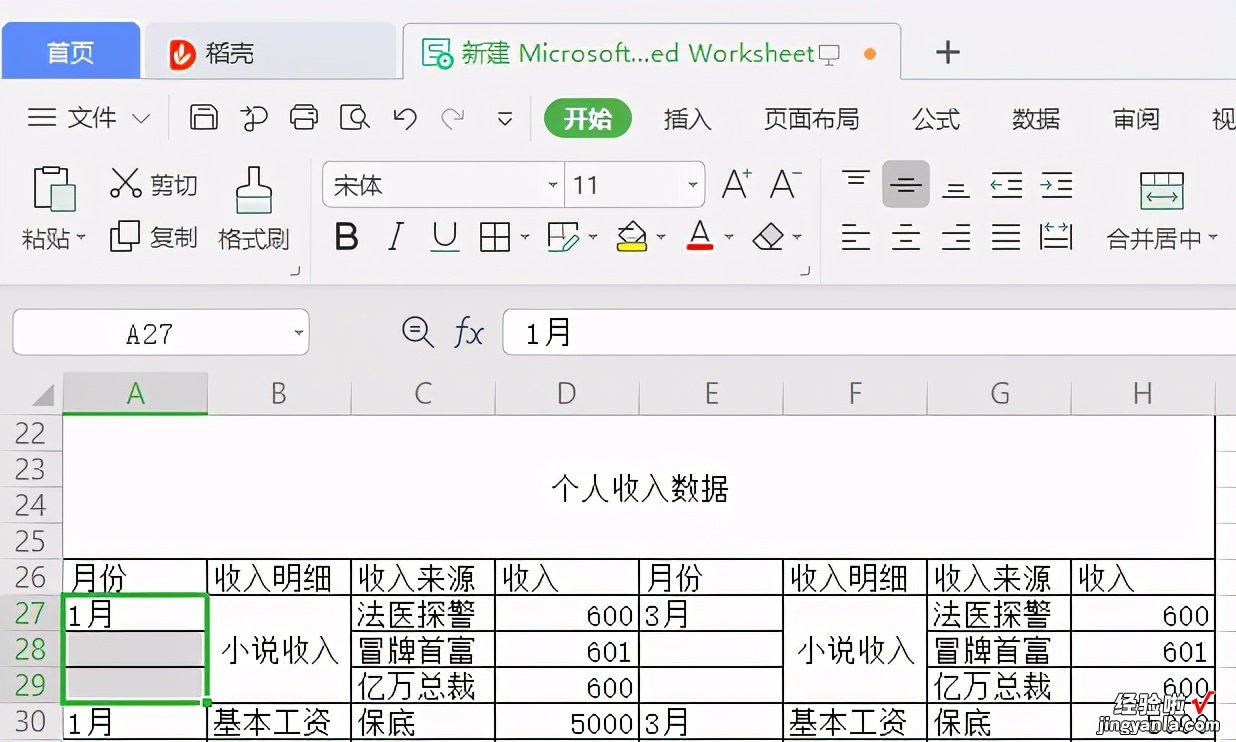
利用合并单元格就可以合并了,以后我们就不在一个一个的选中去合并单元格了 。
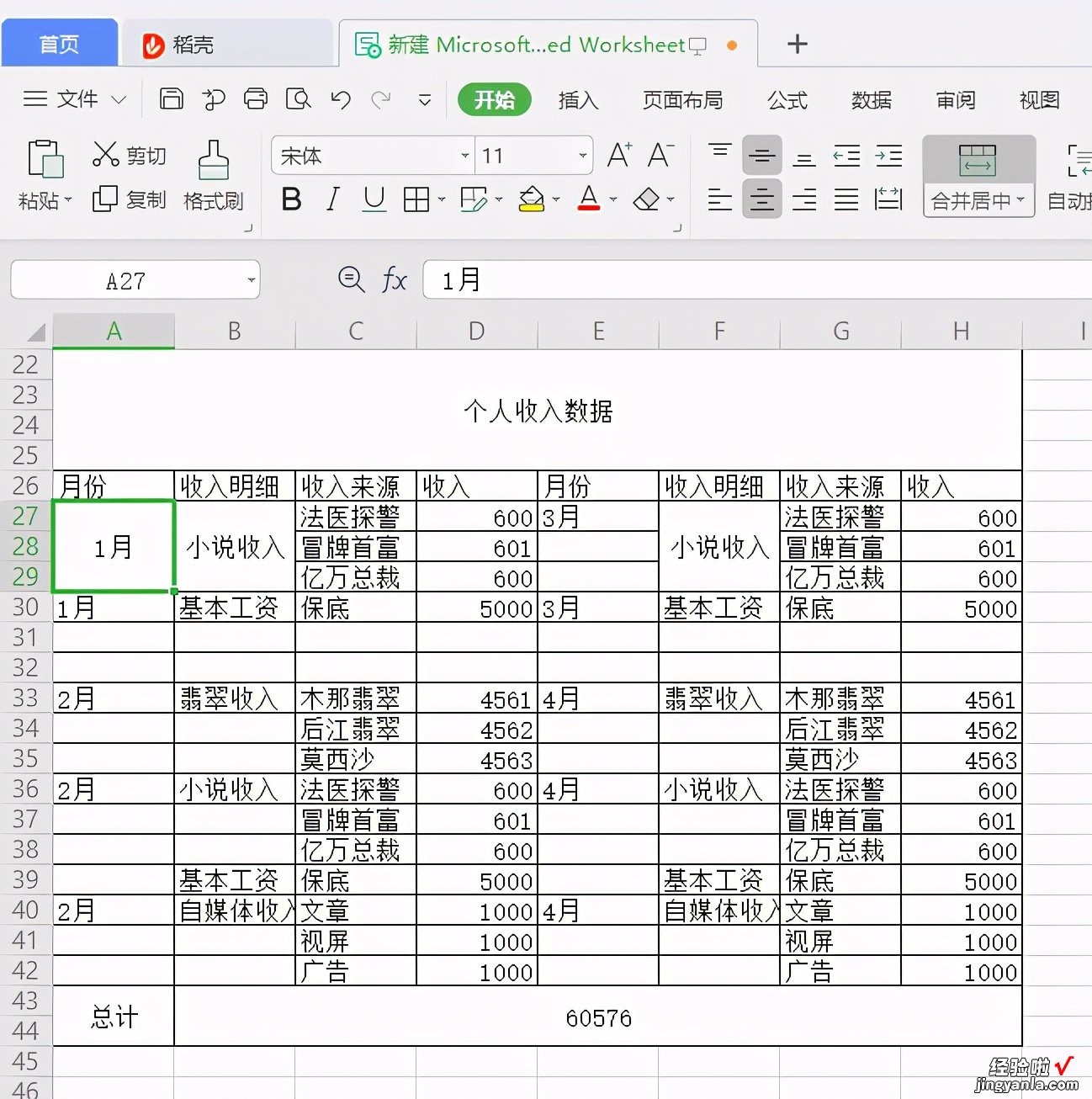
这是我们合并单元格之后的效果,我们在选中要和并的单元格格式!
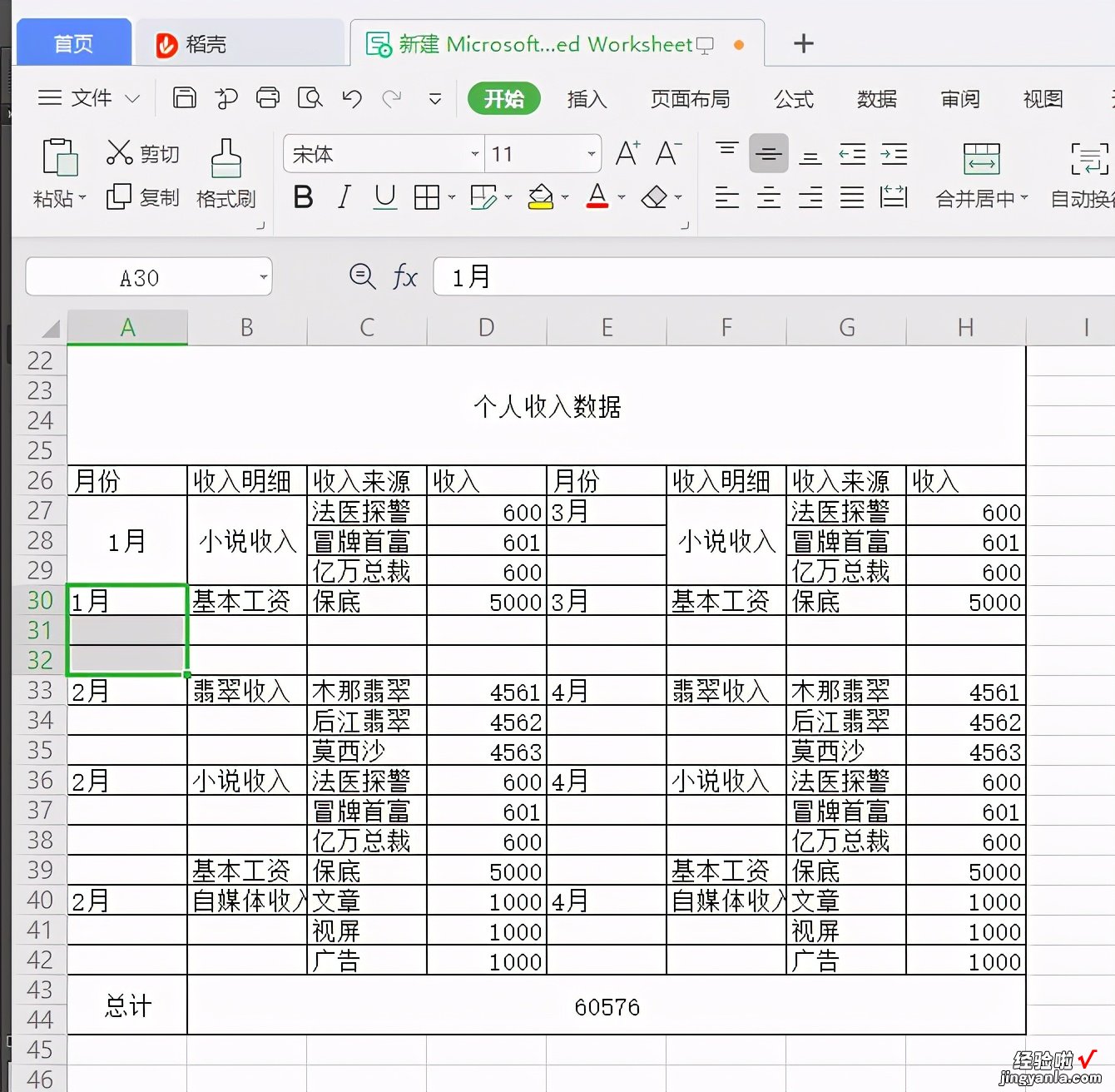
我们按住快捷键F4 , 这个快捷键就是重复上一次的操作!
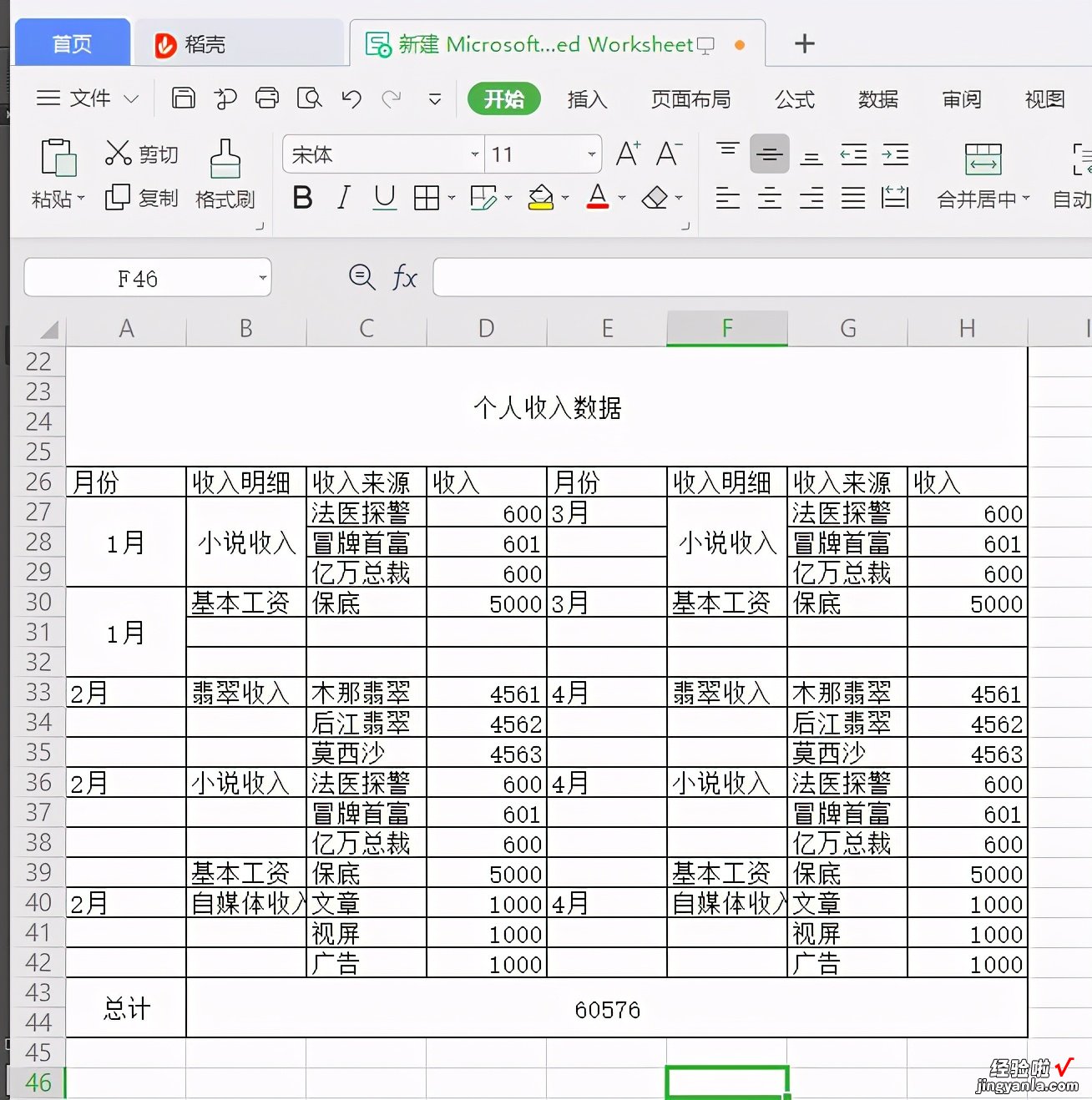
我们利用F4快捷键,用同样的办法就把单元格合并了 。
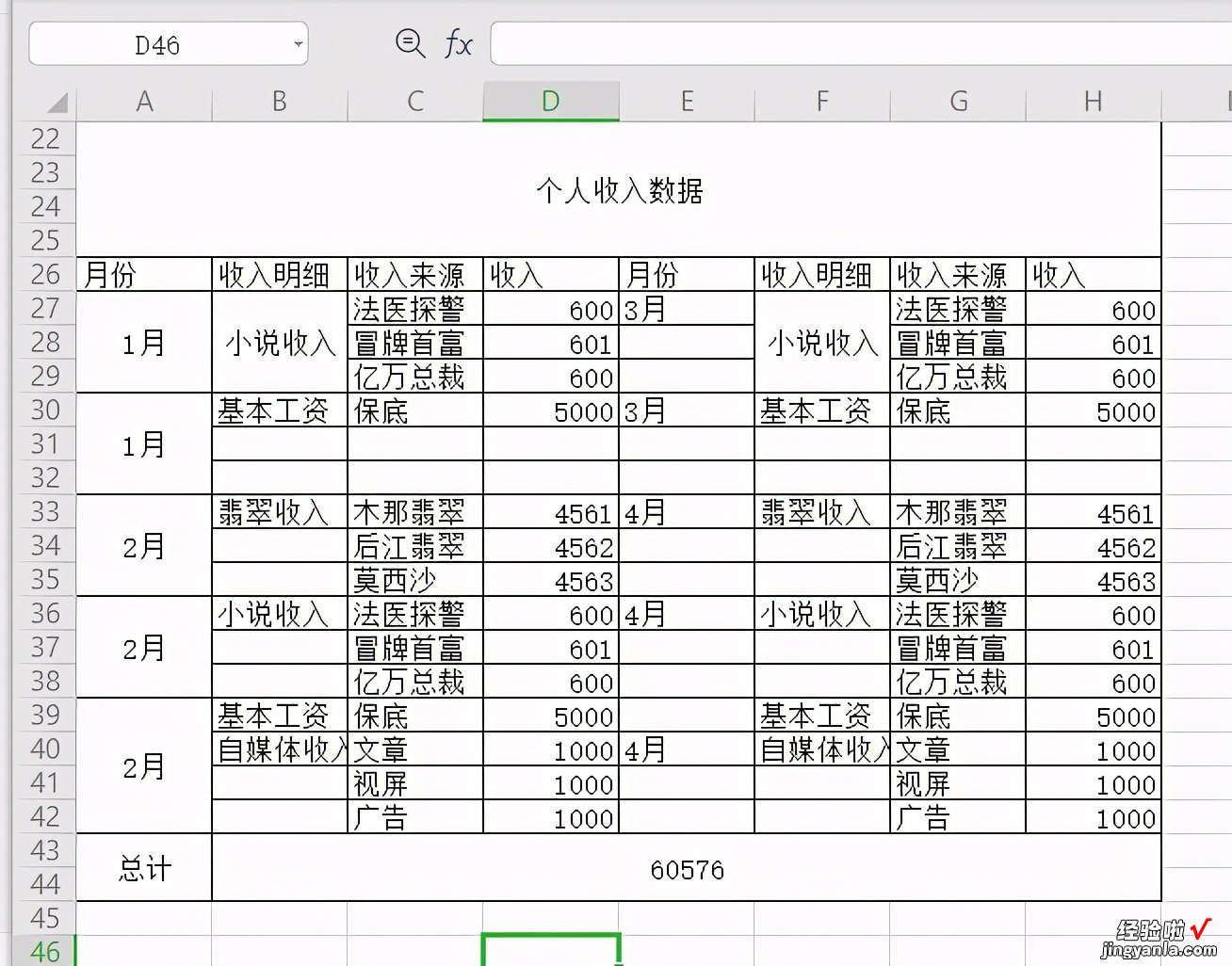
除了这种办法,我们还有其他办法,我们选中这一排的单元格格式 。
然后我们利用鼠标左键把绿色区域拖过来 。
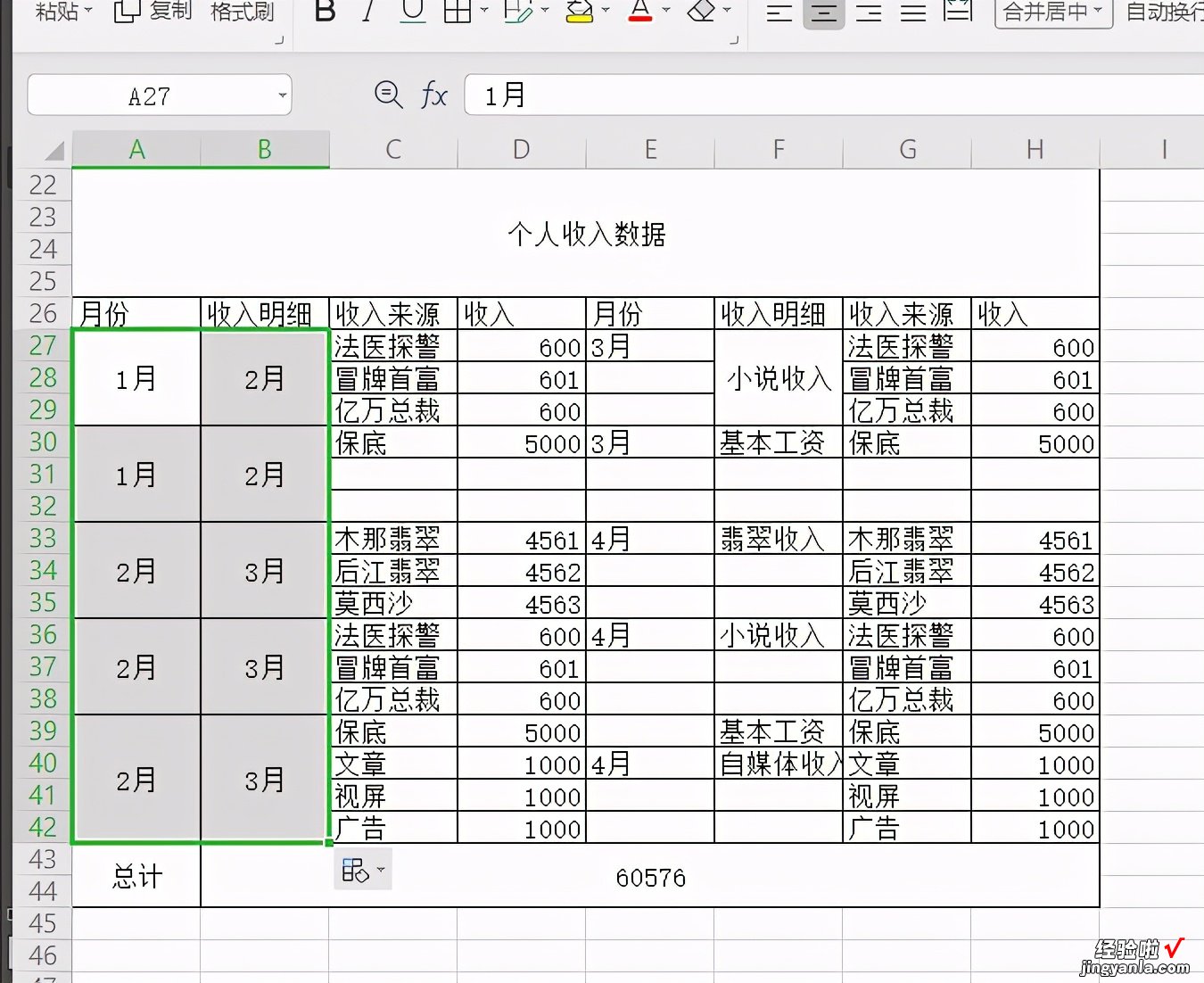
我们这种做法只是复制填充效果,我们看到这时的绿色通道下方有一个小小三角形,我们鼠标左键点击这里就会弹出对话框来 。
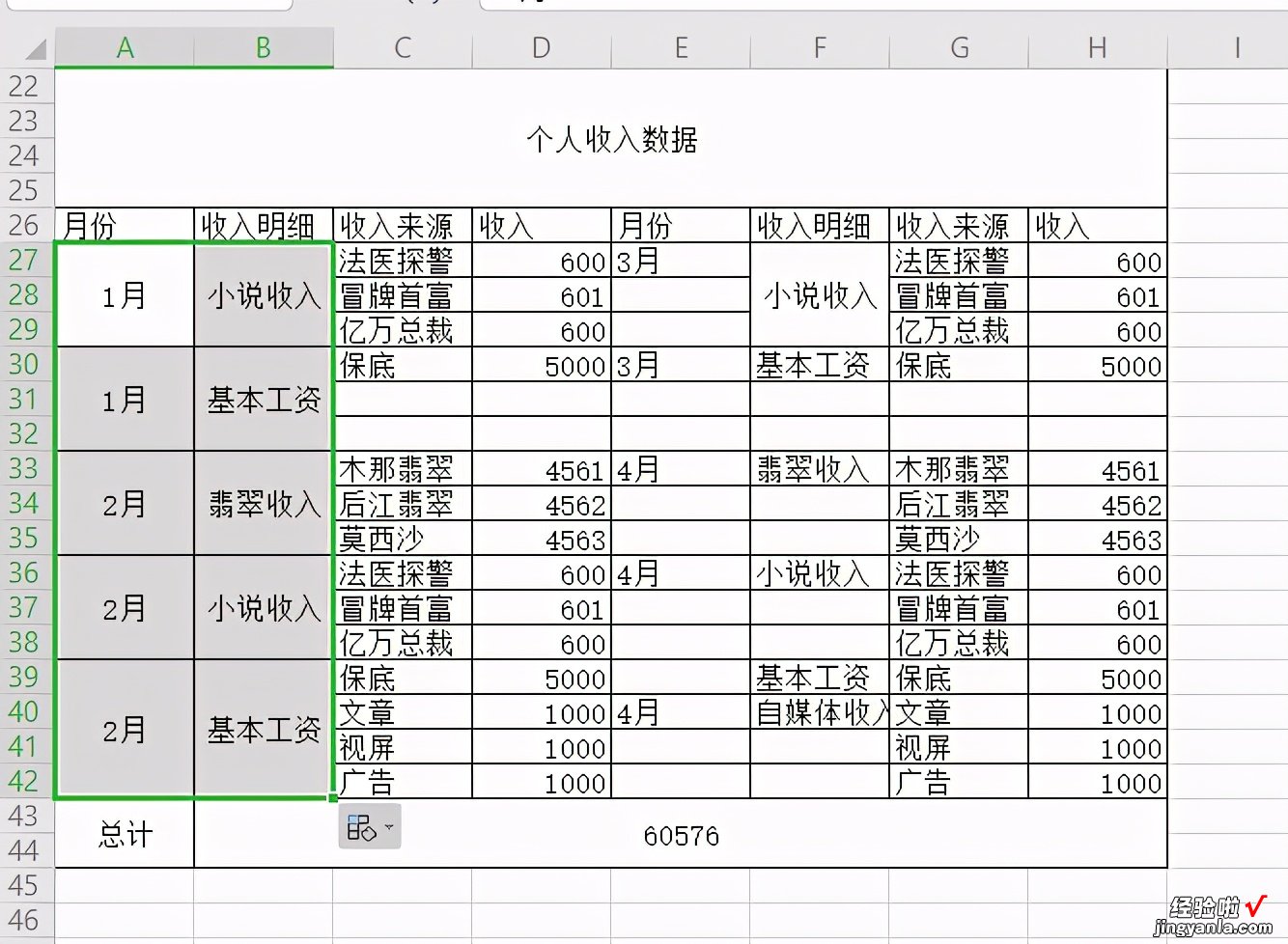
在对话框里面我们选择只填充格式,我们利用这种方式就可以把整列都合并格式了!
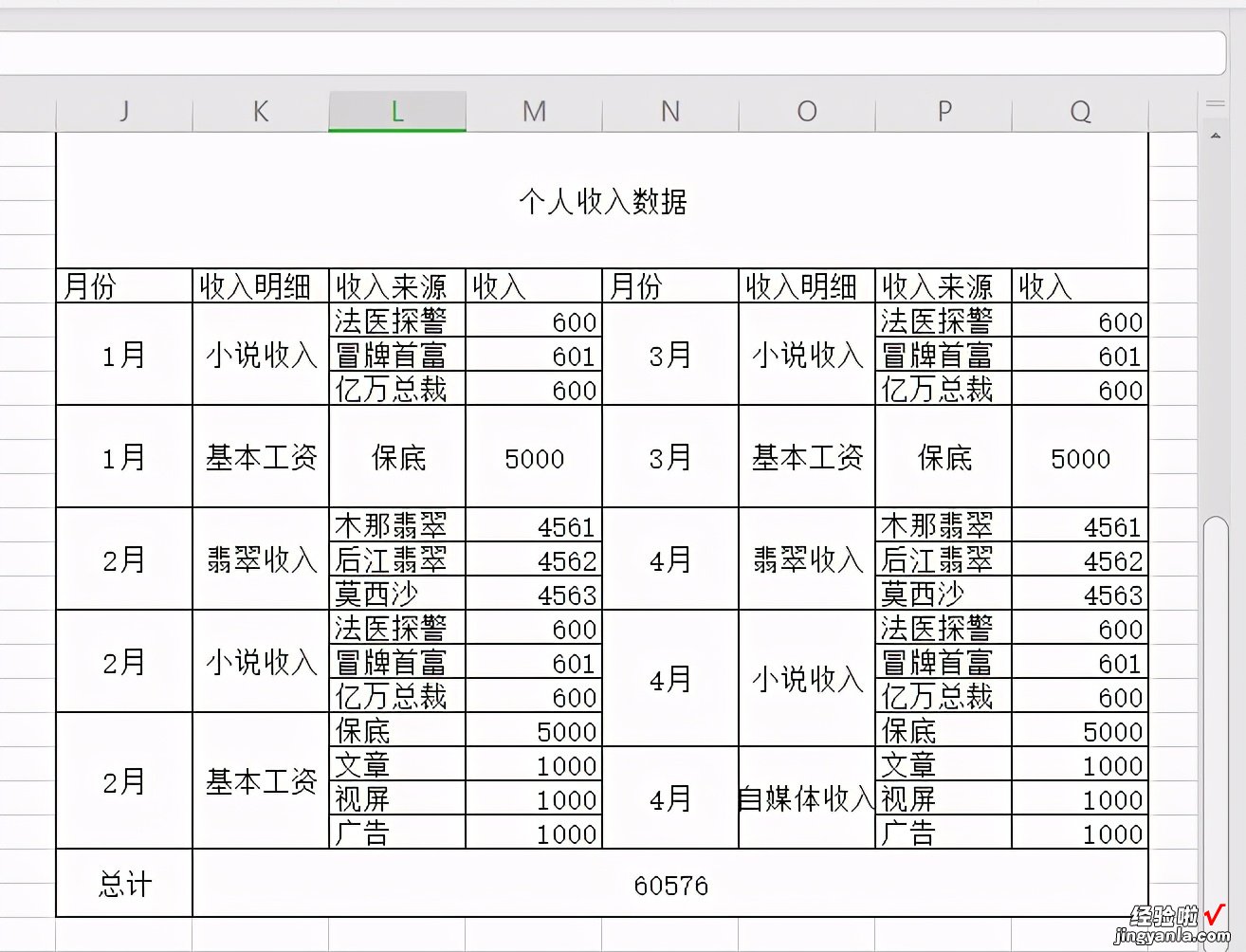
其他地方也是一样,我们要两种方法都可以合并单元格,剩下的位置,我们自己去操作!
这节课我们就讲到这里,谢谢大家的支持和鼓励 。
作者原创,谢谢大家的关注!
