
今天小编和大家分享一个聚光灯样式显示查询结果的技巧,让你在使用Excel时变得更简单,不想加班,那就赶紧加入Excel与财务的学习大军吧!
首先来看一下最终效果:制作步骤:
一、制作下拉菜单
选中B14单元格,点击【数据】选项卡中的【数据验证】按钮,验证条件【允许】选择【序列】 , 来源选择【=$B$4:$B$10】,点击【确定】完成;同样设置C14单元格下拉菜单,演示如下图:

二、输入查找公式
在D14单元格输入公式:=VLOOKUP(B14,$B$4:$H$10,MATCH(C14,$B$3:$H$3,0),0)。演示如下图:
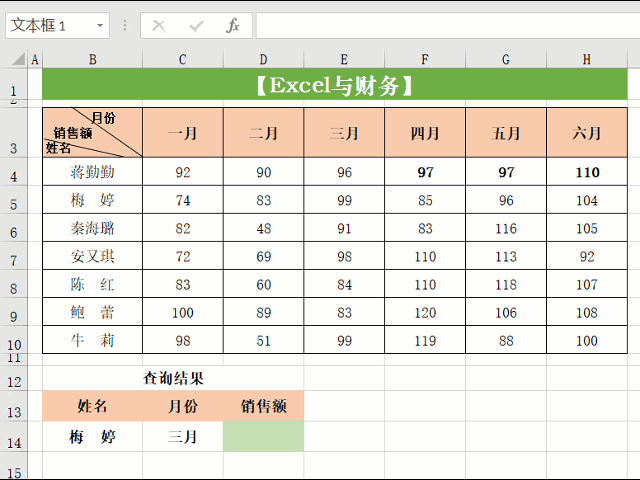
三、设置高亮显示
1、选中C4:H10单元格区域 , 点击【开始】选项卡中的【条件格式】按钮,选择【新建规则】 , 选择【使用公式确定要设置格式的单元格】 , 文本框中输入:=(C$3=$C$14) ($B4=$B$14),点击【格式】按钮 , 选择【填充】颜色黄色,【确定】完成;
2、继续点击【开始】选项卡中的【条件格式】按钮,选择【新建规则】,选择【使用公式确定要设置格式的单元格】,文本框中输入:=(C$3=$C$14)*($B4=$B$14) , 点击【格式】按钮,选择【字体】颜色红色 , 最后【确定】完成 。
演示如下图:

今天的内容对你有帮助吗?别忘记点赞转发给好友一起分享,如果亲有不明白的或更好的技巧 , 可以在评论区留言或私信小编 。
这几个Excel小技巧,让你瞬间提升工作水平
会计高手经常用的Excel技巧,你也来看看吧
Excel快捷键技巧,掌握了你就是职场高手!
【Excel技巧:聚光灯样式显示查询结果】零基础也可以学习Excel实用技巧
