【「Excel技巧」用Excel制作旋风图,怎么操作才更简单又快速?】今天我们来聊一聊 , 如何用Excel更简单快速地制作漂亮的旋风图 。
为了更直观地展现两组数据的对比情况 , 旋风图是一个不错的选择 。
比如,以下这张背靠背条形图就是旋风图 。它既不失单调,又能很直观地把2017年和2018年人员年平均工资对比情况体现出来 。
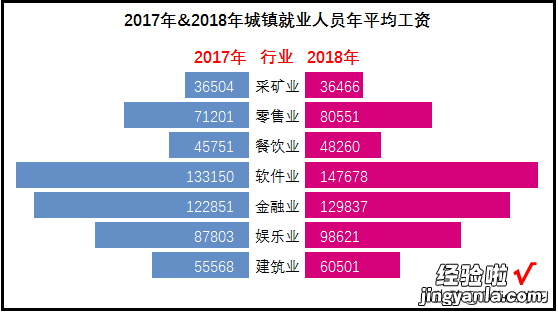
看到这张图,估计大部分人觉得这肯定得用excel的图表功能才能完成 。
所以,先内心OS:因为图表功能不熟悉,所以臣妾做不到啊!
非也,非也……
不一定所有的图表都必须用图表功能才能完成 。
利用Excel的条件格式 , 就可以巧妙地完成这张旋风图的制作,而且比用图表功能制作更是简单多了 。
操作步骤:
一、重新整理数据源
1、数据源重新排列,将行业放在2017年和2018年年薪资中间 。2、将左右两组数据所在单元格列宽调大点,且两边列宽设置一样大小 。
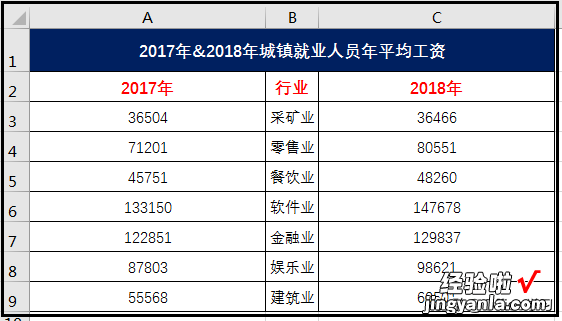
二、设置条件格式
1、分别给A列和C列数据添加数据条 。即:选中A列(或C列),点击【开始】—【条件格式】—【数据条】 。

2、添加好数据条后,我们看到A、C列两边的数据条都是靠左对齐 。现在我们需要将A列的数据条调整为靠右对齐,也就是将条形图方向调整为从右到左 。
即:单击A列数据源区域的任何一个单元格,点击【开始】—【条件格式】—【管理规则】 , 在打开的【条件格式规则管理器】中,点击【编辑规则】,在【条形图外观】设置区域,将条形图方向设置从右到左 。

三、调整表格字体及格式
最后,为了整个图表看起来更美观一点,我们可以调整一下表格及字体 。1、将表格调整为无边框线;
2、将A列的数字设置为右对齐,同时增加缩进量;
3、将C列的数字设置为左对齐 , 同时增加缩进量;
4、将数字字体设置为白色 。

怎么样,这招是不是简单粗暴?很适合懒人用哈!
制作旋风图的方法有很多 , 利用条件格式制作只是其中一种 。想要知道更多,可以上头条搜索 。头条的搜索功能很强大,在头条搜索Excel制作旋风图,什么方法都有 。
