在Excel中可以将图表和相关的控件结合使用,从而创建出动态的图表 , 对于分析部分数据十分有效 。在Excel中的控件包括按钮、组合框、列表框和滚动条等,本案例将以复选框为例介绍动态图表的创建方法 。因为各生产部门产量差别不大,所以使用柱形图时还需要对纵坐标轴的数值进行设置 。
年底将至,王总打算对五个生产部门按季度统计生产数量的情况,并将数据清晰明了地展示给员工 。他把这项重要的任务交给小张,小张认真统计王总给他的数据,决定使用柱形图展示各季度不同生产部门的数据,然后再对图表进行一定的美化操作,如使用艺术字、填充背景等 。小张信心十足地开始工作了 。
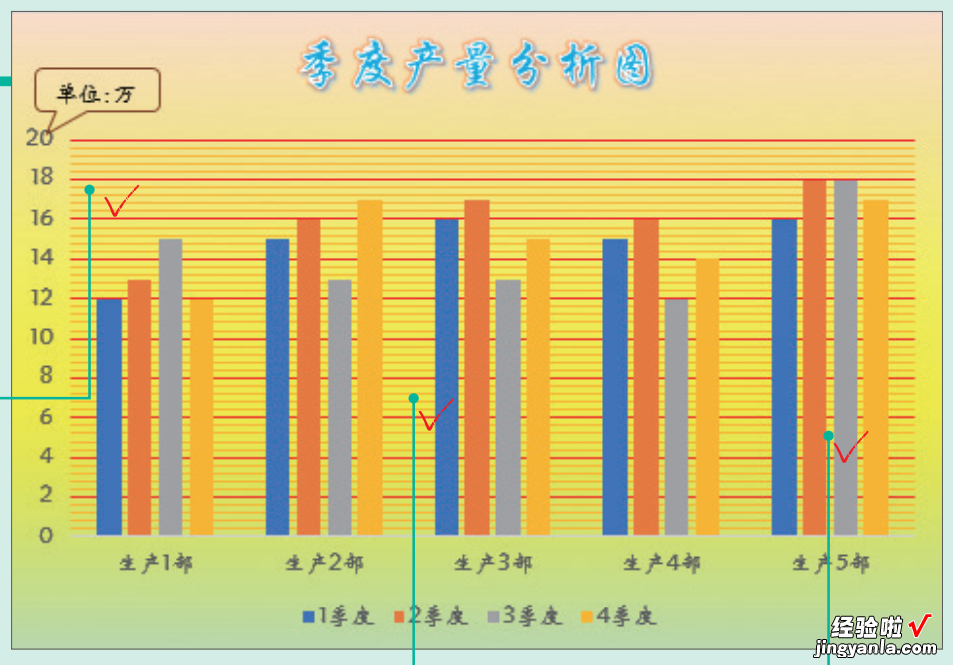
低配效果
根据分析制作图表 , 为图表设置渐变填充,再加上数据系列的颜色,但使图表整体太花哨;其次,各生产部门的产量差不多,使用柱形图展示效果不是很明显;最后 , 使用柱形图静态地展示所有数据,不利于分析个别数据 。
进行修改,效果如下——
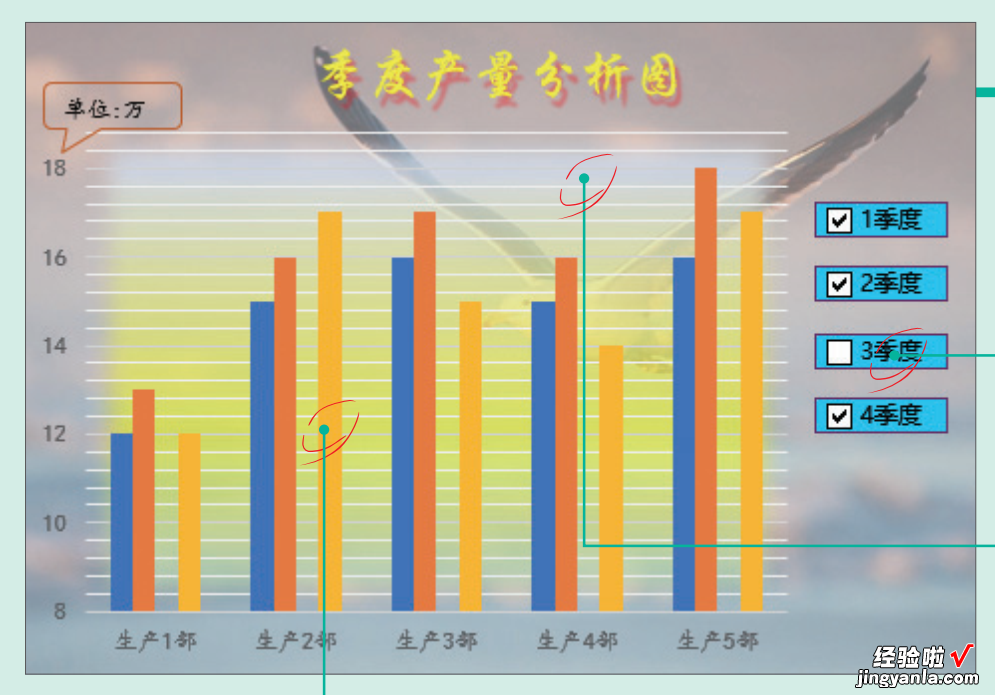
修饰
对图表进一步设置,为图表添加图片背景,为绘图区添加渐变色,但适当弱化渐变色,使图表整体风格一致;其次,通过设置纵坐标轴的数值,使各数据系列变化幅度增大;最后,将图表和复选框控件进行结合,可以动态分析数据 。
同事们围观了小张的图表,称赞他学习能力好,进步快,领导也连连点头 。
插入复选框并设置链接
需要使用复选框控制图表的显示内容时,可以在工作表中插入复选框,并设置与其链接的单元格,然后通过函数设置显示的数值,下面介绍插入复选框和设置链接的操作方法 。第一步、打开“季度生产销量统计表.xlsx”工作表 , 在B9:E9单元格中输入TRUE,创建辅助数据 。
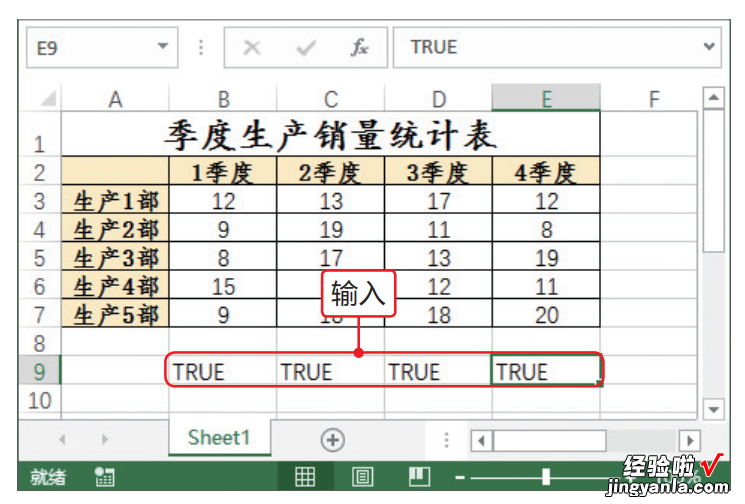
第一步
第二步、切换至“开发工具”选项卡 , 单击“控件”选项组中“插入”下三角按钮,在列表中选择“复选框(窗体控件)” 。

第二步
第三步、此时光标变为十字形状,在A10单元格中按住鼠标左键进行拖曳绘制复选框,通过控制点调整复选框的大小 。
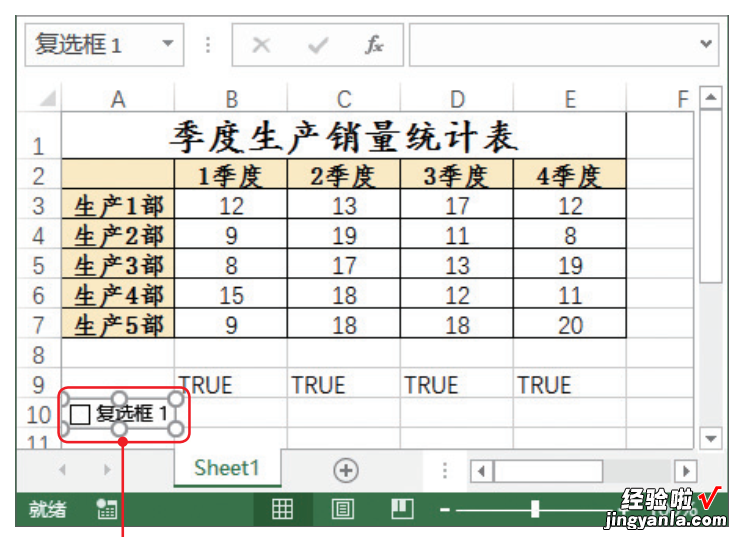
第三步
tips:添加“开发工具”选项卡
如果Excel中没有显示“开发工具”选项卡 , 可以通过以下方法添加 。单击“文件”标签,选择“选项”选项 , 打开“Excel选项”对话框,在左侧选择“自定义功能区”选项,在右侧勾选“开发工具”复选框,单击“确定”按钮即可 。
第四步、将复选框命名为“1季度”,然后右击复选框控件,在弹出的快捷菜单中选择“设置控件格式”选项 。
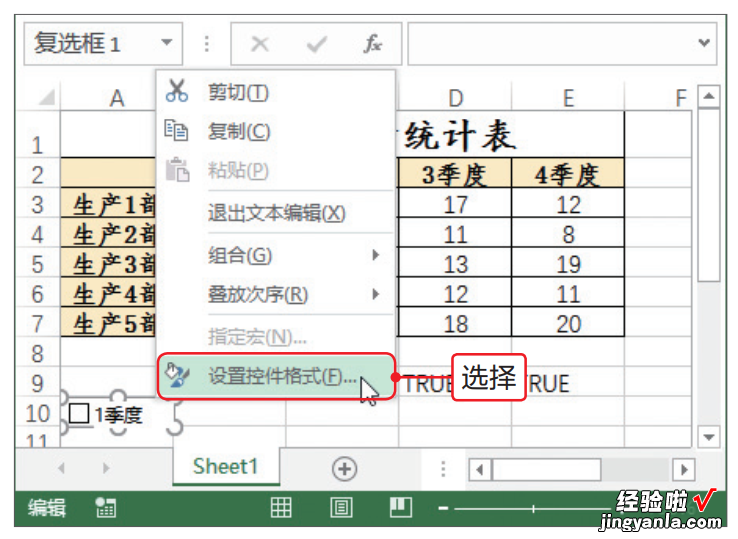
第四步
第五步、打开“设置控件格式”对话框 , 切换至“控制”选项卡 , 单击“单元格链接”折叠按钮 。
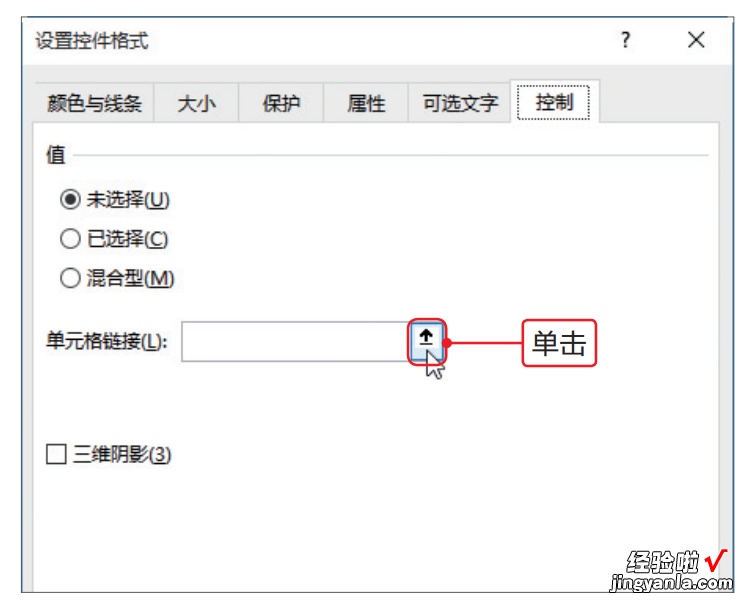
第五步
第六步、返回工作表中,选中B9单元格,再次单击折叠按钮 , 即可返回“设置控件格式”对话框 。
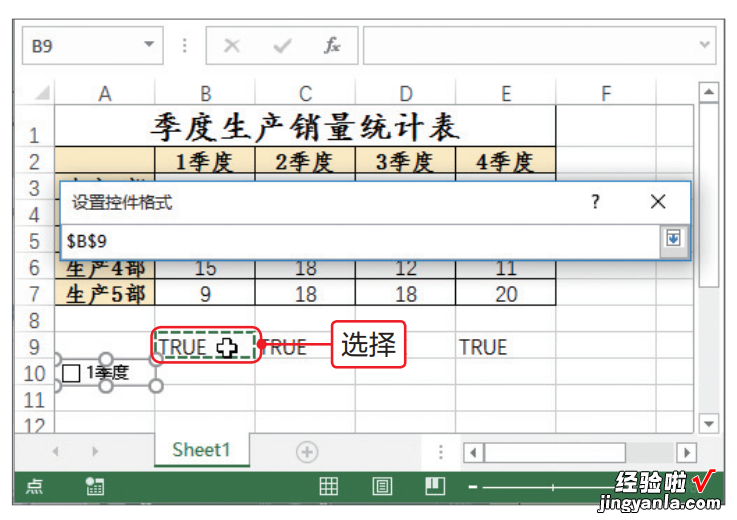
第六步
tips:选择链接单元格的原则
在设置复选框时,单元格链接应选择对应的辅助数据所在单元格,本案例中是按照季度添加复选框的,所以应选择季度所对应的单元格 。
第七步、切换至“颜色与线条”选项卡,在“填充”选项区域中单击“颜色”右侧下三角按钮,在打开的颜色面板中选择合适的颜色,在“线条”选项区域设置线条的颜色、样式和粗细,设置完成后单击“确定”按钮 。
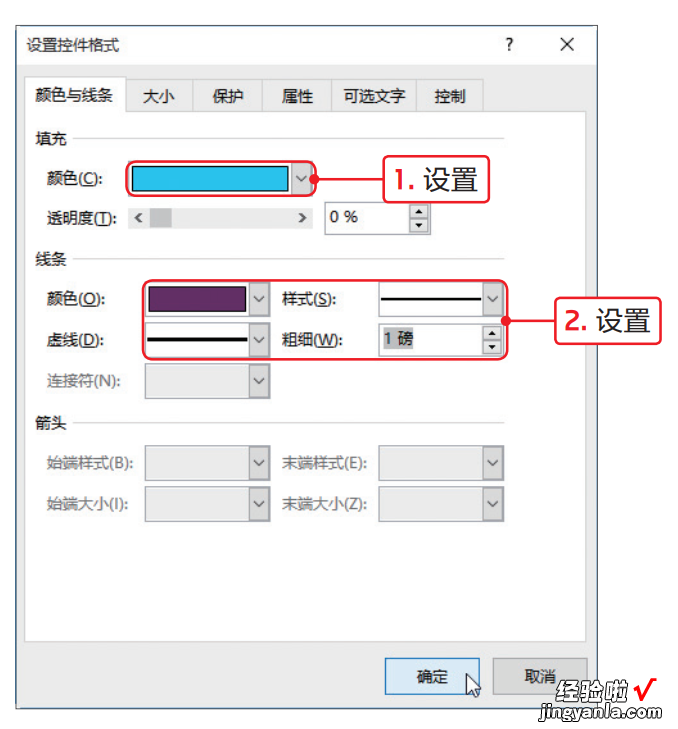
第七步
第八步、返回工作表中,当复选框未被选中时,B9单元格中显示FALSE,若选中该复选框,B9单元格中则显示TRUE 。
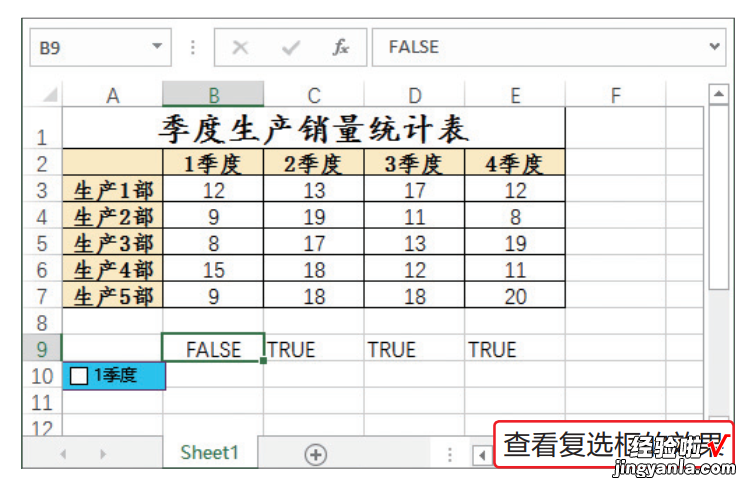
第八步
第九步、选中B10单元格,并输入“=IF($B$9=TRUE,B3,"")”公式 , 按Enter键执行计算 。
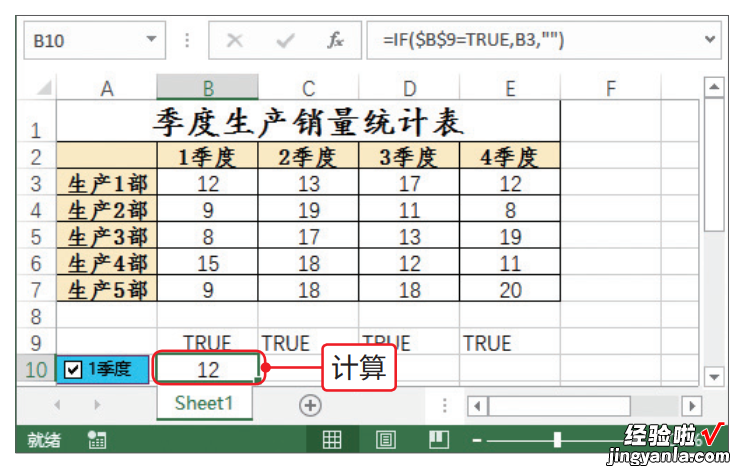
第九步
第十步、按照相同的方法创建其他控件,并设置控件的格式,在相应的单元格输入公式,勾选相应的复选框,在右侧显示对应的数据 。
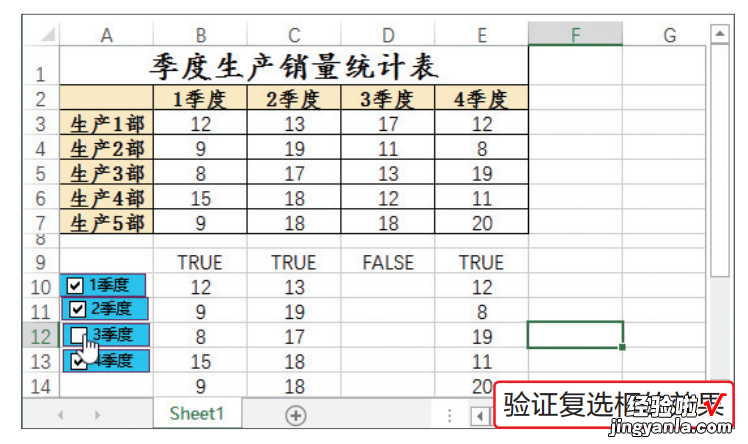
第十步
创建柱形图并设置坐标轴
使用控件和函数提取数据后,根据数据的特征选择柱形图,然后再设置纵坐标轴和横坐标轴的显示 。本案例将设置纵坐标轴的数值和横坐标轴的名称,下面介绍具体操作方法 。第一步、勾选添加的四个复选框,然后选中B10:E14单元格区域,切换至“插入”选项卡,单击“插入柱形图或条形图”下三角按钮 , 在列表中选择“簇状柱形图”图表类型 。
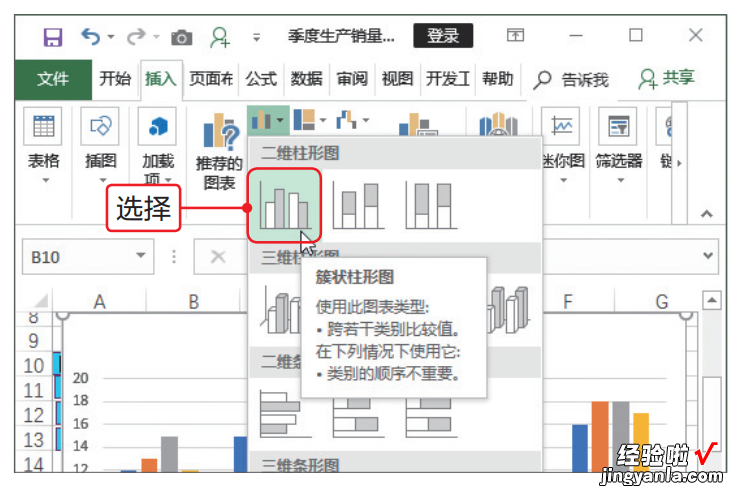
第一步
第二步、返回工作表中,可见插入的柱形图的横坐标轴只显示数字1~5,下面需要进一步设置 。选中图表并右击,在快捷菜单中选择“选择数据”选项 。
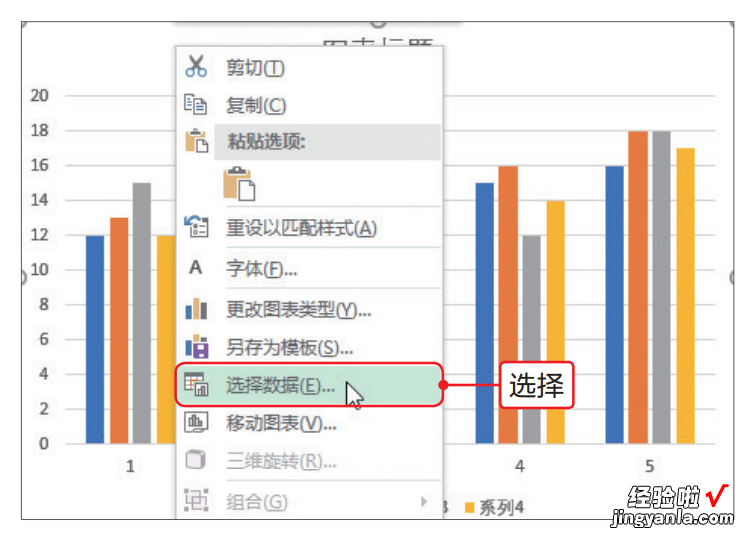
第二步
第三步、打开“选择数据源”对话框,单击“水平(分类)轴标签”选项区域中“编辑”按钮 。
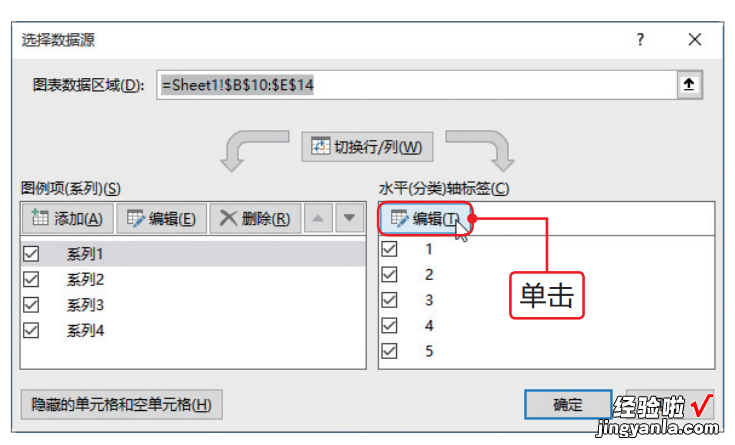
第三步
第四步、打开“轴标签”对话框 , 单击折叠按钮 , 在工作表中选择A3:A7单元格区域 , 然后依次单击“确定”按钮 。
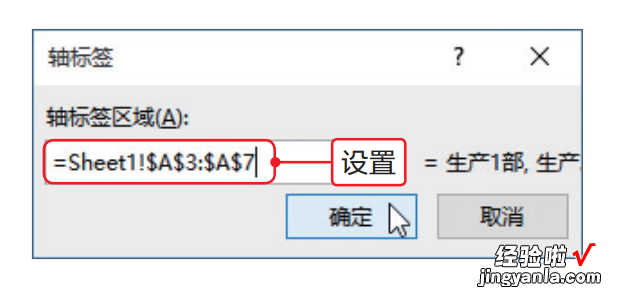
第四步
第五步、设置完成后,可见图表的横坐标轴显示不同的生产部门,然后删除图例 。
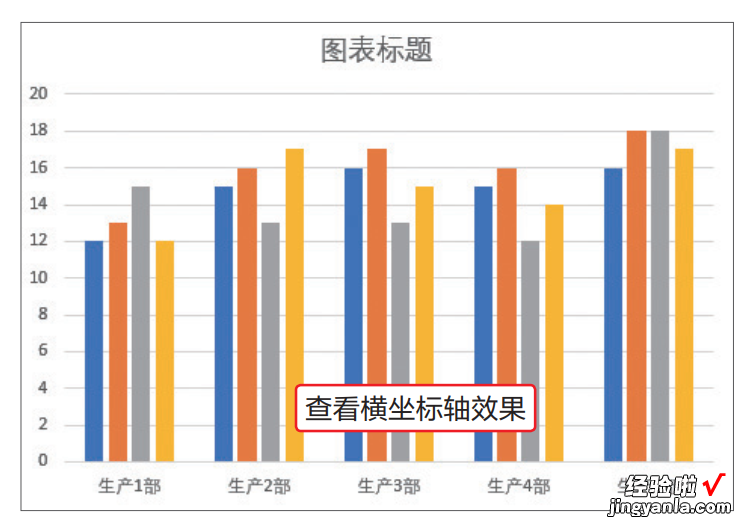
第五步
第六步、在图表中各数据系列长短不是很明显 , 下面再设置纵坐标轴的数值 。双击纵坐标轴,打开“设置坐标轴格式”导航窗格,在“坐标轴选项”选项区域设置最小值为8,最大值为19 。
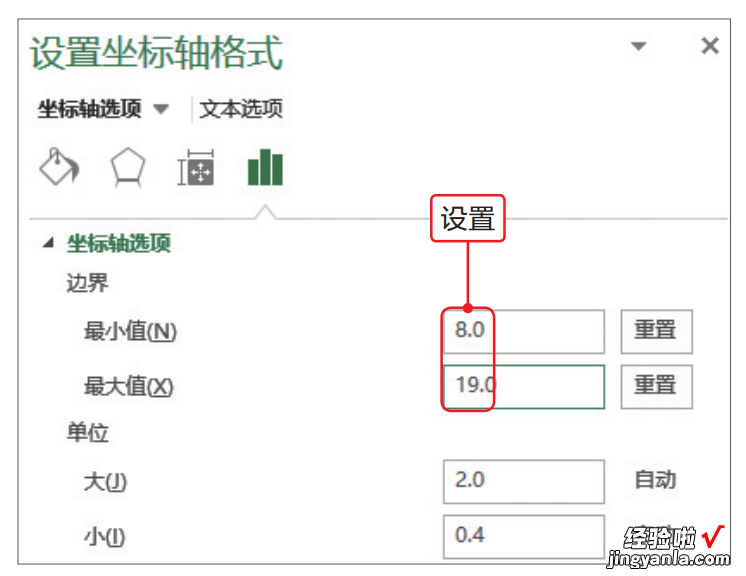
第六步
第七步、设置完成后,可见数据系列的变化幅度增大,有利于比较各数值的大小 。
第七步
第八步、然后根据之前所学的知识为图表添加主轴次要水平网格线 , 在纵坐标轴上方添加文本框并输入相关文字,设置文本框为无填充,设置边框的样式以及形状 。
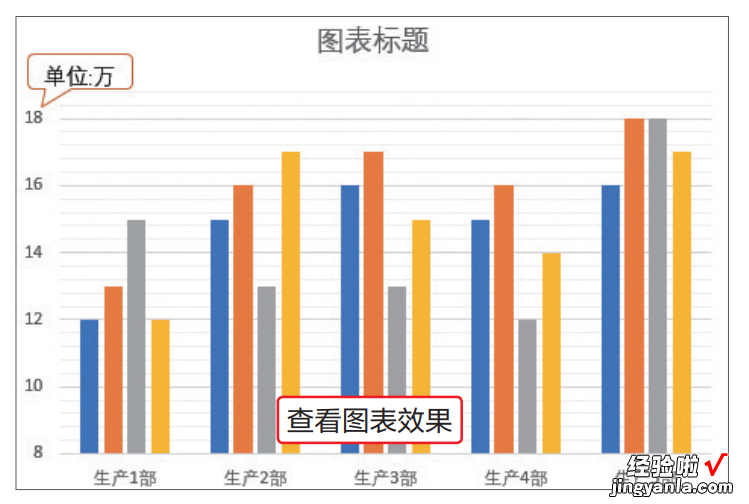
第八步
将图表和复选框结合
图表和复选框控件创建完成后,为了更好地展示动态图表还需要将两者结合 。本案例将复选框控件移至图表右侧,并设置显示顺序,下面介绍具体操作方法 。第一步、选择绘图区,将光标移至右侧边的控制点上,当光标变为双向箭头时按住鼠标左键向左拖曳,在图表的右侧留出空白区域以便放置复选框控件 。
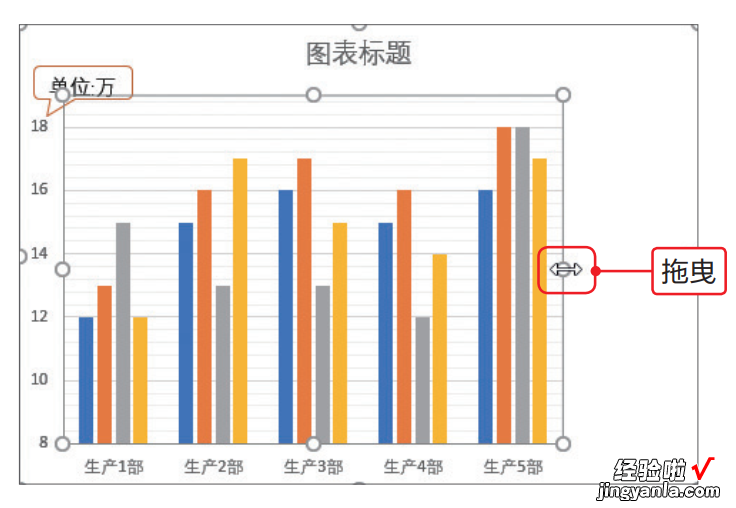
第一步
第二步、右击图表 , 在快捷菜单中选择“置于底层>置于底层”选项 。
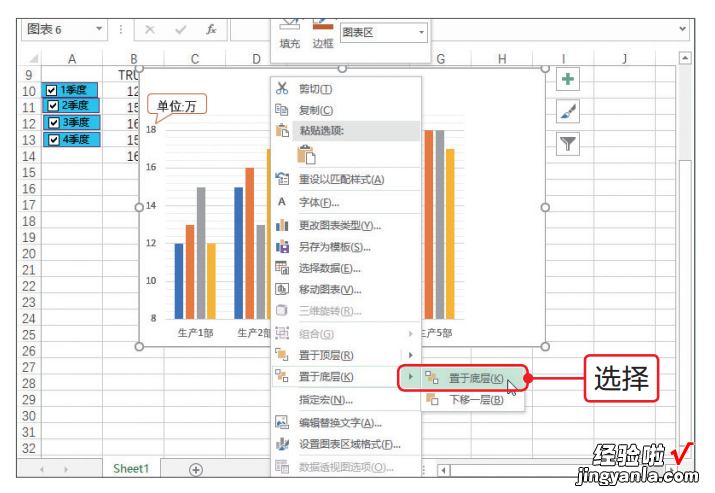
第二步
tips:设置图表的顺序
本案例最后创建的图表 , 因此它显示在上层 , 会覆盖下层的复选框,所以要将图表设置为最底层 。
Tips:设置图表顺序的其他方法
除了本案例介绍的方法外,还可以通过功能区设置图表的顺序 。选中图表,切换至“图表工具-格式”选项卡,单击“排列”选项组中“下移一层”下三角按钮,在列表中选择“置于底层”选项即可 。
第三步、将复选框移至图表的右侧空白区域 , 然后按住Ctrl键选择所有复选框,在“绘图工具-格式”选项卡的“排列”选项组中设置对齐方式 。
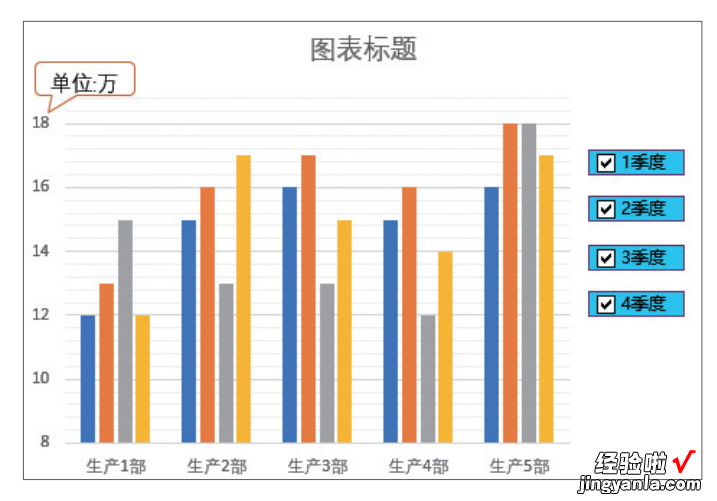
第三步
美化图表
动态图表创建完成后,为了整体美观还需要对其进行美化操作 。在本案例中主要设置图表区和绘图区的填充,然后对标题进行设置,下面介绍具体操作方法 。第一步、选择图表区,并打开“设置图表区格式”导航窗格,在“填充与线条”选项卡中选中“图片或纹理填充”单选按钮,单击“文件”按钮 , 在打开的对话框中选择合适的图片 , 单击“插入”按钮 。
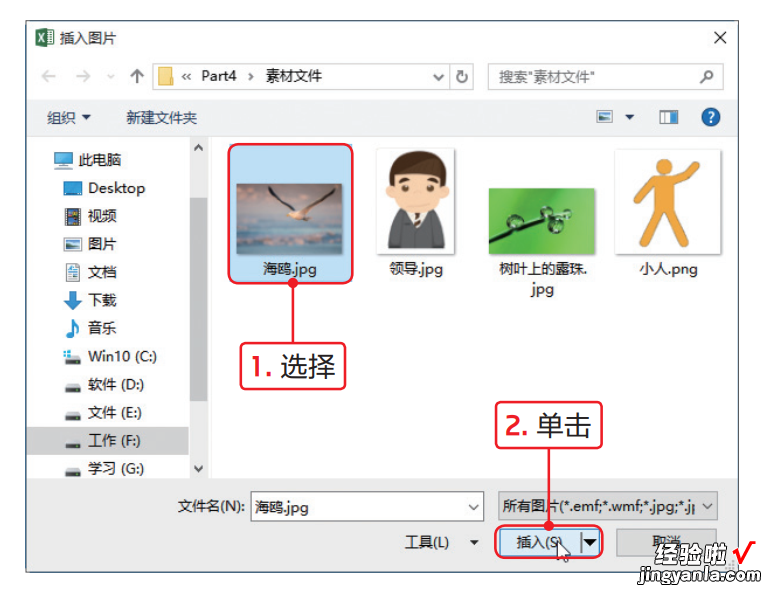
第一步
第二步、返回“设置图表区格式”导航窗格,设置插入图片的“透明度”为40%,为了展示效果取消网格线的显示 。
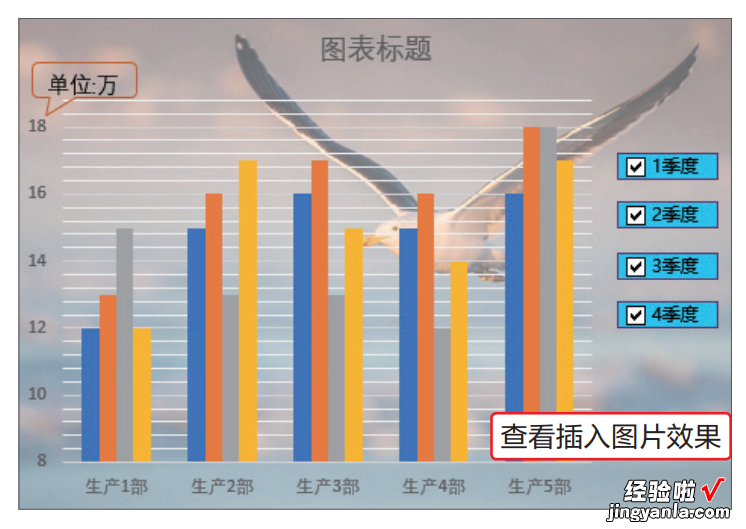
第二步
第三步、切换至绘图区,在“填充”选项区域中选中“渐变填充”单选按钮,分别设置渐变光圈颜色滑块的颜色、位置和透明度,然后设置线性渐变,角度为90° 。
第三步
第四步、切换至“效果”选项卡 , 在“柔化边缘”选项区域中单击“预设”下三角按钮,在列表中选择“10磅” 。
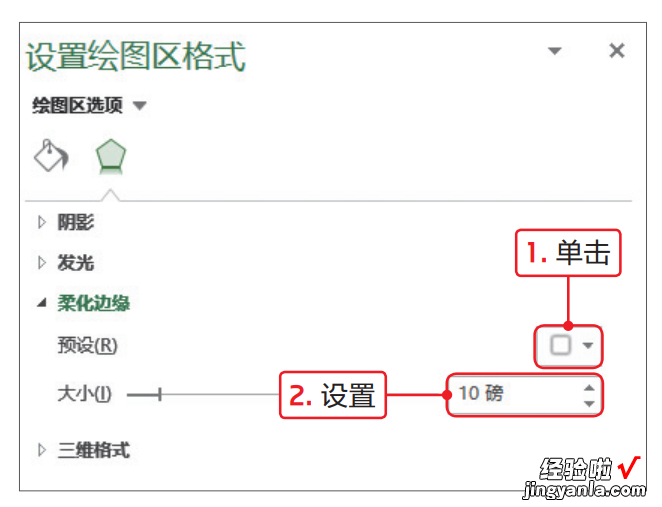
第四步
第五步、设置完成后,为图表输入标题,然后设置图表的文字格式,选中标题并应用阴影效果,此处不再详细介绍,用户可以根据个人的喜好进行设置 。
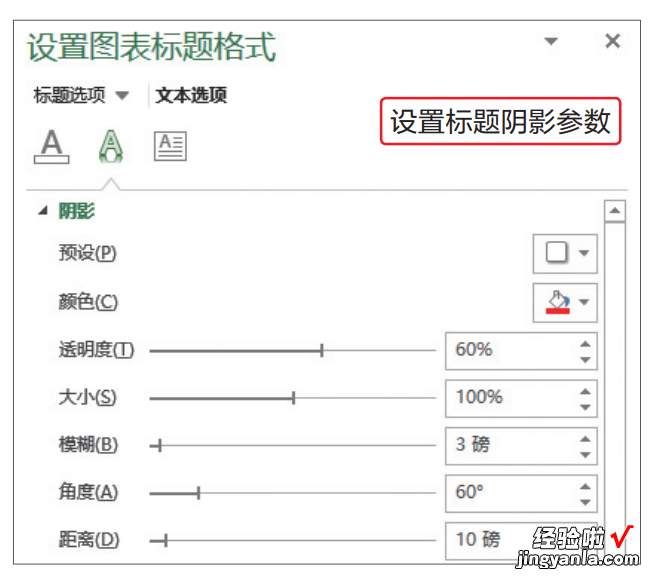
第五步
第六步、设置完成后,查看动态图表的最终效果 。用户可以根据前面所学的美化图表的知识对图表进行美化 。
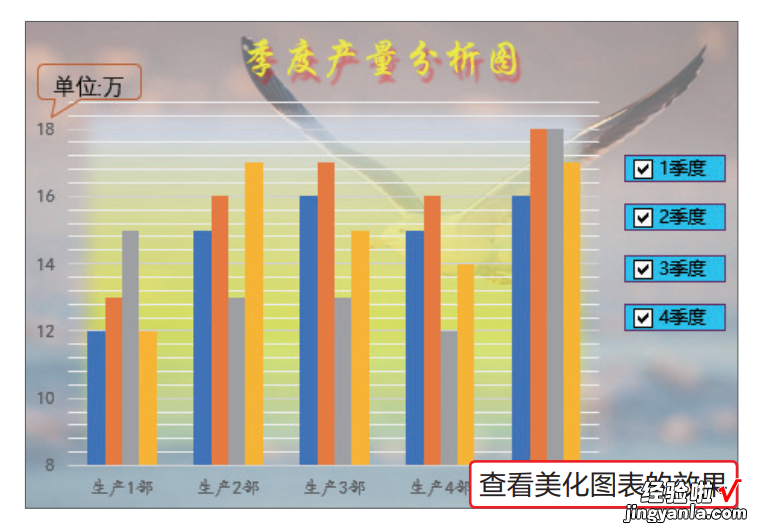
第六步
第七步、动态图表制作完成后 , 用户可以验证效果 。取消勾选“3季度”复选框,在图表中可见“3季度”的数据系列不显示 。若需要再次显示 , 则勾选“3季度”复选框即可 。
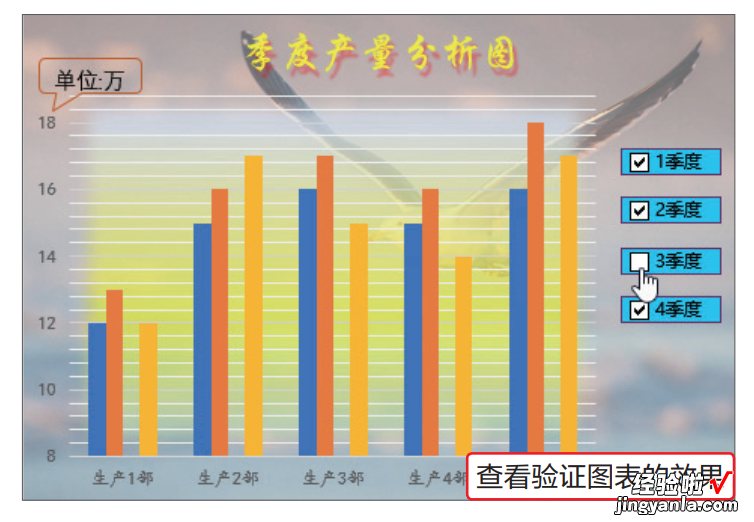
第七步
想要学习更多Excel技巧,看这里——
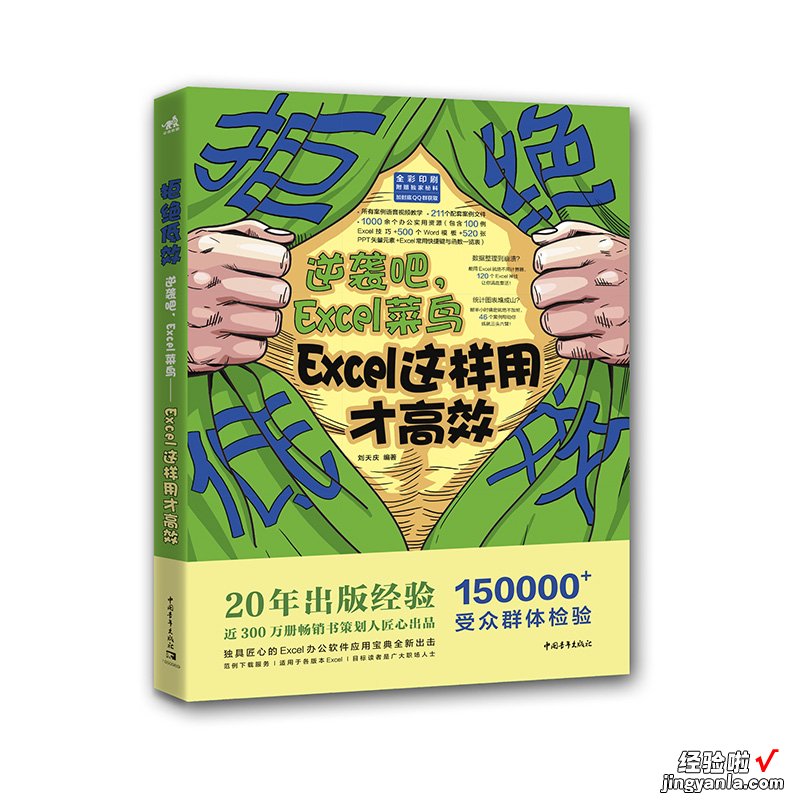
《拒绝低效:逆袭吧,Excel菜鸟——Excel这样用才高效》
本书作者将多年工作和培训中遇到的同事和学生常犯的错误、常用的低效做法收集整理,形成一套“纠错”课程 , 以“菜鸟”小蔡在工作中遇到的各种问题为主线,通过“暖男”先生的指点,让小蔡对使用Excel进行数据展示、分析和计算逐渐得心应手 。内容上主要包括Excel数据处理的错误思路和正确思路、Excel操作的低效方法和高效方法 , 并且在每个案例开头采用“菜鸟效果”和“逆袭效果”展示,通过两张图片对比,让读者一目了然,通过优化方法的介绍,提高读者Excel的应用水平 。每个任务结束后 , 还会以“高效办公”的形式,对Excel的一些快捷操作方法进行讲解,帮助读者进一步提升操作能力 。此外,还会以“菜鸟加油站”的形式,对应用Excel进行数据处理时的一些“热点”功能进行介绍,让读者学起来更系统 。
【号外】#头条抽奖# 《Excel数据报表制作、统计、分析从新手到高手——Excel数据透视表的应用》免费送书啦!免费送书啦!#头条抽奖# 【关注转发此微头条 艾特1位好朋友 】就可以参加抽奖啦 。#职场达人上头条# 抽2位粉丝朋友,每人送出一本由中国青年出版社下属中青雄狮出版的《Excel数据报表制作、统计、分析从新手到高手——Excel数据透视表的应用》,谁说工作就一定会辛苦?给你一个工具,从此不再披星戴月——数据透视表,数据统计分析大利器,火速提升办公效率,哪个办公族不爱它?完整知识框架 , 丰富讲解内容,图文结合,全方位讲解数据透视表重难点知识,各实战案例应用操作全流程展示,真正适用于各行各业上班族的数据分析宝典!学完即用,轻松上手?。“习旃?,享受生活 , 尽在本书!#年中职场盘点#
抽奖时间:将在11月4日下午14:00由@头条抽奖平台
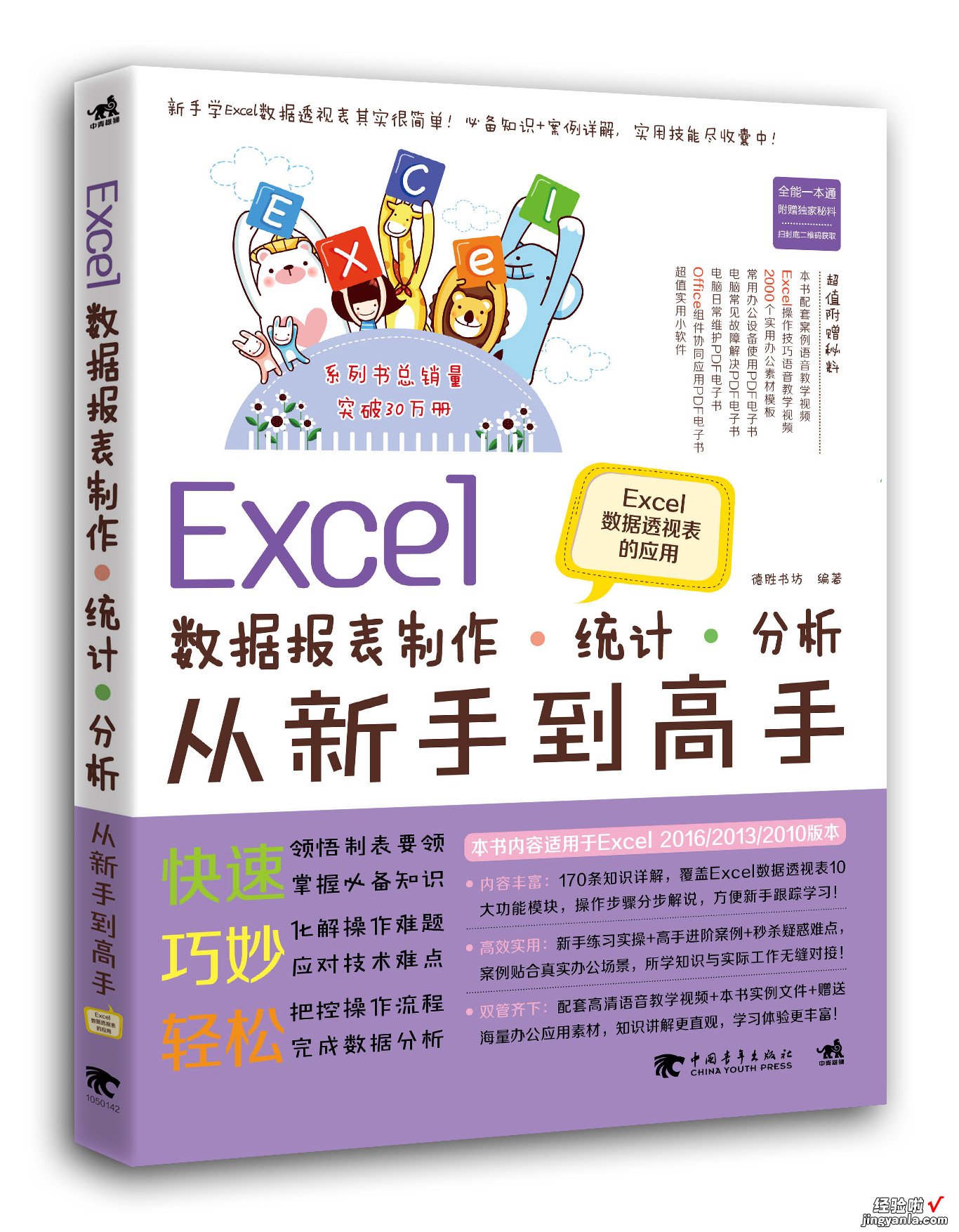
《Excel数据报表制作、统计、分析从新手到高手》
要知道,学Excel一时爽 , 一直学,一直爽!
【福利】关注不一样的职场生活,
回复【柱形图】获得万能模版
回复【折线图】获得万能折线图模版
回复【条形图】获得万能条形图模版
回复【饼图】获得万能饼图模版
回复【堆积】获得万能堆积柱形图模版
果断收藏吧!
想要《不一样的职场生活——PPT达人速成记 呆萌简笔画》?
【制作动态图表,职场新手学会这4个技巧,同事领导看了都说好】点击下面链接
