在制作PPT中 , 动态图表经常是制作的内容之一 , 因为它可以精准地展现数据、专注于目标和观众的需求并增加趣味性 。
今天分享8种图形图表效果,可以对照练习,保存为模板,后续只需修改数据、替换合适的图形即可、修改动态图表选项,即可实现有趣、有吸引力的效果 。
一、明确目标和风格
在制作动态图表时,首先需要明确目标是什么 。我们需要展现何种数据,要达到什么目的?
同时我们还要考虑动态图表应该采用哪种风格 。有人喜欢简洁明了的风格,有人喜欢花式炫酷的风格,不同的风格可以彰显不同的魅力 。
二、选择适当的图表类型
在明确目标和风格后,要考虑应该使用哪种图表类型 。
如果要显示两个及以上变量之间的关系,可以使用散点图 。
如果要显示数据的占比 , 可以使用饼图或环形图,如下文中的第4、6效果 。
如果要显示同一时间内某个变量的变化,可以使用折线图 。
三、利用PPT动画效果
在PPT中,绝大多数动态图表都是通过PPT自带的动画效果制作而成的 。
例如,可以使用渐变动画或者数值增加动画 , 比如效果7的电池进度条效果 。
1)渐变动画:将柱形图颜色变化,使其呈现渐变效果 。
2)数值增加动画:将柱形图根据数值从下往上增加 。
这些动画制作不仅能吸引人的眼球,还可以使人更加直观和容易理解数据 。
四、设计动态图表
在制作动态图表时,我们还应该注意以下几点:
1)颜色搭配要合理:要让图表颜色搭配和谐,不要使用过于华丽或太杂的颜色搭配 。
2)字体大小要适中:要使用与文字数量相符合的字体大小 , 以便观众能够看得清楚且不产生任何阅读上的疑惑 。
3)布局和排版要好:要使用合适的布局和排版,以便数据清晰且不混乱 。
接下来我们就分享8种图表效果,收藏好 , 也许明天就派上用场 。
效果1、 创意柱形图
1、数据表上右键,编辑数据,替换为自己的数据即可 。
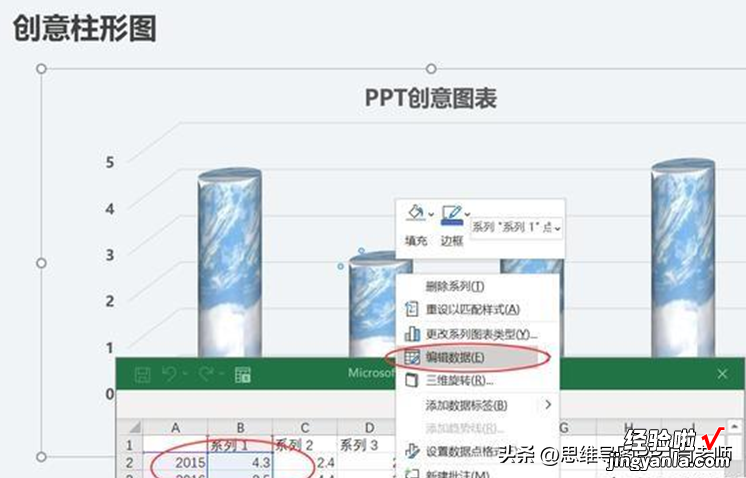
2、数据表上右键,设置数据系列格式,替换为自己的背景图片即可 。
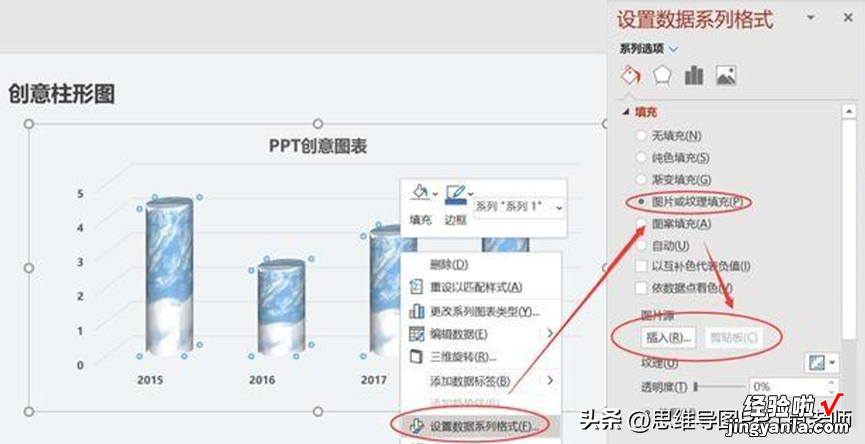
效果2、 折线图自动显示最大最小值
1、数据表上右键,编辑数据,替换为自己的数据即可 。
2、选中最大最小值圆圈 , 设置数据点格式,在“线条”选项处修改“线段类型”和“连接类型”可修改折线是否圆滑、图形标记是否为圆形等 。
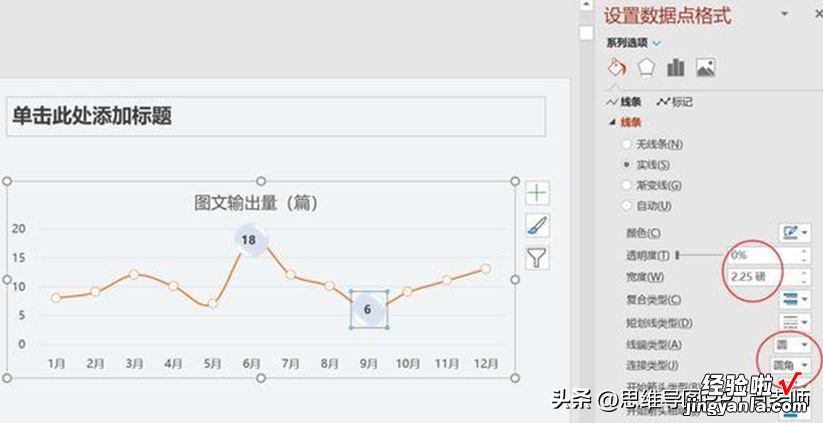
3、选中最大最小值圆圈,设置数据点格式 , 在“标记”选项处修改“图片或纹理填充”,选择你喜欢的图片即可 。
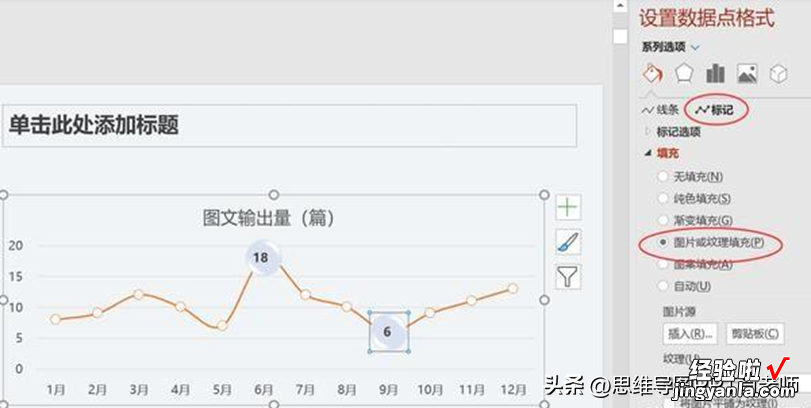
效果3、动态柱形图
动画效果已设置,如下图,右键,修改为自己喜欢的图片即可 。
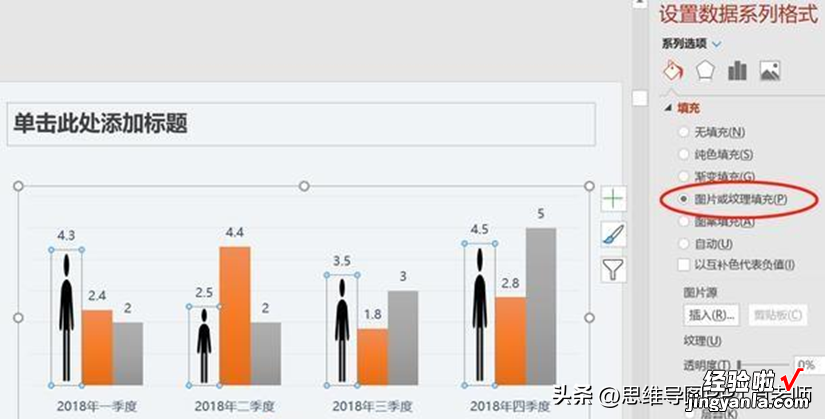
如想修改动态展示效果,选图表,在动画中选“擦除”,在效果选项中,选择系列即可 。
目前支持以下几种情况:
作为一个对象:整体动画效果,比如整体从下往上慢慢出现 。
按系列:按数据系列,比如下图中依次展示均价 , 成交量,开盘价等 。
按类别:按分组展示,比如下图中一季度,二季度、三季度等 。
按系列中的元素:在按系列的基础上,一个元素一个元素的展示 。
按类别中的元素:在按类别的基础上 , 一个元素一个元素的展示 。
效果4、多层饼状图
新版office中自带,只需要修改数据就好 。
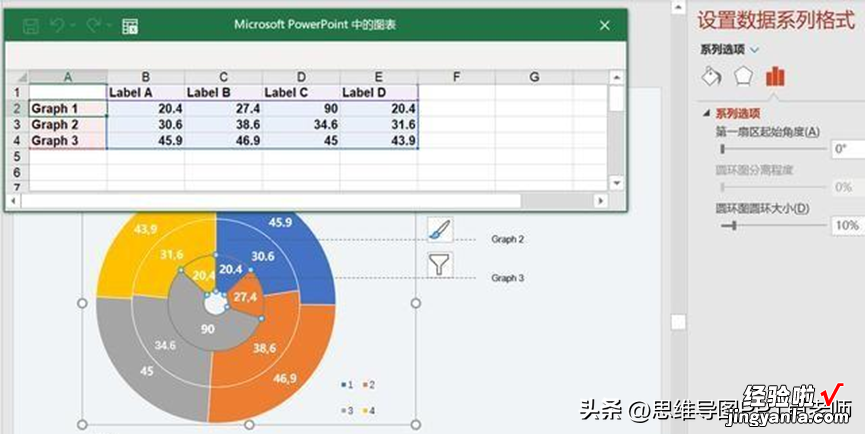
效果5、在趋势图上叠加饼状图
可参考效果2修改饼状图的大小 , 当然也可以修改饼状图为柱状图等,适合大屏展示 。
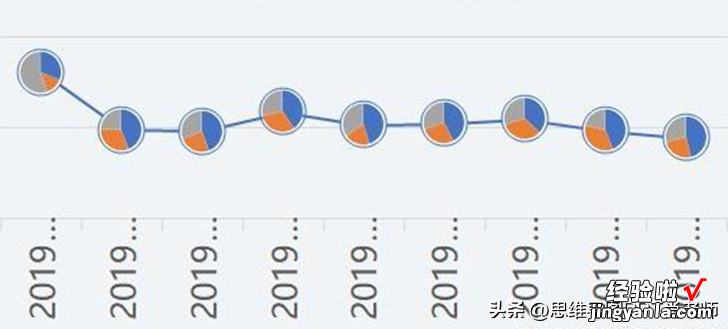
效果6、数据横向对比图
非常适合现在的宽屏模式展示,对比效果也比较好 。
自从习惯这个效果后,我已经很少用横向柱形图了 , 横向柱形图在垂直方向占的位置是横向对比图的两倍,容易显得拥挤,而且现在的电脑大部分是宽屏的,使用横向对比图可以充分利用横向比较宽的这个优势,又漂亮、对比效果又好、纵向还不占地方 , 完美 。
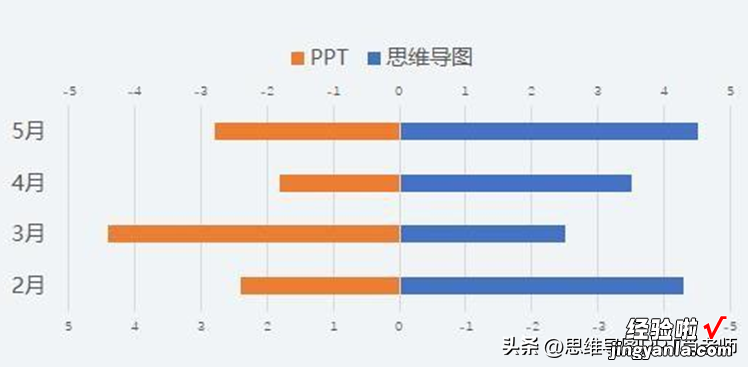
效果7、电池进度条效果
【8个图表技巧,收藏好,也许明天就要派上用场】修改数据即可 , 也可以替换自己喜欢的背景图片,关键是加入动态展示效果后,效果杠杠的 。
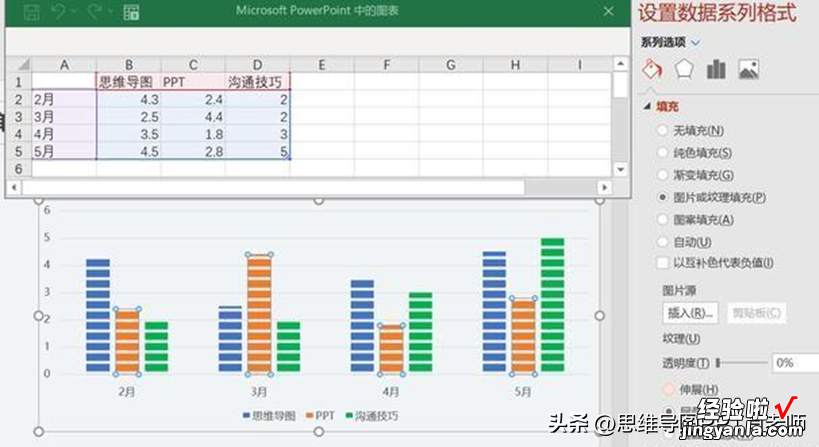
效果8 、人形填充
方法同效果4,可以修改数据,也可以修改人形图片,比如换个大叔形象也不错 。
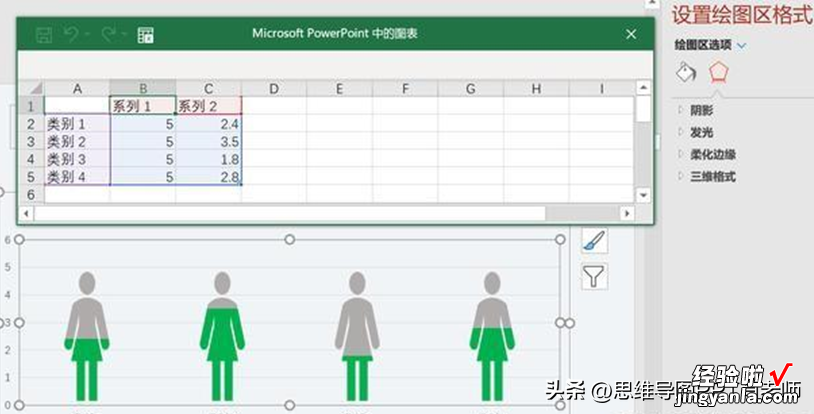
简单总结一下:
文不如表、表不如图、静不如动,时时谨记这12个字,并成为自己的PPT习惯,你的PPT的吸引力将大大加强,将更容易打动老板或客户 。

