经验直达:
- word怎么设置分栏线
- word文档怎样设置分栏线
一、word怎么设置分栏线
我们平常看到的杂志、报纸,为了节省空间 , 都会进行排版,有时候也会为了需要 , 对word进行分栏来节省版面的空间,那么,分栏线要怎么设置呢?
首先打开需要设置分栏的word文档,点击【页面布局】按钮;
然后选择【分栏】选项 , 在接着弹出的下拉菜单中点击两栏,即可看到内容被分隔为两栏了;
当然如果有需要,也可以分为三栏;
接着点击【更多分栏】;
在弹出的页面中可以添加分隔线;
点击【分隔线】前面的小方框,会出现对勾在小方框内,然后点击【确定】,随后即可看到分隔线已经被添加完成了 。
word这一文字处理器应用程序的出现,彻底改变了用纸和笔进行文字处理的传统方式,将文字的录入、编辑、排版、存储和打印融为一体 , 为我们的工作和生活带来了极大的方便,既帮助用户节省时间,又能得到优雅美观的结果 。
二、word文档怎样设置分栏线
- 打开需要分栏的Word文档 。
如图 , 需要对文档中的第二、三、四段内容进行分栏,分为两栏进行排版 。
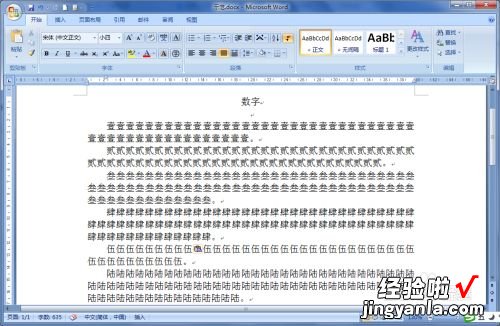
请点击输入图片描述
- 先用光标选择第二、三、四段 。
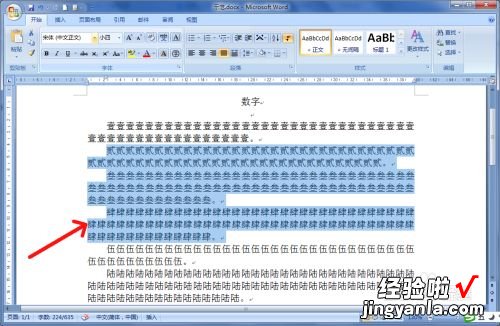
请点击输入图片描述
- 选择“页面布局”标签,点击“分栏”打开下拉窗口 , 然后选择“更多分栏” 。
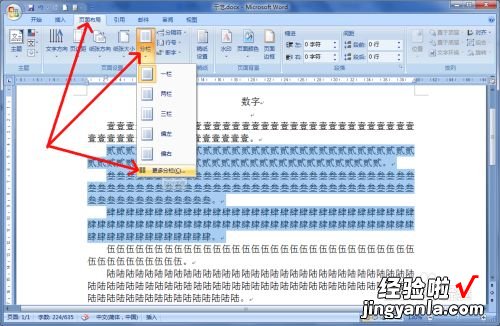
请点击输入图片描述
- 打开“分栏”窗口后,然后在“列数”选择“2”(即分两栏) 。
为容易分清是两栏内容,可选择有分隔线,将“分隔线”前面勾选上 。
这时“栏宽相等”前面是勾选上,从预览可见分栏的两侧是均等的 。
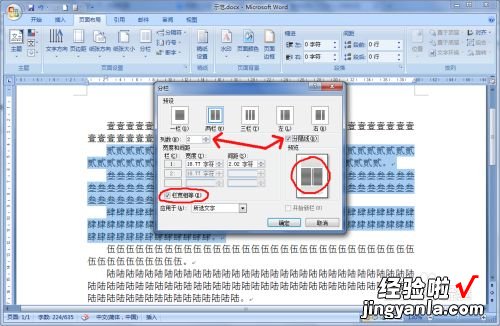
请点击输入图片描述
- 现在希望分栏为左侧窄些,右侧宽些,则将“栏宽相等”前面的勾选清除 。
然后将“栏1”(即左侧)、“栏2”(即右侧)的宽度进行调整到合适尺寸 。
因是部分分栏,“应用于”后面应该是“所选文字” 。
然后点击“确定” 。
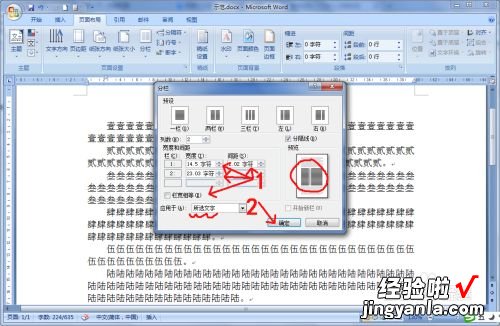
请点击输入图片描述
- 分栏设置已完成 。可见到文档中第二、三、四段文字已分成左侧窄些、右侧宽些的两栏排版 。

请点击输入图片描述
- 如果是对整篇文档进行分栏 。则进入“分栏”页面后,先选择好栏数及是否要分隔线 。
然后对“应用于”选择“整篇文档” 。再点击“确定” 。
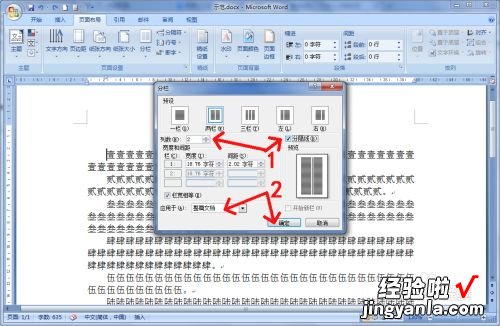
【word文档怎样设置分栏线 word怎么设置分栏线】请点击输入图片描述
- 完成分栏设置后,即可看到整篇文档已分为两栏 。
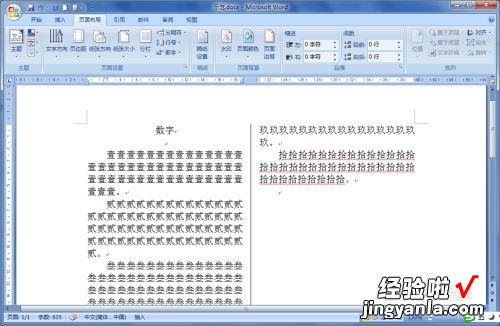
请点击输入图片描述
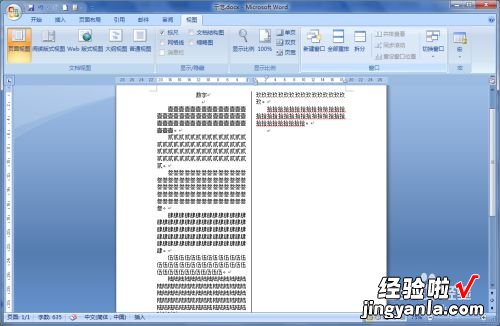
请点击输入图片描述
