经验直达:
- word段落设置行距怎么设置
- 小编教你word调整行间距的方法
一、word段落设置行距怎么设置
在段落设置中选择行距选项,在下拉列表中设置行距数值 , 或者在后方框内输入行距数值,设置完毕点击【确定】即可 。详细步骤:
1、打开Word软件,点击【插入】-【表格】-【插入表格】 。
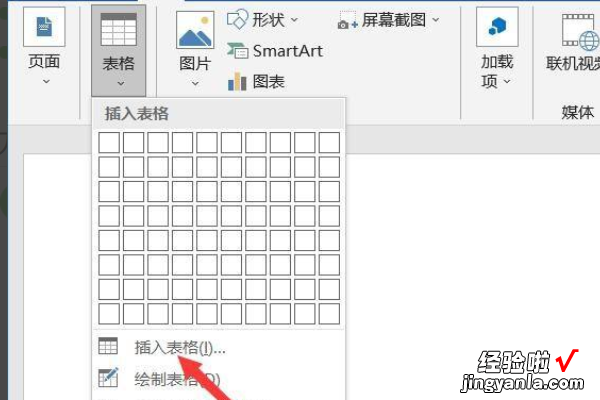
2、设置表格的行列数,点击【确定】 。
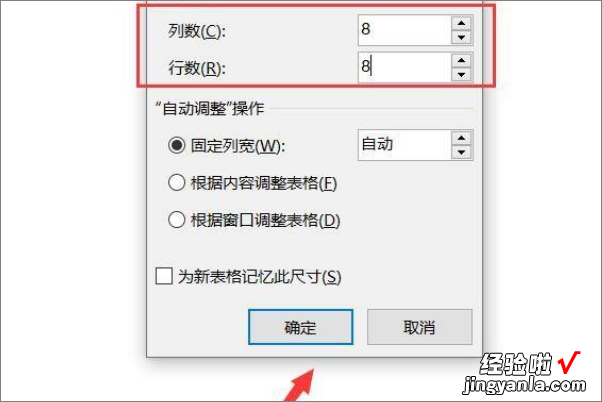
3、点击表格左上角的十字符号选中整个表格 。
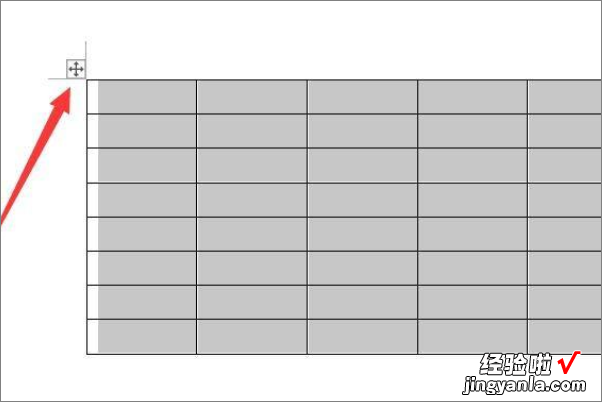
4、点击开始菜单栏中的段落右下角的箭头符号 。
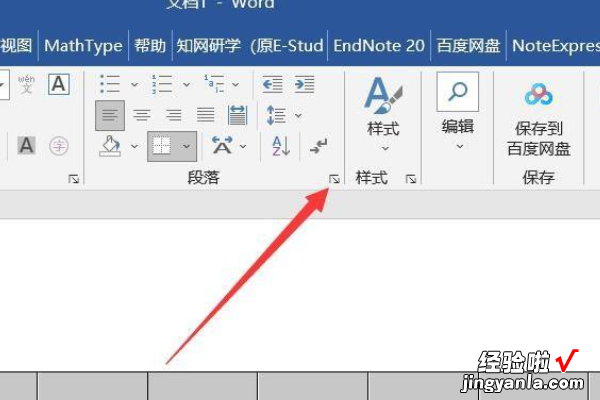
5、在段落设置中选择行距选项,在下拉列表中设置行距数值,或者在后方框内输入行距数值,设置完毕点击【确定】即可 。
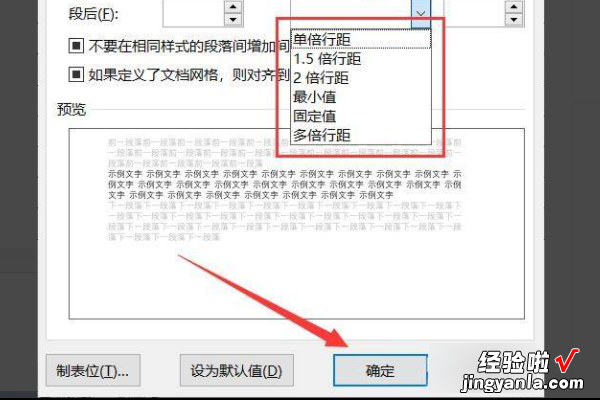
二、小编教你word调整行间距的方法
【小编教你word调整行间距的方法 word段落设置行距怎么设置】小伙伴你们知道怎么设置word行间距吗?或许大部分的人现在都还是不太清楚该如何设置word行间距的,那么你们要不要来看看小编分享给你们进行设置wword行间距的操作方法呢?想的话,那么就赶紧往下面来看看吧!
小编发现最近小伙伴向小编咨询word行间距的调方法 , 然后小编就去了解了一下子这个问题的解决方法,所以小编现在就来将调整word行间距的详细操作方法来分享给大家 。
方法一:
1,用word2016打开要修改行距的word文档,然后鼠标选中要调整行距的段落
word行间距怎么调图-1
2,接下来点击上面的“开始”菜单,在功能区点击“行距”按钮
行间距图-2
3,在弹出的菜单中选择相应的选项就可以了 , 这样就能够方便的调整选中文字的行距了 。
行间距图-3
方法二:
1,上面的方法只能选择一些固定的行距大小 , 如果不满足我们需要的话,可以点击“行距选项”菜单项 。
文档图-4
2,接下来在打开的行距设置窗口中,找到“行距”下拉菜单 。
word行间距怎么调图-5
3 , 在弹出的菜单中可以选择固定值菜单项,或是多倍行距也可以 。
word行间距怎么调图-6
4,接下来在右侧的设置值文本框中 , 设置合适的数值就可以了 。
文档图-7
