经验直达:
- 如何在word中锁定表格禁止改变内容
- word部分限制编辑怎么设置
一、如何在word中锁定表格禁止改变内容
第一步:打开Word后,找到要限制修改的表格
第二步:切换到【审阅】选项卡
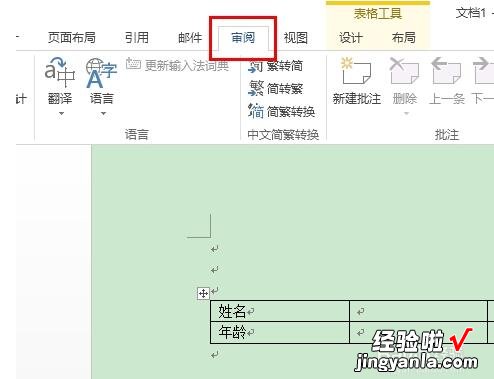
第三步:在Word表格中,按住 Ctrl 选择允许修改编辑的单元格,将鼠标移到单元格的左下角 , 变成黑色的向右上箭头即可选择
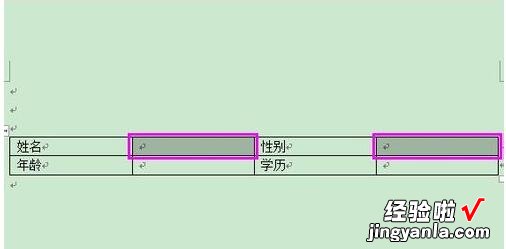
第四步:点击【审阅】选项卡右侧的【限制编辑】,出现限制编辑的窗口
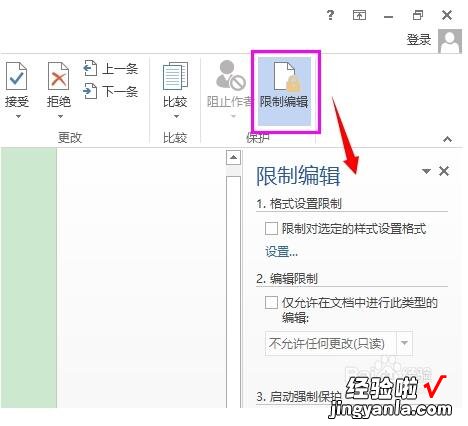
第五步:勾选【仅允许在文档中进行此类型的编辑】复选框和【每个人】复选框,点击下面的【是,启动强制保护】
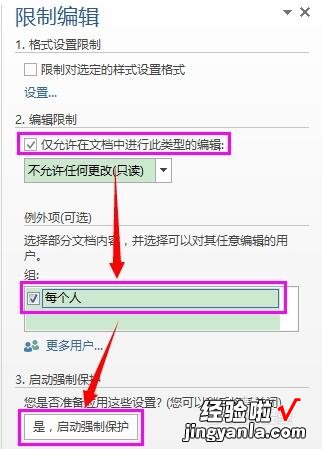
第六步:在启动强制保护对话框中,选择【密码】保护方法,或者【用户验证】方式,这里的密码不是文档的打开密码 , 而是允许编辑的密码 。设置完成后,刚才选择的单元格,是可以编辑的 。而例外的其他单元格或Word内容是不允许编辑的 。如果试图修改 , 则在下面的状态图中会有不允许修改的提示 。如果不选择例外项,那么整个Word文档就被锁定了 。不能进行任何内容或格式的修改了
第七步:如果想解除限制编辑,在限制格式和编辑的窗口底部点击【停止保护】
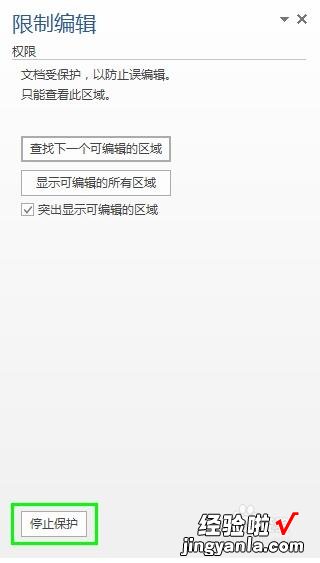
若要限制某整个表格 , 而其他的编辑不受影响,则选择除该表格外的所有其他区域 , 进行上面的设置即可 。
二、word部分限制编辑怎么设置
- 首先,先在word选中允许修改的文字内容选定 , 如果文字在不连贯的区域,则使用按住ctrl键配合鼠标选定 。
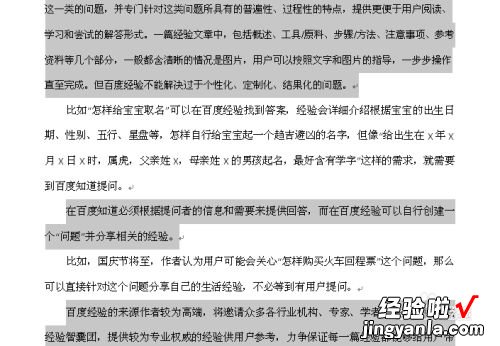
请点击输入图片描述
- 接着进入工具栏中选中【审阅】-【限制编辑】 。勾选【设置文档的保护方式】为【只读】,并且勾选【每个人】 。
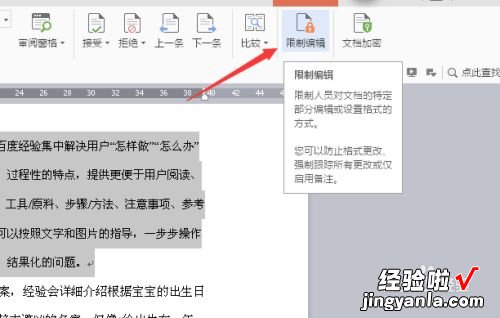
请点击输入图片描述
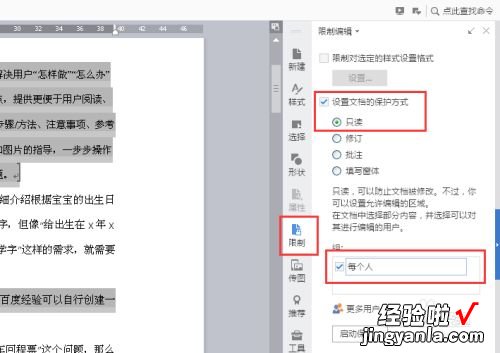
请点击输入图片描述
- 设置好之后点击【启动保护】 , 输入保护密码,确定 。这样,黄色部分的文字就是可以进行编辑的部分 。
请点击输入图片描述
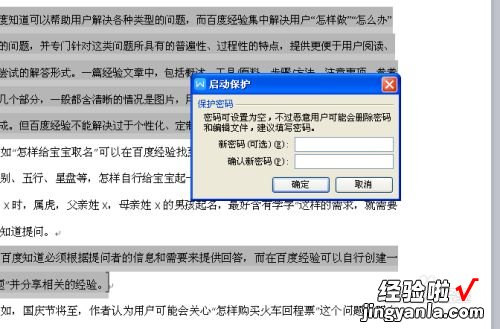
请点击输入图片描述
请点击输入图片描述
- 如果可以编辑的部分不想突出显示,则可以进入【限制编辑】设置中,取消勾选【突出显示可编辑的区域】 。
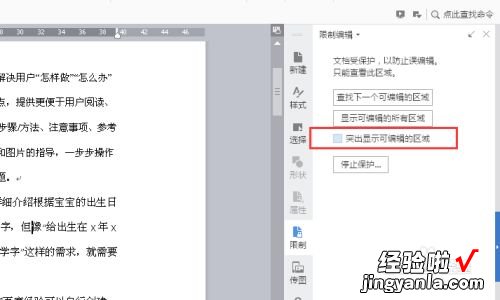
请点击输入图片描述
- 如果想要取消编辑限制,则进入设置选项中 , 点击【停止保护】,输入原先设置的保护密码就可以解除保护 。
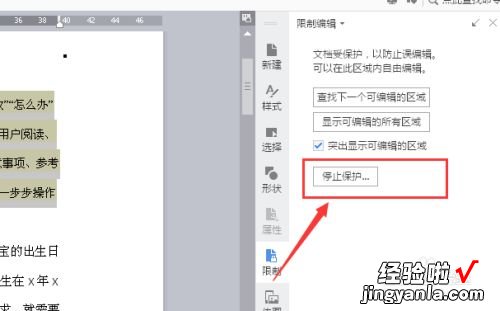
请点击输入图片描述
- 如果想要限制编辑 , 又想查看修改了那些地方,则需要在做限制编辑的设置之前,选定【审阅】-【修订】 , 再做以上的步骤,就可以看出相关的修改痕迹了 。
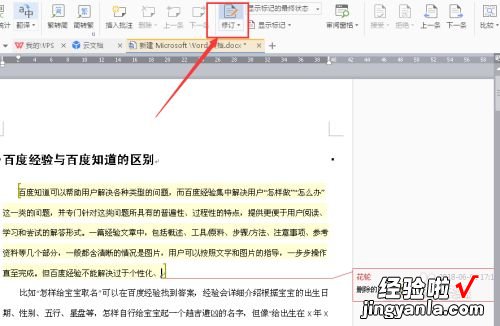
【word部分限制编辑怎么设置 如何在word中锁定表格禁止改变内容】请点击输入图片描述
