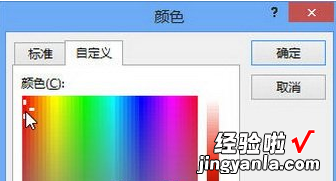经验直达:
- 如何将word设置保护色
- word中怎么使输入的字始终保持一个颜色
一、如何将word设置保护色
对于长期使用电脑进行办公的工作人员,普通的word文档背景色彩很容易导致眼睛疲惫和视力降低 。那么下面就由我给大家分享下将word设置保护色的技巧 , 希望能帮助到您 。
将word设置保护色的步骤如下:
步骤一:电脑桌面,右键,点击个性化 。

步骤二:点击窗口颜色 。

步骤三:点击高级外观设置 , 进入窗口颜色和外观设置界面 。

步骤四:在项目中选择窗口后,点击右侧颜色-其他进行颜色设置 。


步骤五:将色调改为85、饱和度改为123、亮度改为205,单击 添加到自定义颜色,确定 。

二、word中怎么使输入的字始终保持一个颜色
1、打开Word2013文档窗口,选中需要改变字体颜色的文本块 。在“开始”功能区的“字体”分组中,单击“字体颜色”下拉三角按钮 。
【word中怎么使输入的字始终保持一个颜色 如何将word设置保护色】

2、打开字体颜色面板,其中“自动”包括黑和白两种颜色,并由背景颜色决定使用哪一种字体颜色;“主题颜色”为每一种常用颜色提供了多种渐变色;“标准色”包括10种标准颜色 。用户可以单击颜色面板中的任意一种颜色来设置字体颜色 。如果颜色面板中的颜色无法满足用户的需要,可以单击“其他颜色”按钮 。
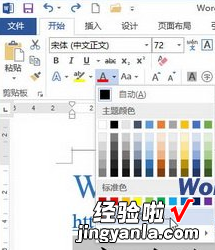
3、在打开的“颜色”对话框中可以选择更加丰富的颜色,其中在“标准”选项卡中可以选择标准颜色,而在“自定义”选项卡中则可以使用RGB颜色标准精确定义某种颜色 。完成选择单击“确定”按钮即可 。