经验直达:
- 怎么在word中画功能结构图
- word思维导图怎么制作
- 怎么用word制作平面图
一、怎么在word中画功能结构图
- 首先,想好结构布局图,然后选择工具栏上的"插入"选择"形状",选择直线.
- 在文本需要的地方画一条合适的直线,然后将这条直线复制多个,如复制三个,共四个,
- 接着选择一根直线,利用键盘上的上下左右方向按钮对直线位置调整,摆放整齐.
- 然后再选择选择工具栏上的"插入"选择"形状",选择流程图里的方形.
- 在文本合适的地方画上一个大小合适的长方形图.然后再复制三个.
- 接着选择四边形图一个一个利用键盘上的上下左右方向按钮对直线位置调整,摆放整齐.
- 然后选择文本档,添加文字或编辑文字内容即可.
二、word思维导图怎么制作
以下是使用Word制作思维导图的步骤:
- 打开Word,选择“插入”选项卡,找到“形状”工具,选择一个合适的形状作为中心节点 。
- 将中心节点输入所需主题或关键词 。
- 在中心节点周围绘制其他形状,代表其他相关内容或分支 。可以通过单击“形状”工具中的不同形状进行选择 。
- 通过连接线将所有形状连接起来 , 并标注它们之间的关系 。
- 在每个节点上添加文本和图片,以便更好地说明其含义和细节 。
- 调整节点和线条的颜色、大小、字体、样式等,以使思维导图更加直观明了 。
- 最后,检查导图是否完整、准确、清晰,以便后续的阅读和复习 。
Word作为常用的办公软件,它的思维导图制作功能可以满足一些基本的需求 。如果需要更加高效、专业的思维导图工具,也可以选择其他的软件进行制作 。
此外,绘制思维导图,可以借助极简式专业思维导图软件-『MindNow思维导图』 。
1、简约易用,多端互通,小白一秒上手
简约的界面风格,非常适合新手小白使用,操作简单,具有在线版本与客户端,电脑不在身边的 , 还可以使用手机微信小程序版本,文件实时同步;

2、导图设置丰富,灵活自由度高,激发创造性思维灵感
40 快捷键流畅操作 12种布局 , 26种主题背景,美观有个性 支持插入图片,外链,数学公式 , 添加附件,概要,无节点限制,导图和大纲一键切换!
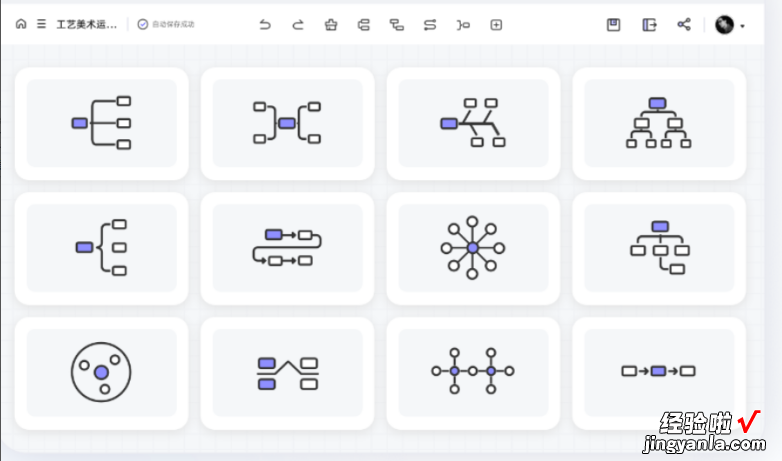
【word思维导图怎么制作 怎么在word中画功能结构图】

3、超丰富模板,一键套用
海量【知识模板库】,覆盖读书笔记、职场技能、考研考证等20 细分领域,满足企业及个人知识库的多方位需求 。

4、云端存储,多格式导出 , 一键分享
支持云端实时存储,多端互通 , 一键分享,多格式导出,文件夹可加密,可设置偏好设置等,是更专业的思维导图软件!

三、怎么用word制作平面图
用word制作平面图的方法如下:
1、首先使用word画平面图时,先点击上方的插入,然后点击插入按钮,再在弹出的图形框中 , 选择矩形 。
2、这样按着鼠标拉出一根矩形后,再点击格式下面的形状填充,然后点击一个颜色即可将矩形填成实心状 , 然后用这种方法把房子平面图中的墙体画出来 。
3、如果要画窗户在墙体上的平面图时,也是用这个矩形,拉出适合的大小 , 然后再复制,再通过点击旋转来更改方向用到其它地方 。
4、接着就是画平面图中的门,这个也是先画一个矩形,长宽可以通过在右上角输入数值来决定 。
5、然后为了划出门开合位置的弧形,可以点击插入项,再点形状下面的弧形 。
6、关于这根弧线的粗细,可以点击格式下面的那个形状轮廓后 , 再点相应的粗细来设置 。
7、最后依次把其它的门也画出来后(可以复制门的标示平面图),如有需要,也可再加上一些文字说明,这样在word里面就把这个平面图画好了,问题就解决了 。
用word制作平面图可以参照下面的方法进行:
1、打开Word文档窗口,切换到“功能区” 。在“插图”分组中单击“形状”按钮,并在打开的菜单中选择“新建绘图画布”命令 。选择“新建绘图画布”命令 。小提示:也可以不使用画布,而只直接在Word文档页面中直接插入形状 。
2、选中绘图画布,在“插入”功能区的“插图”分组中单击“形状”按钮,并在“流程图”类型中选择插入合适的流程图 。例如选择“流程图:过程”和“流程图:决策” , 选择插入流程图形状 。
很多人选择学习设计其实都是三分钟热度,最好在学习之前先来做一个小测试
→点击测试我适不适合学设计
3、在Word“插入”功能区的“插图”分组中单击“形状”按钮,并在“线条”类型中选择合适的连接符 , 例如选择“箭头”和“肘形箭头连接符”,选择连接符 。
4、将鼠标指针指向第一个流程图图形(不必选中) , 则该图形四周将出现4个蓝色的连接点 。鼠标指针指向其中一个连接点,然后按下鼠标左键拖动至第二个流程图图形,则第二个流程图图形也将出现蓝色的连接点 。定位到其中一个连接点并释放左键,则完成两个流程图图形的连接 。
5、重复步骤3和步骤4连接其他流程图图形 , 成功连接的连接符两端将显示红色的圆点 。
6、根据实际需要在流程图图形中添加文字,完成流程图的制作 。
用word制作平面图相对会比较复杂,建议使用PS进行制作,学习PS技能可以到天琥教育,天琥教育是专业的培训机构,天琥教育开设的平面设计班,讲练结合,玩转平面设计三大软件 , 让学员学习更加有趣,掌握也更加牢固 。
1、首先建议启用绘图网格并设置相等的水平、垂直间隔值 。
单击“绘图”工具栏上的“椭圆”工具,然后按住Shift键在画布内拖拽出一个正圆(以下称“左圆”),按Ctrl Shift 鼠标向右拖拽复制出一个正圆(以下称“右圆”),再按Ctrl Shift 鼠标向下拖拽复制出一个正圆(以下称“下圆”),并调整好三个圆之间的位置(注意圆的相交点),。
2、框选三个圆后按Ctrl D复制出一组圆 , 然后设置为“无填充颜色”,再将其移动到与原来的三个圆完全重合 。
3、选中“下圆”,进入“填充效果”选择第2种“图案”进行填充,达到下图所示的效果 。
4、全选三个圆,复制之后“选择性粘贴→图片(增强型图文元件)”,在利用“剪裁”工具自下向上剪裁至下图所示的位置,剪裁好之后将其移至右侧 。
5、选中“左圆”和“右圆”,进入“叠放秩序”选择“上移一层”达到下图所示效果 。
6、全选三个圆,复制之后“选择性粘贴→图片(增强型图文元件)”,在利用“剪裁”工具自上向下剪裁至下图所示的位置,剪裁好之后将其移至右下角 。
7、先将“下圆”的填充颜色改为“白色”,再将“右圆”的填充效果改为第2种“图案”,达到下图所示的效果 。
8、全选三个圆,复制之后“选择性粘贴→图片(增强型图文元件)”,在利用“剪裁”工具自右上角向左下角剪裁至下图所示的位置 。
9、将剪裁好的图形移到下图所示的位置与之前剪裁的图形相接合 。
10、按Ctrl D复制出一份相同的图形,并对齐进行“水平翻转” , 然后调整其位置与其它图形相接合 。
11、选择之前剪裁并放在右下角的阴影图形,进入“叠放秩序”并选择“置于顶层”,。
12、选取左侧的“左圆”和“下圆”,进入“叠放秩序”选择“上移一层”,。
13、重新全选三个圆并进行“组合”, 。
14、在组合图形上单击右键进入“设置对象格式”对话框,在“大小”选项卡下将“旋转”设置为120° 。
15、将旋转后的图形剪切,选择性粘贴→图片(增强型图文元件),并按下图所示自上向下进行剪裁 。
16、还可以对其左、右两边作下图所示的进一步剪裁 。
17、剪裁完成之后将其“旋转”设置为-120°(即恢复之前的角度),然后将其移到右侧与其它图形相接合 , 。
18、按Ctrl D复制出相同图形,然后对其进行“水平翻转” 。
19、调整翻转后的图形位置使其与其它图形相接合, 。至此完成!
打开绘图工具栏,方法是在工具栏任何位置,比如显示字体的位置,单击右键后点击“绘图”就可以了 。
在绘图工具栏有许多自选图形,打开后分类,箭头大全阿,基本图形阿,直接在文档中画就行了.画的时候自己选择位置可以再移动 。如果出现了对其不整齐的情况可以在绘图工具栏中选择“绘图”,里面有对齐选项 。另外可以手动调整 , 例如拖动的时候摁住Alt可以实现微调,摁住Shift可以实现严格的垂直方向和四十五度方向,摁住Ctrl 方向键也可以实现像素级别的细微调整 。这些勉强也可以做 。当然不如专业软件了 。
至于效果图,你可以花一个图形然后在绘图工具栏中选择“三维效果样式”来达到三维效果,一样,也是不如专业软件 。但是面前可以做的 。看技术了 。我想制做一张休闲娱乐餐厅为一体的平面图共计10000平米
