经验直达:
- 如何去掉word中的大量空格
- word空格太多怎么删除
- 如何快速清除word文档中多余的空格
一、如何去掉word中的大量空格
去掉word中的大量空格参考如下:
【word空格太多怎么删除 如何去掉word中的大量空格】以机械师F117win10电脑Word2019为例,选择文段,点击替换,在查找内容文本框中输入空格,点击全部替换,选择文段,点击替换,然后点击右下角的更多,在特殊格式中点击段落标记,输入两个段落标记,在替换为中输入一个段落标记,点击全部替换 。

word
Microsoft Office Word是微软公司的一个收费文字处理应用程序,是最流行的文字处理程序之一 。
它最初是Richard Brodie为了运行DOS的IBM计算机而在1983年编写的,后来成为Microsoft Office的一部分 。Word提供了许多易于使用的文档创建工具,同时也提供了丰富的功能集,供创建复杂的文档使用 。
为 Xerox PARC开发的GUI文本编辑器Bravo当中的许多概念和想法被带进了MicrosoftWord 。Bravo的创始人Charles Simonyi离开PARC后于1981年进入微软公司 。当年和他一起开发Bravo的Simonyi雇佣了Brodie,于是他在当年夏天离开了PARC 。
二、word空格太多怎么删除
1、删除空白行(即多余的空白段落标记):打开word文档,依次选zhi择:编辑-查找-更多-特殊格式-输入两个段落标记^p^p-按“替换为”-输入一个段落标记^p-按“全部替换”-重复按“全部替换”直至空白行全部删除 。
2、删除word中的多余空格:选中空格,复制 , 单击“开始”菜单,单击“替换”命令 , 在弹出的“查找和替换”对话框中单击“查找内容”右侧的输入框,粘贴空格,单击“替换为”右侧的输入框 , 按“全部替换”按钮,继续按“全部替换”按钮直到全部替换 。
三、如何快速清除word文档中多余的空格
因为没有具体文档截图 , 这里按照通用文档情况处理,如仍未解决,题主可上传文档或文档截图,便于答主更完善的解答 。也可根据下面的通用解法自行修改 。
如下图所示为常见题库文档
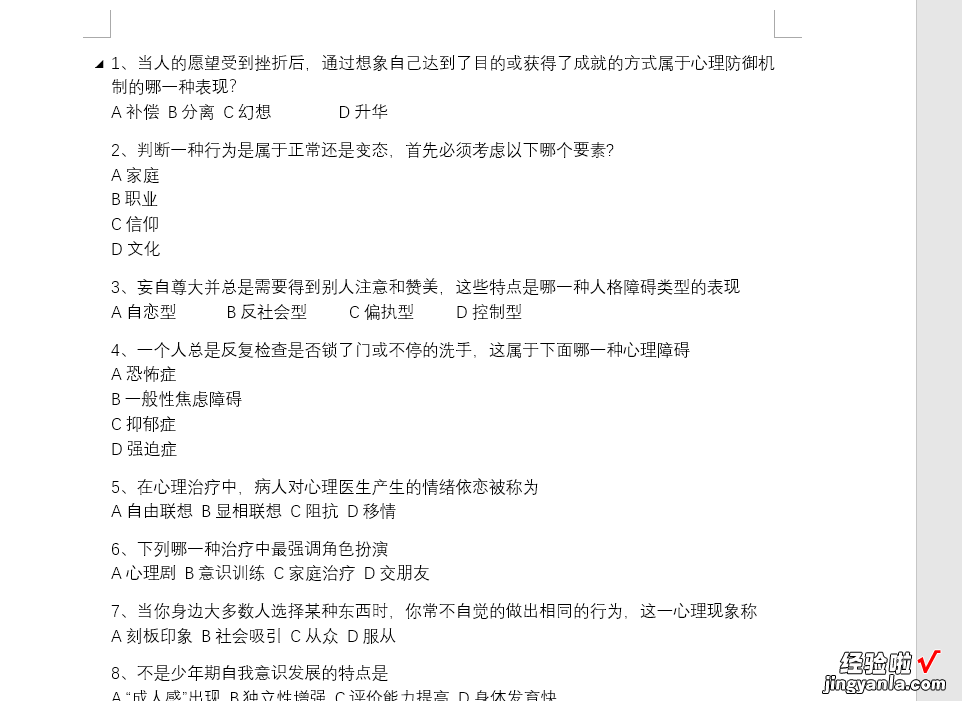
具体操作步骤如下:
步骤一、首先我们点击显示编辑标记,这样可以显示出来文档中隐藏的标记 , 如回车、空格、制表符等等
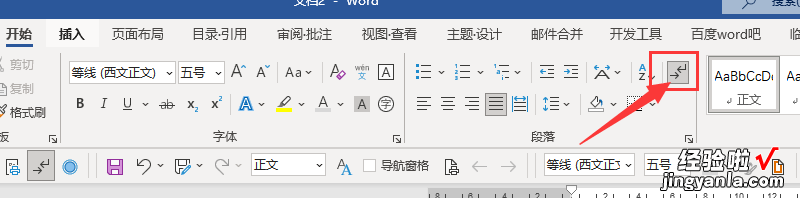
步骤二、点开标记后,我们会发现有很多隐藏标记,便于我们操作,如下图所示有的ABCD在同一行,有的是不同行,不要紧我们继续 。
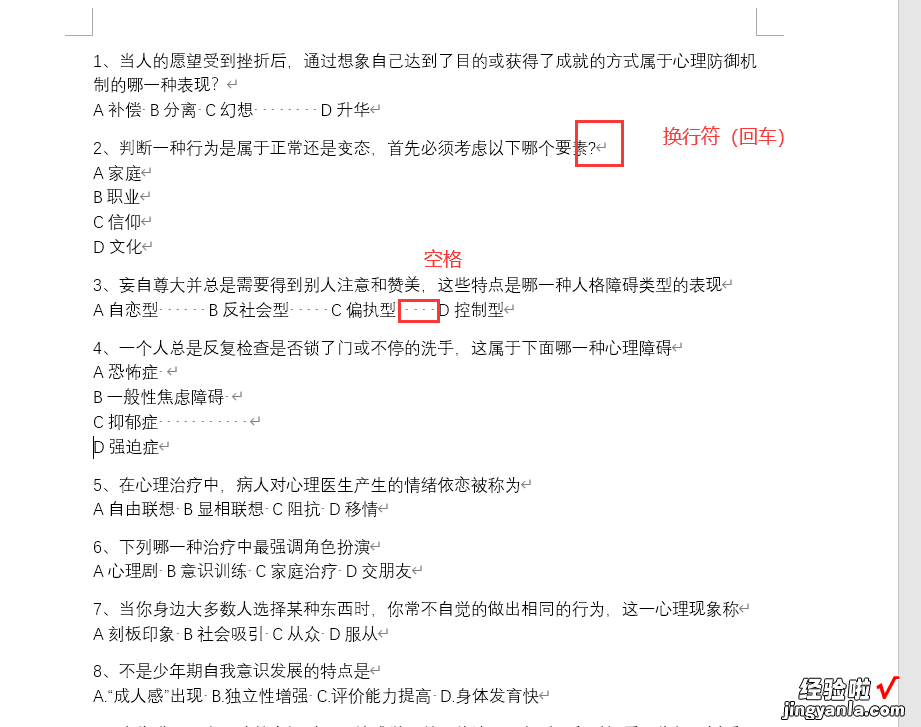
步骤三、ctrl h打开查找替换,点击更多,勾选使用通配符
查找:^13A*D*^13
替换:^13
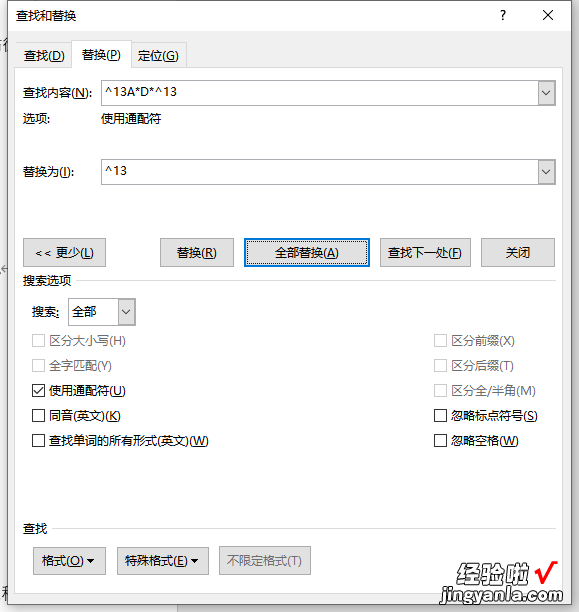
点击全部替换,文档会变成这样,我们可以看到已经删除了所有的选项及选项中的文字

