经验直达:
- word大括号怎么打出来
- word文档中这样的括号怎么打
- word中怎么输入括号的两种方法
一、word大括号怎么打出来
打出word大括号步骤如下:
电脑:华为MateBook14s
系统:Windows10
软件:word14931.20132
【word文档中这样的括号怎么打 word大括号怎么打出来】1、在word中,找到界面上方的“插入”按钮,点击它进入插入功能区 。

2、在插入功能区中,找到“形状”按钮,点击展开它的下拉菜单 。
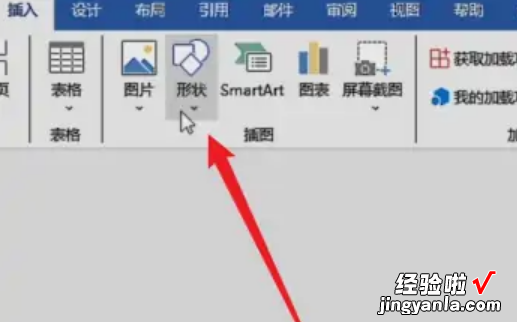
3、在下拉菜单中 , 点击选择大括号,在word中拖动即可绘制 。
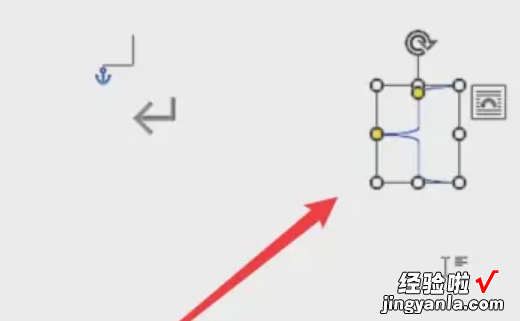
4、在word中,找到界面上方的“插入”按钮,点击它进入插入功能区 。
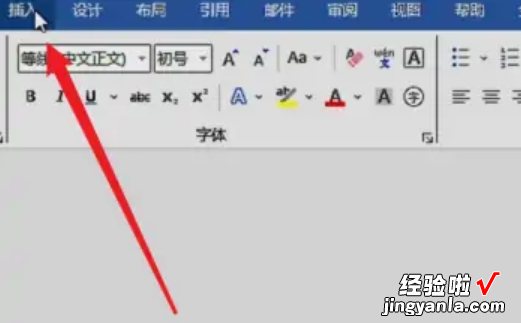
5、在插入功能区中 , 找到“符号”选项,点击展开它的下拉菜单 。
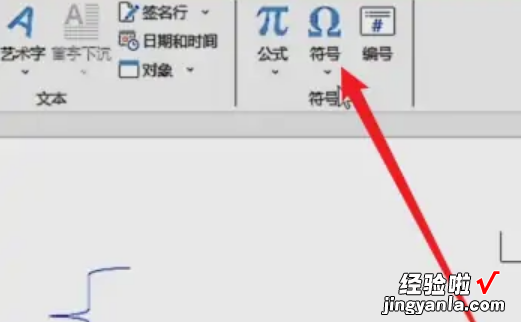
6、在下拉菜单中,找到大括号符号,点击它即可输入到文中 。
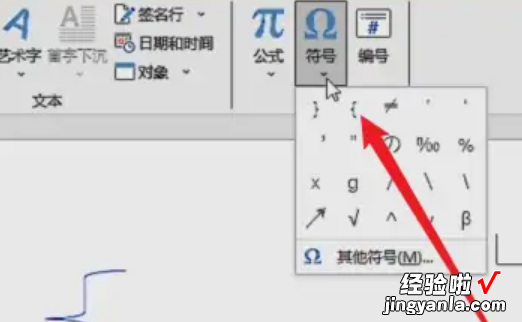
二、word文档中这样的括号怎么打
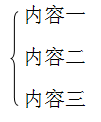
例如上面效果的输入方法:
方法一:
1、先输入内容;
2、单击绘图工具栏---->自选图形---->基本形状---->左大括号按钮;

3、拖动鼠标,绘制出大小适中的左大括号图形;
4、调整图形的位置,按住Alt键,再拖动鼠标,可以进行更精准的微调,即可得到示例的效果 。
方法二:
1、单击插入----公式----插入新公式;

2、进入公式编辑状态,选择括号模板中如图所示的模板;
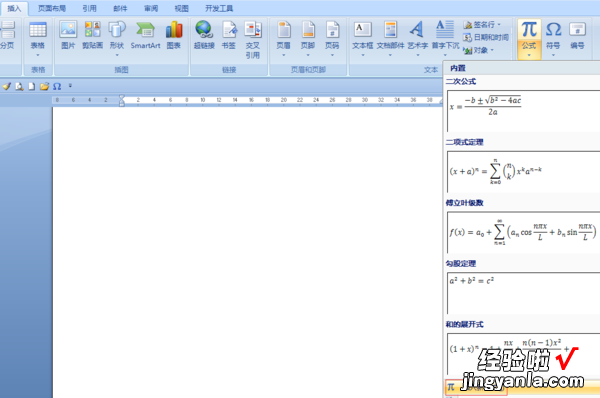
3、在页面上出现括号输入模板;
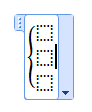
4、在输入框中输入相应的文字即可 。
三、word中怎么输入括号的两种方法
有时我们在编辑文档时,需要插入各种不同形状的大括号,该从哪里找呢?那么下面就由我给大家分享下word中输入括号的技巧,希望能帮助到您 。
word中输入括号方法一:
步骤一:应先找到“绘图”工具栏,按下图的菜单操作:“视图”→“工具栏”→“绘图” 。
步骤二:我们就会在WORD文档的最下面,找到如下图的区域 。
步骤三:这就是绘图工具栏 , 我们使用“自选图形”即可 。
步骤四:如下图一样,点击“自选图形”右边的那小三角形,会出现如下图的菜单 。
步骤五:选择“基本形状”,就会看到大括号 , 选择以后,按下鼠标左键不要松开,然后使用鼠标拖动 , 在WORD文档中画出如下图的大括号 。
步骤六:我们还可以给大括号输入文字,右键大括号 , 弹出如下图的菜单,选择“添加文字” 。
步骤七:进入文字输入状态,启动输入法,输入您想输入的文字吧 。
word中输入括号方法二:
步骤一:在插入这里,找到图形,如图 。我这里是word2007版本 , 各个版本工具的位置不一样,但理念是一样的 。word2003版本的绘图在“视图——工具栏——绘图” 。
步骤二:大小可以自由拉伸 , 位置可以自由拖动 。
