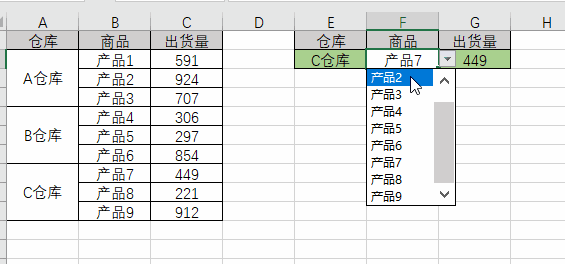韩老师相信,只要你经常用EXCEL处理数据,就肯定遇到过合并单元格,并且为合并单元格烦恼过 。
韩老师总结合并单元格的用法如下:
1、合并单元格填充序号
2、合并单元格计数
3、合并单元格求和
4、合并单元格求平均值
5、批量合并单元格
6、批量拆分合并单元格
7、 合并单元格筛选
8、查询合并单元格对应数据
9、依据对应数据查询合并单元格的值
一、合并单元格填充序号
选中了整个合并单元格区域,输入公式“=MAX($A$1:A1) 1”,使用“Ctrl Enter”组合键结束 。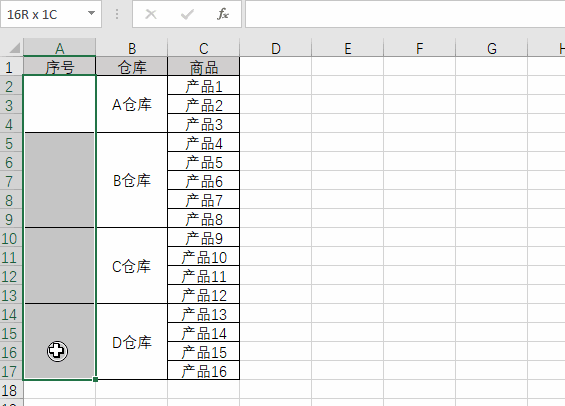
二、合并单元格计数
选中了D2:D17,输入公式“=COUNTA(C2:C17)-SUM(D3:D17)”,使用“Ctrl Enter”组合键结束 。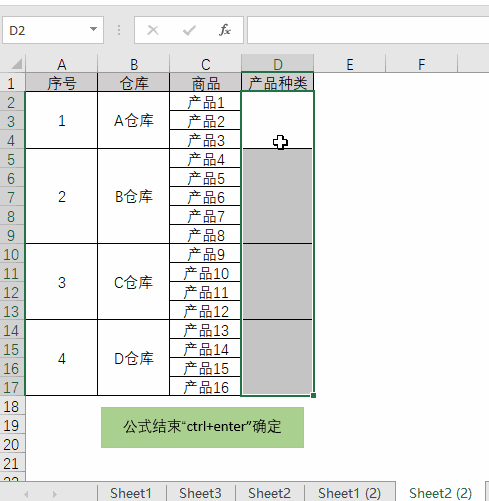
三、合并单元格求和
选中了F2:F17,输入公式“=SUM(D5:D20)-SUM(F6:F20)”,使用“Ctrl Enter”组合键结束 。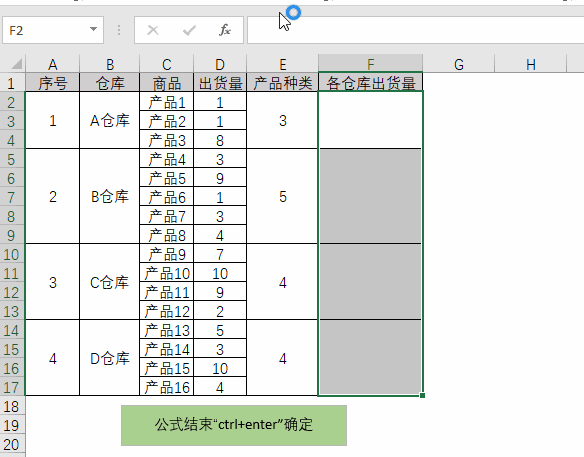
四、合并单元格求平均值
选中了G2:G17,输入公式“=F2/E2” , 使用“Ctrl Enter”组合键结束 。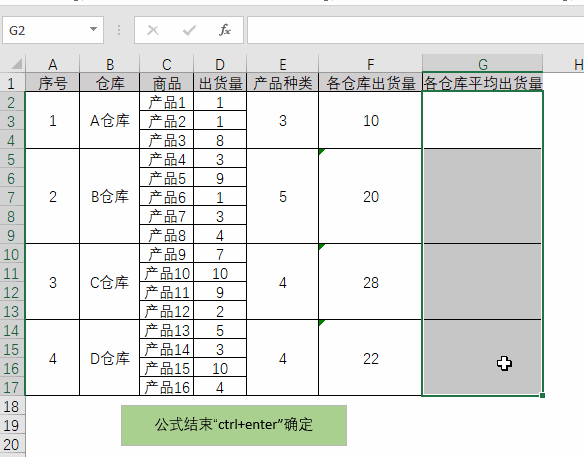
五、批量合并单元格
第一步:选中所有数据,选择“数据——分类汇总” , 分类字段为“部 门”,汇总方式“计数”,选定汇总项“部门”;第二步:选中B2:B48,"CTRL G",打开定位,选择定位到“常量”;
第三步:合并单元格 。
第四步:删除分类汇总 。

六、批量拆分合并单元格
第一步:选中所有合并单元格,取消"合并后居中";第二步:"CTRL G" , 打开定位 , 选择定位到“空格”;
第三步:在A3单元格输入“=A2”,按“CTRL ENTER”完成 。
整个过程见如下动图:

七、合并单元格筛选
【Excel | 如果你被合并单元格困扰过,此篇一定要收藏】对合并单元格进行筛选时,往往只能筛选出第一项: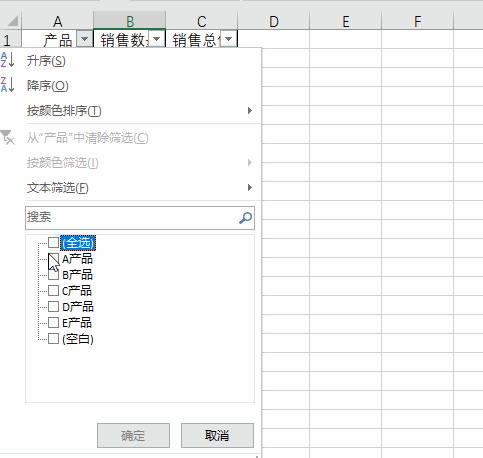
解决方法如下动图:
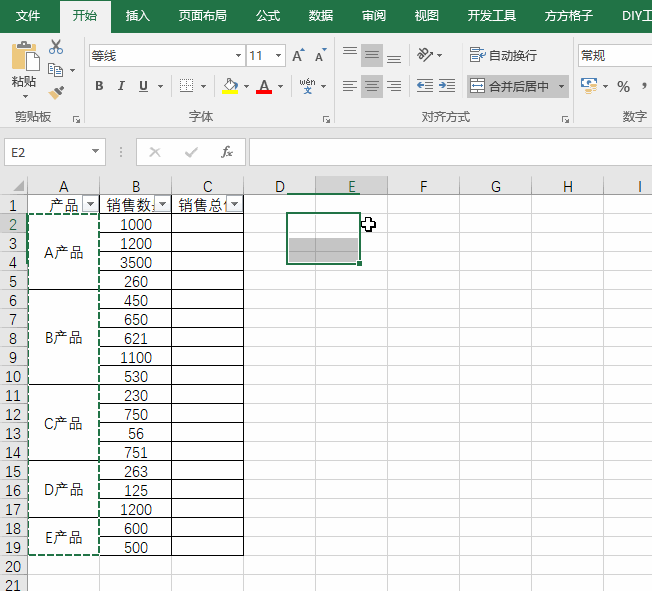
八、查询合并单元格对应数据
在G2单元格输入公式:=VLOOKUP(F2,OFFSET(B1:C1,MATCH(E2,A2:A10,0),,3),2,)
即可实现查询效果 。
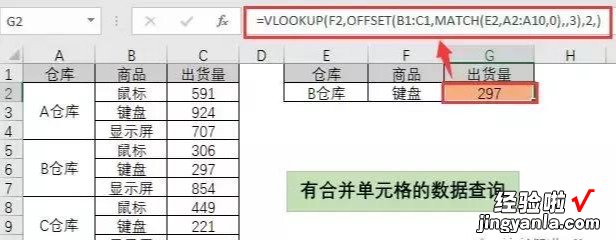
结果:
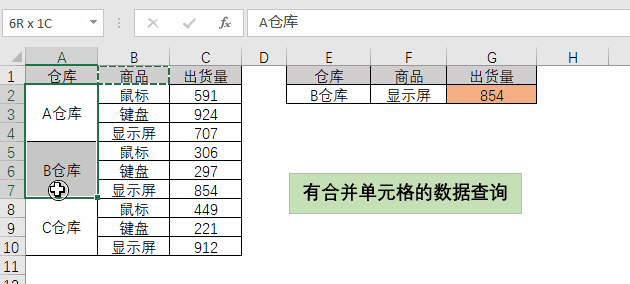
九、查询合并单元格值
在E2单元格输入公式:=INDEX(A2:A10,LOOKUP(MATCH(F2,B2:B10,),ROW(1:9)/(A2:A10<>"")))
在G2单元格输入公式:
=IFERROR(VLOOKUP(F2,B2:C10,2,0),"")
即可实现查询效果 。
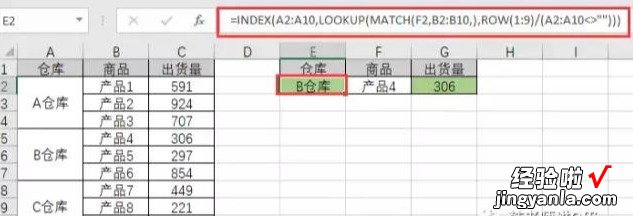
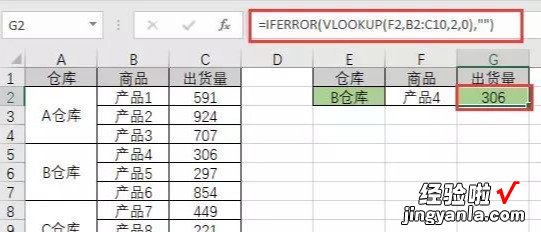
查询结果: