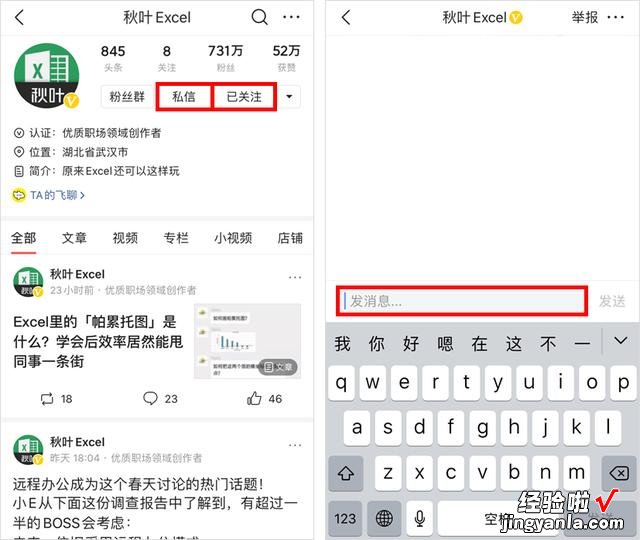私信回复关键词【方方】~
获取超好用的Excel插件,让你效率飞起!
大家好,我是秋小 E~这里是秋叶 Excel 的【问答精华】专栏!
问题主要来自秋叶 Excel 学习班的同学,回答由讲师、助教共同完成;
每周一期,每期主题不同,希望能更有针对性地解决大家的共性问题 。
今天的主题是——数据分列 。
来看看这些小问题,你有没有遇到过,当时又是怎么解决的?
01
格式转换
▋提问:怎么让 5.1618E 11 变成数字?
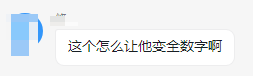
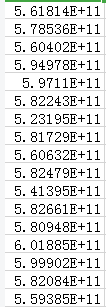
答疑人:竺兰同学
原因分析:
在 Excel 中 , 输入超过 11 位的长数字会被自动转为用科学计数法表示 , 所以这里可分为 3 种情况:
? 数字小于或等于 11 位;
? 数字大于 11 位 , 小于 15 位(上表就属于这种情况);
? 数字超过 15 位 。
解决方法 ?:
如果是第 1 种情况 , 比如以下这种,只有 8 位数 。
可以直接将列宽拉宽一点就行 。
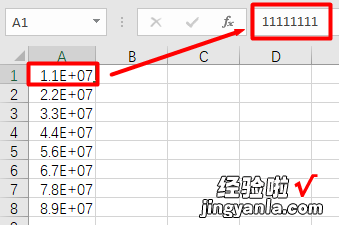
解决方法 ?:
如果是第 2 种情况 , 如下表,有 15 位数字 。
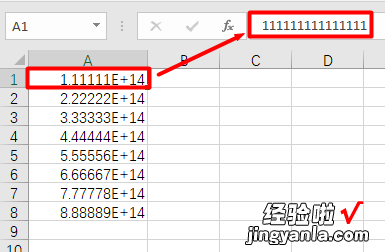
这里有 4 种解决办法,可以分为 3 种情况:
输入数字前:
先把要输入的单元格格式设置为文本,再输入数字;
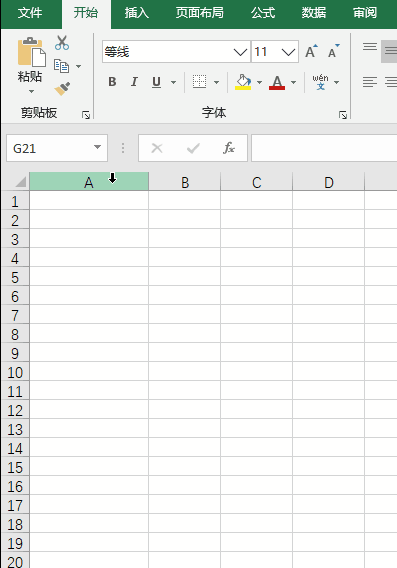
输入数字时:
在输入数字前先输入半角单引号「'」,再输入数字;
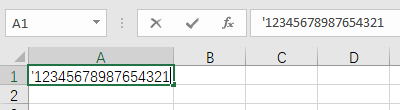
输入数字后:
① 用自定义单元格格式实现;
在【设置单元格格式】窗口中,选择左边的「自定义」,在右边「类型」下输入 0,单击【确定】;
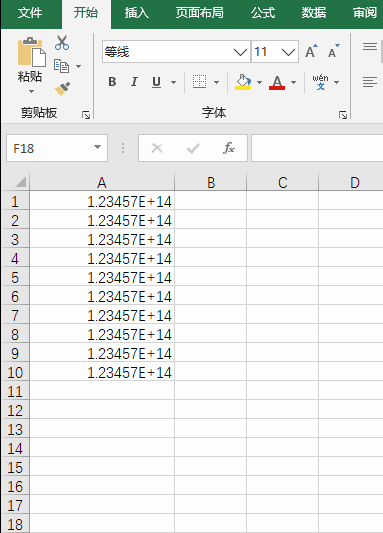
② 用数据【分列】实现,在第 3 步的时候「列数据格式」选择「文本」 。

解决方法 ?:
如果是第 3 种情况,数字超过 15 位,就需要在输入数字前或输入时转化为文本 。
因为 Excel 最多只能存储 15 位数值型数字 。
15 位之后已经用 0 表示(即没有存储 15 位之后的数字),再也不能还原为原来的数字 。
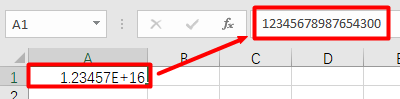
▋提问:日期格式为 20190612,20191010 之间,怎么取出期间的天数?
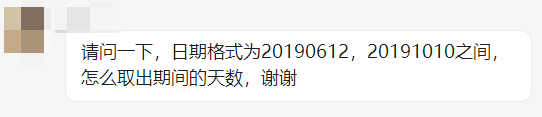
答疑人:竺兰同学
原因分析:
「20190612」这样的日期格式,不是 Excel 承认的标准日期格式 , 不能运算 。
解决方法:
先使用分列功能,把日期转换成标准格式的日期,然后直接相减就可以了 。

02
数据分列
▋提问:怎么把姓名和电话号码分开?
【毫不起眼的“分列”,这3大隐藏操作很多人都不会!】
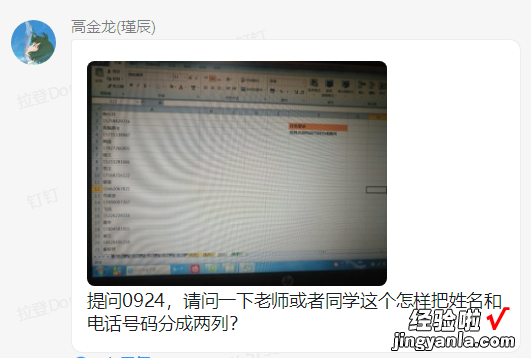
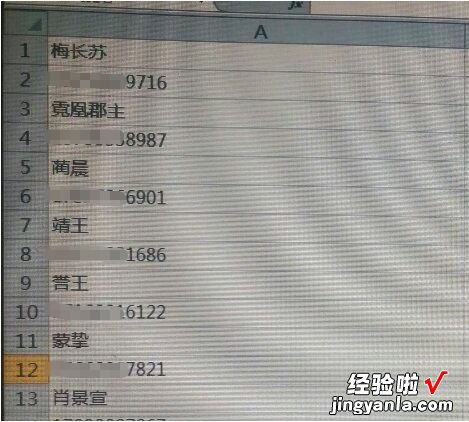
答疑人:竺兰同学
原因分析:
这里的姓名和电话号码并不在同一个单元格内,分列法搞不定,可以尝试定位【空值】 。
解决方法:
? 在 B1 单元格中输入公式:=A2
? 选中 B1、B2 单元格,下拉填充,复制粘贴为值;
? 按【Ctrl G】调出【定位】窗口,单击「定位条件」;
? 选择「空值」-【确定】 , 右键,删除「整行」即可 。
动图演示:

03
总结
本期问答精华共解决了 2 个问题:
? 利用【分列】功能完成数据格式转化,数字格式转为文本格式,转成标准日期格式 。
? 用定位法完成数据分列 。
好啦,这期的「问答精华」就到这里了 。
觉得不错,就给我们点个赞,鼓励一下吧~
私信回复关键词【方方】~
获取超好用的Excel插件,让你效率飞起!