Excel使用中我们常常用到一阶下拉菜单,从上章中我们分享了创建办法,看完后你会觉得很简单 , 本章继续分享二阶联动下拉菜单,相信你看完后一样会觉得很简单 。
其实二阶联动下拉菜单用到的时候不是很多,只有在与一阶有限定关系的前提下才会用到,学会二阶联动,三阶四阶的联动下拉菜单将会迎刃而解 。
【二阶联动下拉菜单就这么简单】本章主要分享二阶联动下拉菜单的创建办法,如下:
目标效果:
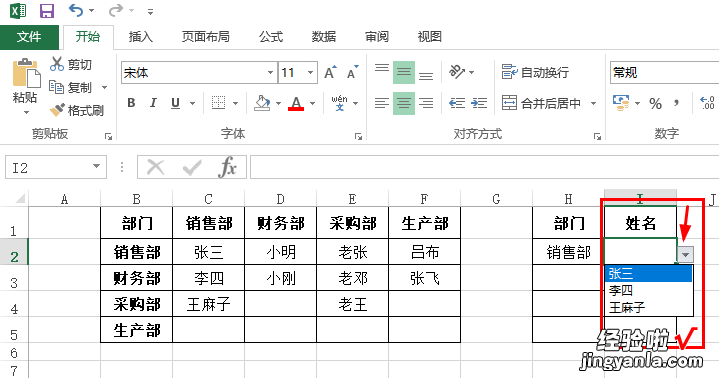
实现步骤:
1、Ctrl A方形选中数据
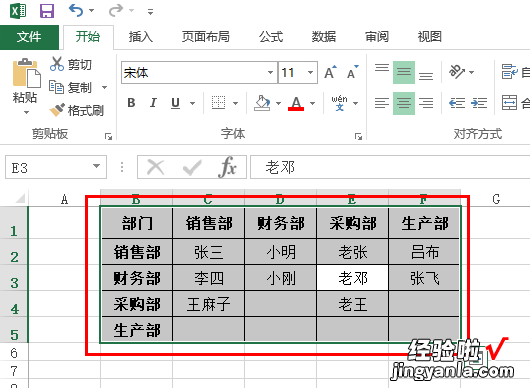
2、【Ctrl G】-【定位条件选择】-【常量】-【确定】(目的是在下拉菜单中不出现空白选项) 。
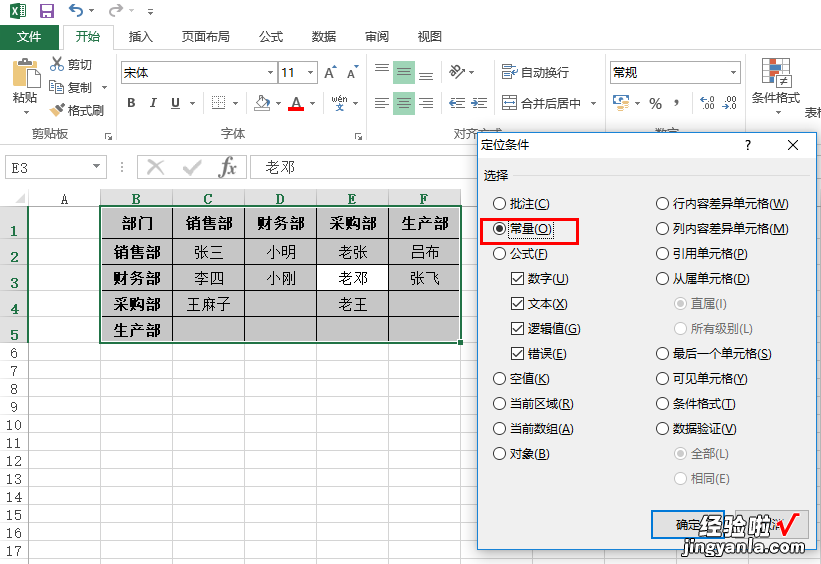
3、【公式】-【根据所选内容创建定义的名称】-【首行】-【确定】 。
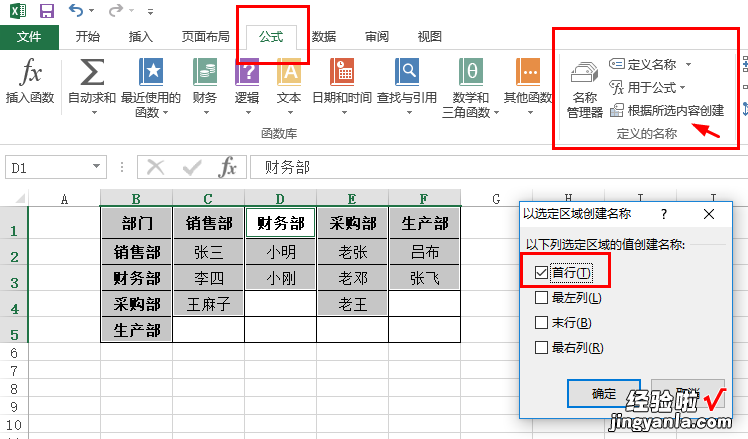
4、【数据】-【数据验证】-【允许】(选择序列)-【来源】(=部门) -【确定】完成一阶下拉菜单 。
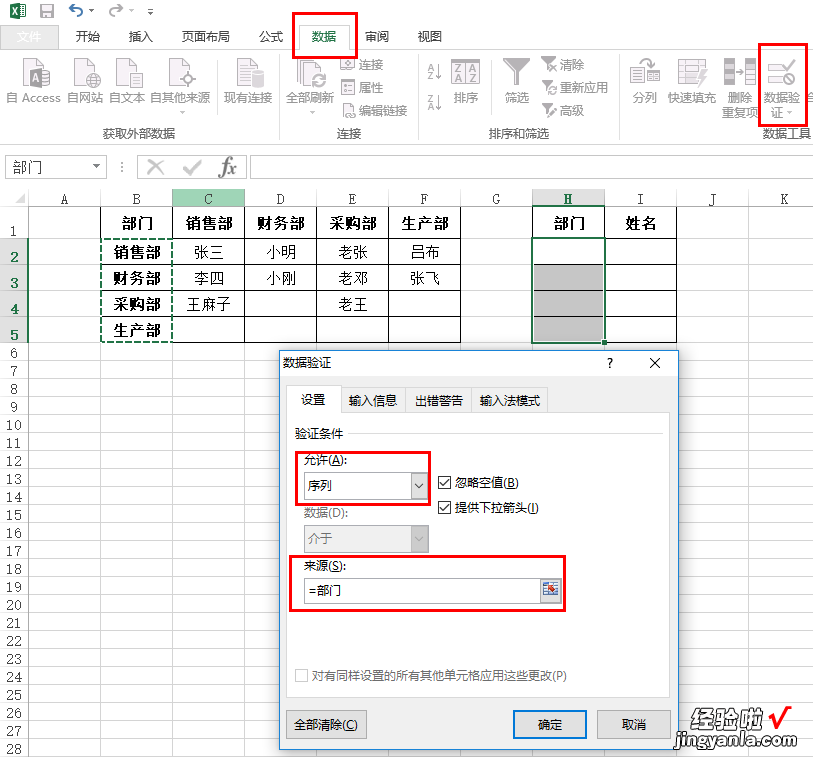
完成一阶下拉菜单
5、选中区域-【数据】-【数据验证】-【允许】(选择序列)-【来源】(=indirect(一阶下拉列))-【确定】完成二阶联动下拉清单的设置 。
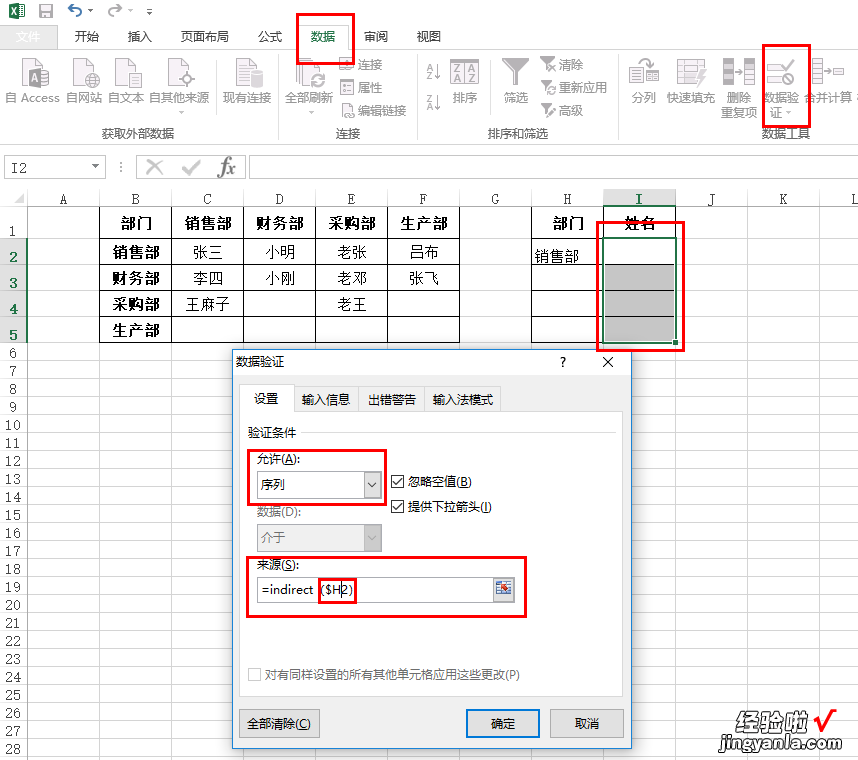
注释:
1、语法格式:=INDIRECT(ref_text,[a1])、
引用函数共有两种形式:一种加引号,一种不加引号 。
=INDIRECT("A1")——加引号,文本引用
=INDIRECT(A1)——不加引号,地址引用
本例中为地址引用 。
2、本例中第3点创建名称的含义,即以首行对应单元格作为对应行区域的名称,然后在第4步中以“=部门”对该区域进行引用 。
同理,在第四步【来源】直接选择一阶下拉清单选项单元格区域也可同样实现(可参照前一章一阶下拉清单的实现办法) 。
