经验直达:
- word页眉页脚怎么添加
- word页眉页脚如何添加
- word页眉页脚怎么设置
一、word页眉页脚怎么添加
你好
我们在编辑Word文档时,有时需要设置不同的页眉,或每一页的页眉和页脚都各不相同,分别要用哪些功能键实现呢?用极速写作又是如何操作的呢?一起来学习下吧 。
一、如何添加和删除页眉页脚
1、用极速写作打开文档后,依次点击工具栏“插入”—“页眉”或“页脚” , 下拉菜单选择任意页眉或页脚样式即可直接添加;
2、双击页眉可修改编辑页眉内容或依次点击工具栏“插入”—“页眉”—“编辑页眉”均可;
3、双击页眉工具栏出现页眉设置 , 修改“页眉顶端距离”和“页眉底端距离”数据,可更改页眉的高度;
4、依次点击工具栏“插入”—“页眉”—“删除页眉”可批量删除所有页眉 。
二、设置不同页眉页脚
1、首页不同
插入页眉后 , 双击页眉处,将工具栏“首页不同”勾选后,编辑文档第一页的页眉 , 此时仅当前页面页眉被修改,其他页面仍维持原样;
2、基偶页不同
插入页眉后,双击页眉处 , 将工具栏“基偶页不同”勾选后,分别编辑文档第一页和第二页的页眉,则整个文档的页眉会根据奇数页(第一页)和偶数页(第二页)内容显示;
3、每页均不相同
插入页眉后,将光标定位在第二页最前端处,依次点击工具栏“布局”—“分隔符”,下拉菜单中选择“下一页”;然后在第二页页眉处双击,会看到第二页页眉左侧出现“节2”字样且右侧出现“与页眉/页脚相同”字样,此时点击工具栏“链接到前一条页眉”将其取消,可以看到右侧出现“与页眉/页脚相同”字样消失 。最后在分别在第一页和第二页分别输入不同的页眉即可 。以此类推可多次插入分节符 , 便可以设置多个不连续的页眉,即每页均可设置不同的页眉 。
二、word页眉页脚如何添加
word页眉怎么设置每页不同?word文档为广大工作人员、学生以及其他群体提供了很多资料编辑的便利,但是有时我们需要使我们的文档更加的美观、严谨,让每个查阅过我们编辑的文档的受众都能清楚每页之间的关系,我们便要用到word的页眉页脚了 。word页眉怎么设置每页不同?下面是小编整理的一些word页眉页脚设置每页不同的方法,希望可以对大家有所帮助 。
word页眉怎么设置每页不同
1、在word中点击“插入” , 找到“页眉”,选择“编辑页眉” 。
2、如图,在页眉处添加文字 。
3、在页面布局中点击“分隔符”,选择“下一页” 。
4、选择“下一页”后 , 可以在第二页中看到与第一页相同的页眉,然后用鼠标左键双击第二页纸张中的页眉 , 打开页眉的编辑菜单栏 。
5、在上方编辑菜单栏中找到“首页不同”、“奇偶不同”、“显示文档文字”的选项,将它们全部勾选 。之后再在第二页的页眉中输入一个新的页眉 。
小编提醒:页脚的设置与页眉相同 。
word|
三、word页眉页脚怎么设置
word页眉页脚设置操作如下:
工具:DELLInspiron5402、Windows10、WPS202111.1.0.11294
1、打开Word文档,选择菜单【插入】 , 点击页眉和页脚 。
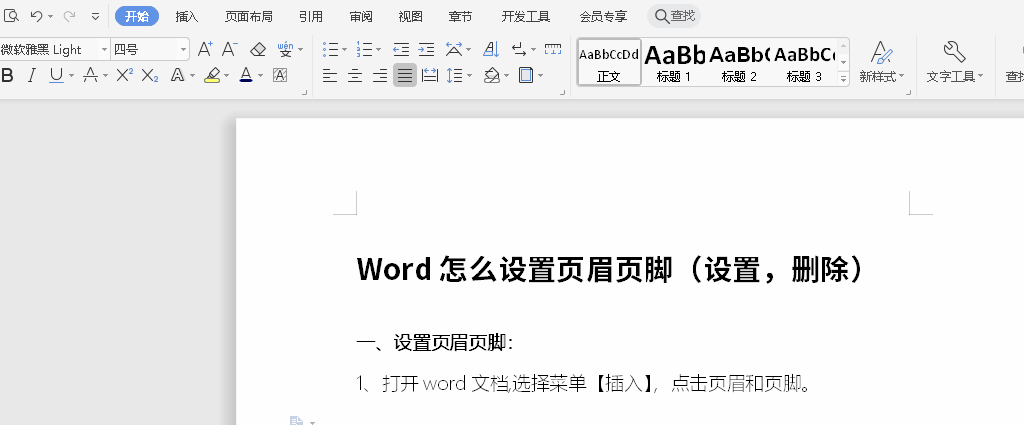
2、我们点击插入对齐制表位,有对齐方式和前导符两项内容 。
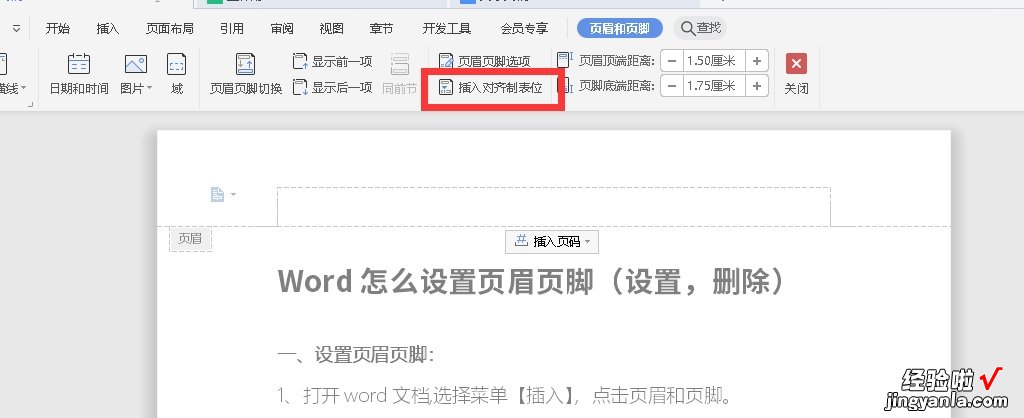
3、选择对齐方式居中,前导符选择1无,就可以对齐页眉页脚了 。
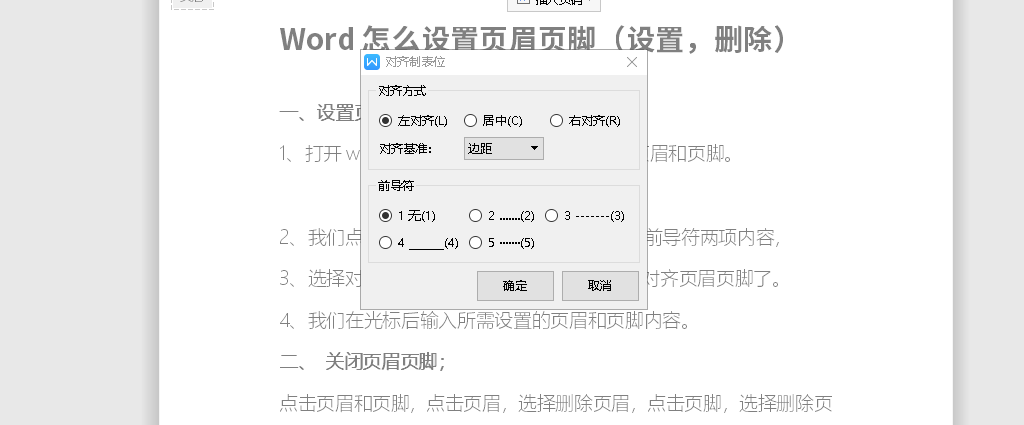
4、我们在光标后输入所需设置的页眉和页脚内容 。
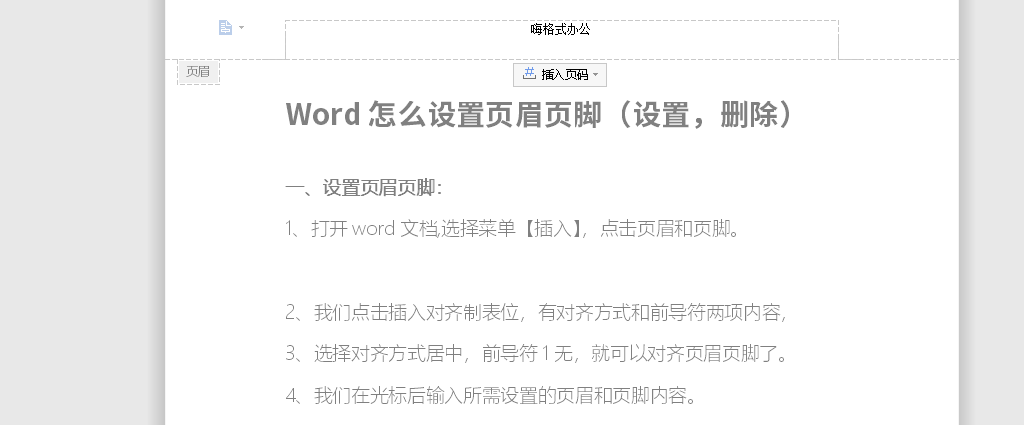
【word页眉页脚如何添加 word页眉页脚怎么添加】word的主要功能:
1、文件管理功能
Word所提供的丰富的文件格式模板 , 方便我们创建各种具有专业水平的信函、备忘录、报告、公文、书刊和其他文档 。
2、文字编缉功能
它可以方便快捷地进行各种编辑工作 。Word允许保存多达12次剪切或复制到剪贴板的内容 , 可对文字做简体、繁体转换;能自动检查并指示输入时拼写或语法的错误;它查找功能不仅能对字词进行查找,还可以对样式、某段落进行查找 。
