作为员工的资料管理人员,经常会需要在电脑里保存员工的一些电子版资料,如果需要保管这些资料 , 就需要我们为每个员工建立自己的专属文件夹 。如果这些文件夹需要一个一个建立的话 , 那可是要累到手断掉了 。有什么快速简单的方法能给员工建立这些档案呢?今天就和大家分享一个小技巧,希望可以帮助到你 。

首先 , 我们可以利用手头的资源去节省更多的时间 , 一般情况下,我们都会有员工信息的Excel表格 。如果没有这样的表格,可能就会多浪费一些时间去输入员工的姓名了 , 如果有这样的表格那就直接拿来用吧 。我们来看下面的表格,其他数据我们都不需要,我们只需要含有姓名的那一列就可以了 。
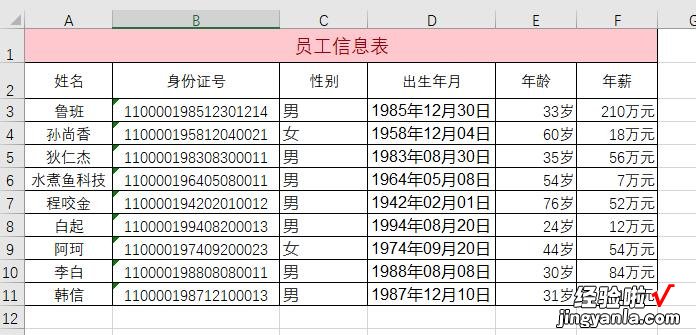
【一秒建立上万个文件夹,瞬间搞定员工的专属档案夹】首先 , 我们做第一步,在以前的文章里 , 我讲过在已经输入文字的表格里添加前缀的方法,今天我们就要使用到它 , 我们选中姓名所在的列,然后点击鼠标右键,选择“设置单元格格式” 。
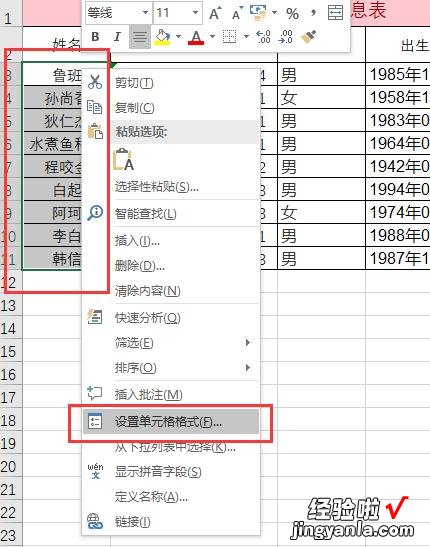
在弹出的“设置单元格格式”对话框中,找到上方导航栏里的“数字”,再点击左侧菜单栏的“自定义” , 最后修改“类型”下面的文字,改为“md ”@, 这里需要注意的是,引号一定要英文输入法里面的引号 , 引号中间输入md,md后面有一个空格 , 然后在引号外面输入@这个符号 , 当上面的“示例”显示的和文中一样的话就可以输入确定了 。在这里我把需要输入的东西用汉字再表达一下,千万不要输入错误 , 输入的内容是英文状态下的引号 md 空格 引号 @ 。
点击确定以后,Excel表格自动回到主界面,这个时候,我们可以看到,刚才的姓名所在列里面的员工姓名前面统一添加了md空格 。这样,我们的前期准备就全部结束了 。

我们先把这个Excel表格放在一边,找到你需要添加员工文件夹的地方 , 在里面新建一个“文本文档” 。
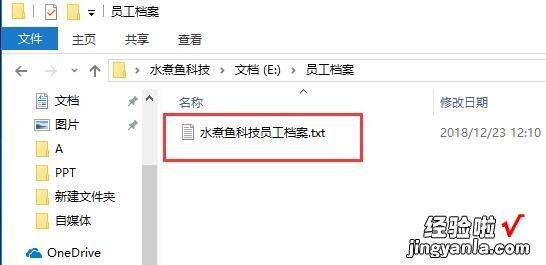
打开这个新建的“文本文档”,把刚才Excel表格里的姓名列复制到这里 。
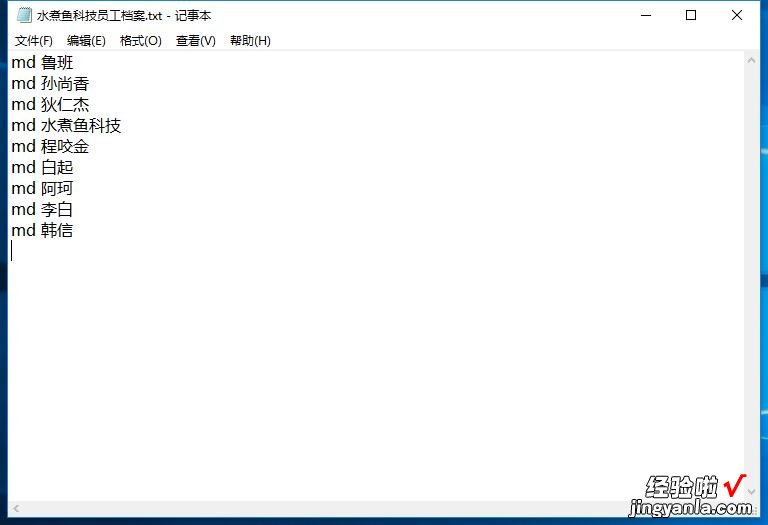
复制以后,点击保存,然后修改这个文件的后缀名,把以前的后缀名“TXT”修改成bat 。再次保存 。修改后,文件就变成了这个样子 。
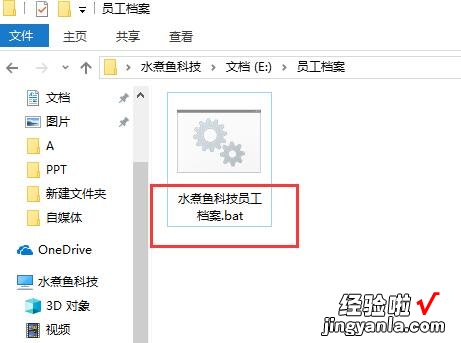
最后一步 , 我们双击这个文件夹,神奇的一幕就出现了,可以看到 , 员工的文件夹已经全部建立完毕,是不是很简单呢?
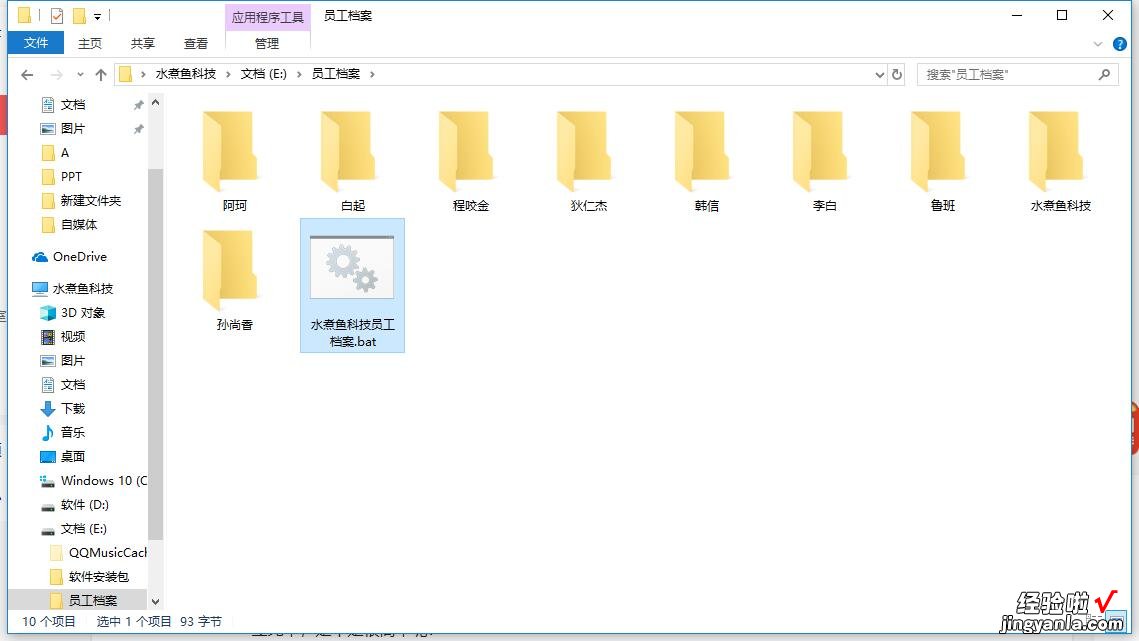
建立完成后,我们就可以随意的把员工资料的电子版放到对应的文件夹中了 。无论你有多少员工几千几万都可以使用这个方法一秒创建他们的文件夹 , 当然,这个方法我们也可以使用在其他地方,例如 , 按照日期每天建立一个文件夹或者是其他类的都可以,只要我们在最开始的Excel表格中输入就可以了,如果没有这样的Excel表格 , 我们就需要在最后的“文本文档”中手动输入了,输入的时候,只需要在所要创建的文件名前面添加md 空格就可以了 。这个技巧你学会了么?
