今天有一个粉丝遇到了一件非常憋屈的事情:就是自己做好的表格 , 不知道被给谁修改了 , 在开会的时候,数据被老板指简直错得离谱,给他劈头盖脸的熊了一顿 。但是在他自己的电脑中的数据分明是正确的 。
他就问到:有没有什么办法可以记录Excel中的修改记录,最好详细到时间以及修改人 。
Excel中当然有类似的功能,只不过被微软隐藏起来了,今天我们就来学习一下它的使用方法吧,非常的简单
想要从零学习Excel,这里↑↑↑↑↑↑↑↑↑↑↑↑↑↑
一、添加功能
在这里我们需要借助2个Excel功能,它们分别是【共享工作薄】与【跟踪更改】这2个功能,在默认功能区是没有的,我们需要将其添加到功能区,在这里我们把它们添加在【审阅】功能组首先点击【文件】然后点击左下角的【选项】来调出Excel选项
随后在Excel设置窗口中点击【自定义功能区】,在右侧的【主选项卡】中选择需要添加功能的位置,在这里我们是将其放在了【审阅】功能组中
随后在左侧设置为【全部命令】然后在下方分别找到【共享工作薄】与【跟踪更改】点击【添加】将其添加到Excel功能区中,最后点击确定即可 。

二、设置共享
功能添加完毕后,就可以着手制作了 。操作非常的简单我们点击表格中的任意一个单元格,然后找到刚才添加的【共享工作薄】,在跳出的界面中勾选【使用旧的共享工作薄功能】然后点击确定 , 随后我们需要再次打开【共享工作薄】的操作界面,点击【高级】在【修订】中确保【保存修订记录】是打开的,这个天数我们可以随意设置
至此就设置完毕了 , 我们就可以将表格发送给同事或者领导了

三、显示修改信息
【为Excel安装“监视器”,记录所有修改内容,我再也不是背锅侠了】当我们重新拿回Excel文件的时候,可以点击【跟踪更改】来显示所有的修改明细了点击【跟踪更改】然后点击【突出显示修订】 在跳出的窗口中将时间设置为【全部】 , 勾选一个最下方的【在屏幕上显示修订】,然后点击确定
这样的话如果单元格的左上角显示一个蓝色的小三角,就表示这个单元格被修改过,我们用鼠标点击这个单元格就会显示修改人与修改时间 。

如果不勾选【在屏幕上显示修订】而是勾选【在新工作表上显示修订】这样的话就会新建一个sheet,来详细地记录修改内容,如下图所示,这个操作人 , 就是我们设置的电脑的名称 。
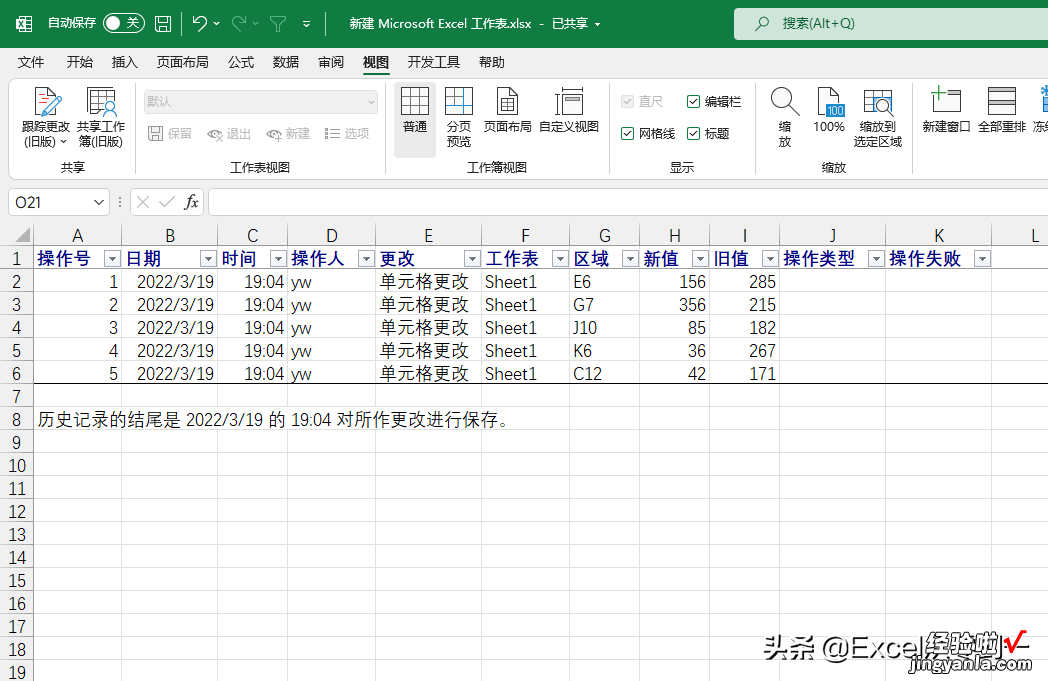
以上就是今天分享的全部内容,怎么样,是不是非常的简单呢?大家可以动手设置一下,这样的话不管是谁动了自己的表格都能一目了然,再也不用担心自己背锅了
我是Excel从零到一,关注我 , 持续分享更多Excel技巧
