案例:每次清理u盘时,总是会不小心删除重要的数据,如何恢复u盘数据呢?【u盘中的数据删除了还能恢复吗?我昨天想把u盘里一些不需要的图片和文件删除,但不小心删了些有用的数据,有什么方法可以帮我恢复这些数据吗?】
U盘作为一个非常便捷的存储工具,在很多时候 , 为我们的数据存储提供了很多便利,让我们可以随时随地保存一些非常重要的文件、照片和视频 。但在使用u盘的过程中 , 也经常会出现各种各样的问题 , 导致我们的数据丢失 。
如果遇到u盘数据丢失的情况怎么办?如何恢复u盘数据?这4个方法 , 已经总结好啦!
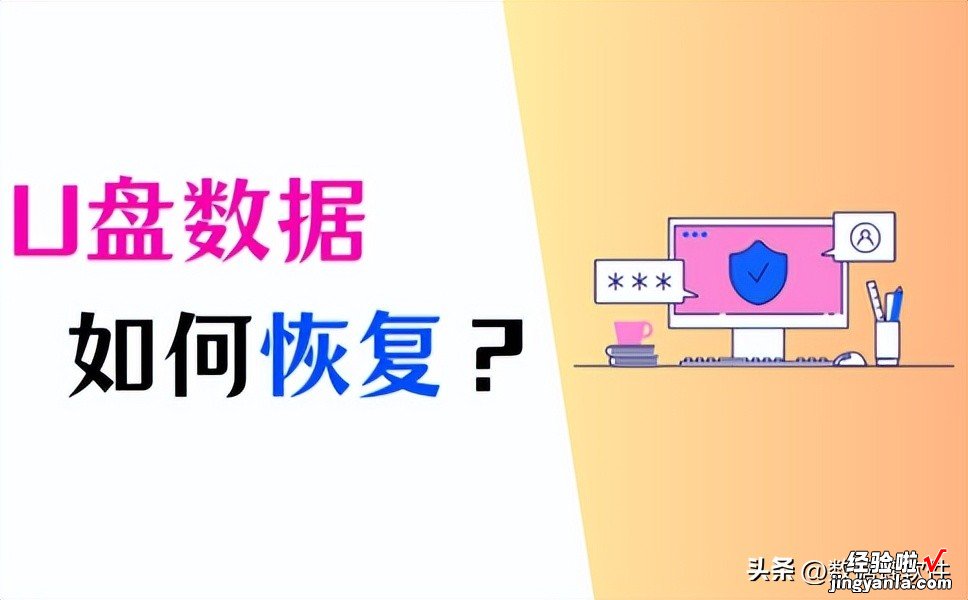
如何恢复u盘数据?
U盘可以帮助我们存储各种各样的重要数据,遇到数据丢失的情况时,如何恢复u盘丢失的文件?4个实用方法已经总结好啦!方法1:尝试在其他计算机上插入U盘
如果我们将u盘插入电脑后 , 电脑没有任何反应,可能是由于电脑与u盘的连接问题,这时我们可以尝试以下做法:
1.将U盘从当前计算机上拔出;
2.将U盘插入另一台计算机的可用USB端口;
3.确认U盘是否能够被识别和访问;
4.如果其他计算机能够成功读取U盘数据,复制所需文件到安全位置 。

方法2:检查磁盘管理
U盘空了怎么恢复正常?检查磁盘管理是个不错的选择 , 我们可以尝试以下操作:
1.同时按【WinR】,进入运行窗口;
2.输入【diskmgmt.msc】后按【Enter】键,打开磁盘管理工具;
3.在磁盘管理界面,查看U盘是否显示为已分配或未分配状态;
4.如果显示为未分配,请右键点击U盘,选择【新建简单卷】,按照向导完成操作 。
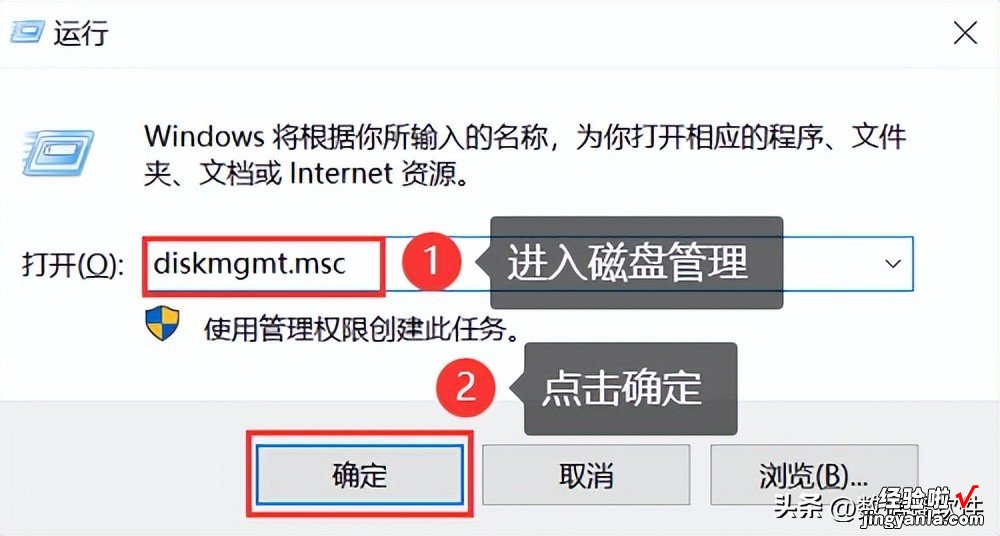
方法3:使用命令提示符修复
对于一些熟悉命令行的朋友来说,使用命令行恢复u盘中删除的数据可能会更为快速和简单,如何恢复u盘丢失文件?操作如下:
1.按下【WinR】组合键,打开运行窗口;
2.输入【cmd】并按下【Enter】键,打开命令提示符;
3.在命令提示符中,输入【chkdsk X: /f】(其中X为U盘的驱动器字母),按下【Enter】键运行检查磁盘命令;
4.等待命令运行完成,系统将尝试修复U盘上的文件系统错误 。

方法4:使用专业数据恢复软件完成数据恢复
如果尝试了上述方法 , 依然无法恢复u盘丢失的数据,我们可以使用数据蛙恢复专家 。相对于自己手动进行u盘文件的恢复 , 专业的数据恢复软件会有更大概率快速有效的帮我们找回丢失的数据 。如何恢复u盘数据?使用数据蛙恢复专家,操作如下:
数据恢复专家软件下载链接:
https://www.shujuwa.net/shujuhuifu/
操作环境:1.将软件安装至您的电脑中,连接u盘与电脑后打开软件,找到并勾选需要恢复的文件类型,如果想对u盘进行全面扫描,勾选【所有文件类型】,并勾选u盘,点击【扫描】;
演示机型:惠普(HP)战X
系统版本:Windows 10
软件版本:数据蛙恢复专家3.1.6
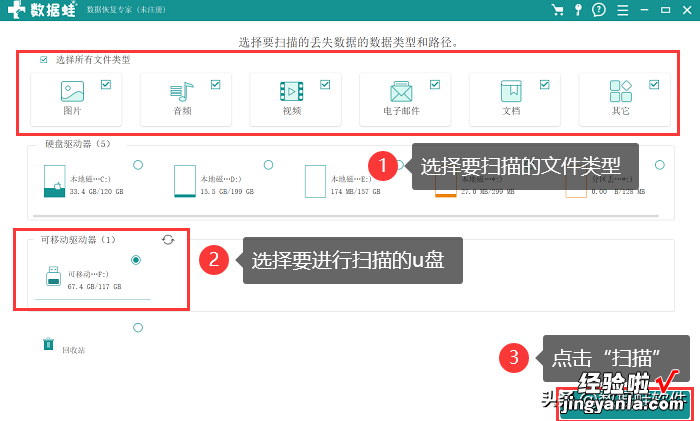
2.扫描结果出来后,可以直接在【筛选器】中输入文件名称,也可以根据文件的类型和路径对文件进行定位,选择后点击【恢复】;
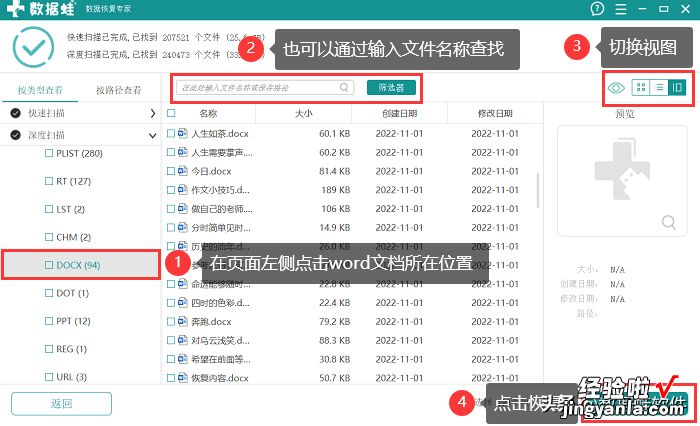
提示:有深度扫描需求的可以点击深度扫描后再进行选择 。操作步骤与步骤2一样 。3.在弹出的对话框中,选择将u盘保存至电脑空间较大的磁盘中 。
总结:
U盘在我们日常文件的存储上发挥了很大的作用 。如果使用u盘时,我们的数据由于各种原因而丢失了怎么办呢?如何恢复u盘数据?这4个超级实用的方法可以帮到你!往期推荐:
PPT背景图片怎么设置?详细教程在这!
【如何恢复u盘数据?数据恢复,就看这4个方法!】Excel快捷键大全(2023最新版总结)
