不管你是 Excel 初学者还是高手,我敢说每个人在学习路上都曾为列宽那点事烦心过 。两个数据表的列宽要完全保持一致,难道全凭肉眼和手感调整?
本文用三个有代表性的示例,教大家搞定调整列宽那点事 。
案例 1:数据表移动位置后,列宽仍需保持 100% 一致
将下图 1 的数据表通过拖动的方式移动到其他位置,保持数据表的列宽不变 。
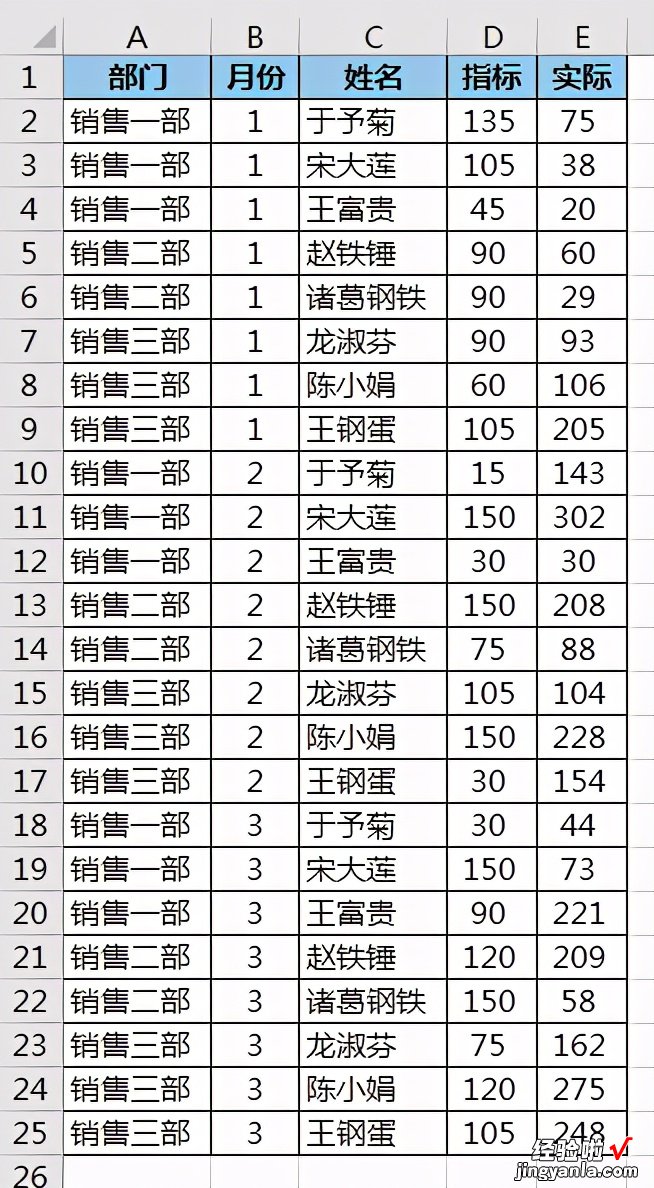
解决方案 1:
如果我们通过下图所示的拖动方式将数据表移动到另一个地方,那么原来的列宽都不会保留的,目标位置的数据表只会沿用该区域本来的列宽 。
如果此时我们仍然需要保留拖动前的列宽,可以这样操作 。
1. 选中 A:E 列 --> 按 Ctrl C
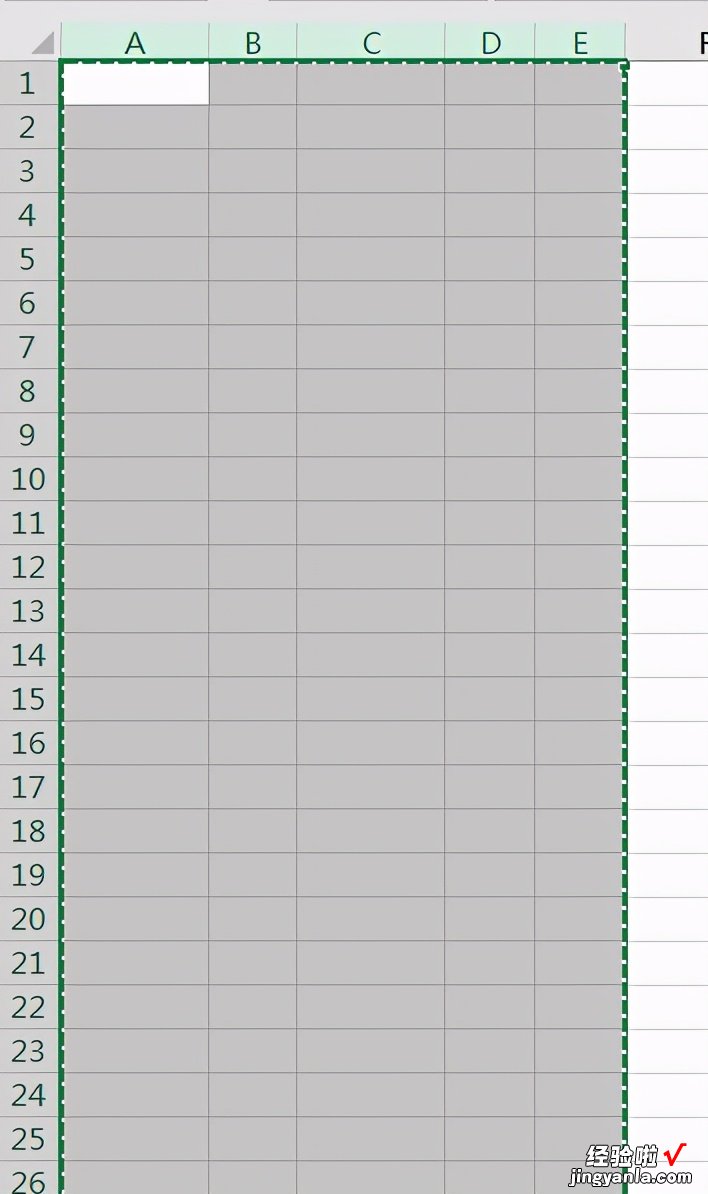
2. 选中 G1 单元格 --> 选择菜单栏的“开始”-->“粘贴”-->“选择性粘贴”
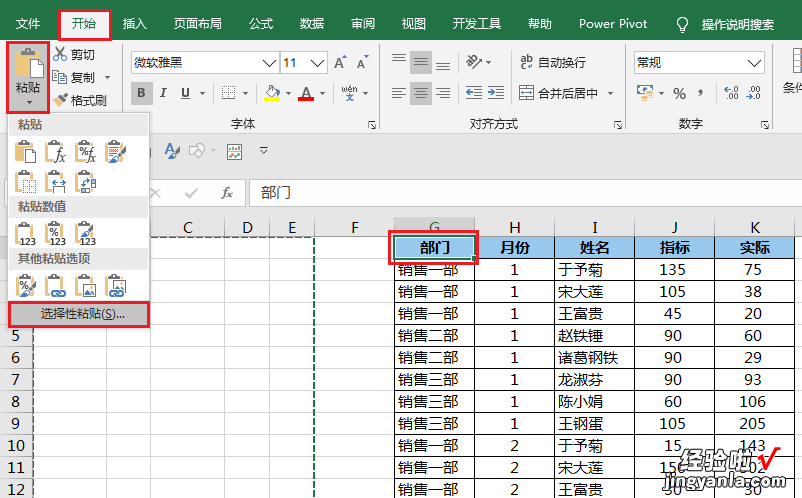
3. 在弹出的对话框中选择“列宽”--> 点击“确定”按钮 。
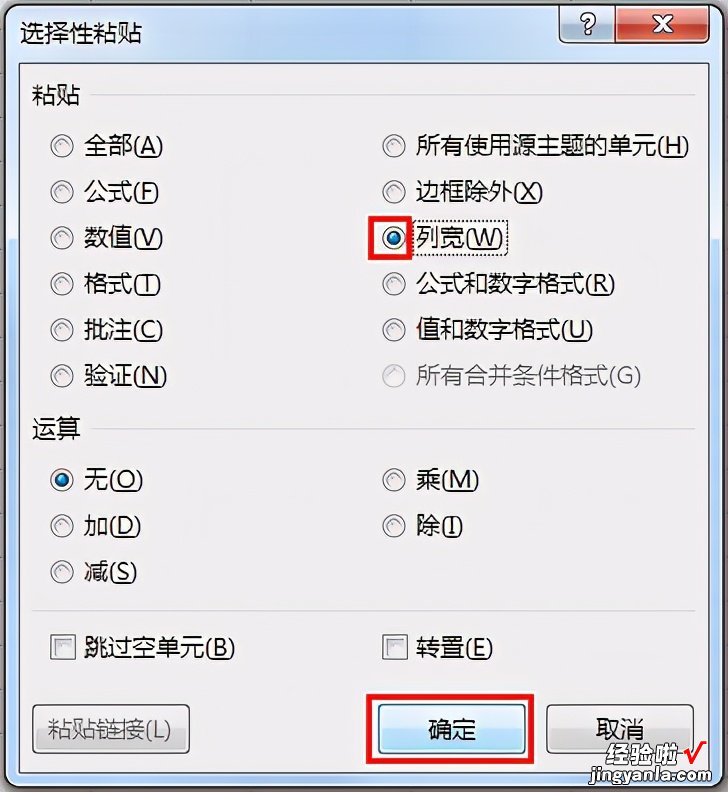
数据表的每一列宽度就与拖动前完全一致了 。
案例 2:复制数据表,新的数据表列宽需与原来的完全一致
将下图的数据表复制粘贴到另一个位置,目标数据表的每一列列宽都必须与原始数据表一致 。

解决方案 2:
1. 选中 A1:E25 区域 --> 复制、粘贴到 G1:K25 区域
此时复制后的单元格列宽是工作表的默认列宽 。
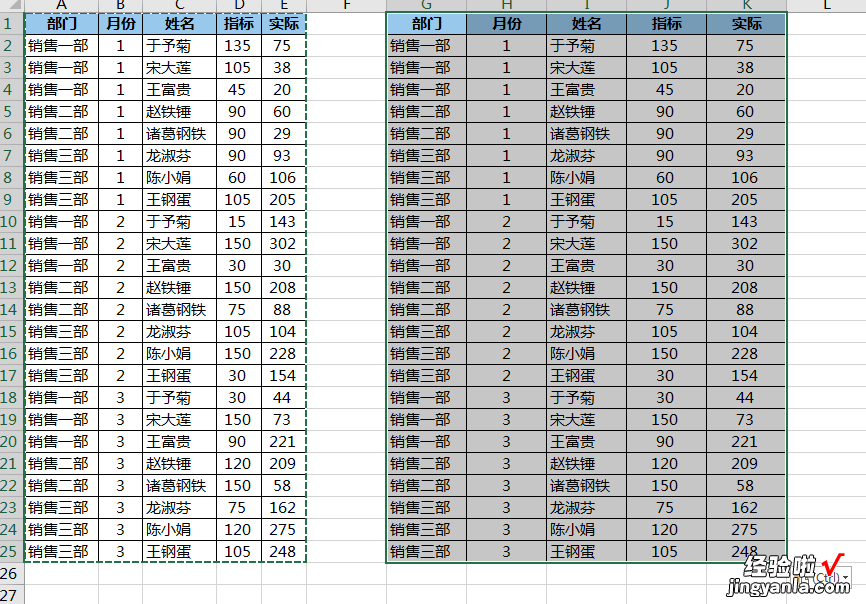
2. 点开目标数据表右下角的粘贴选项 --> 选择“保留源列宽”
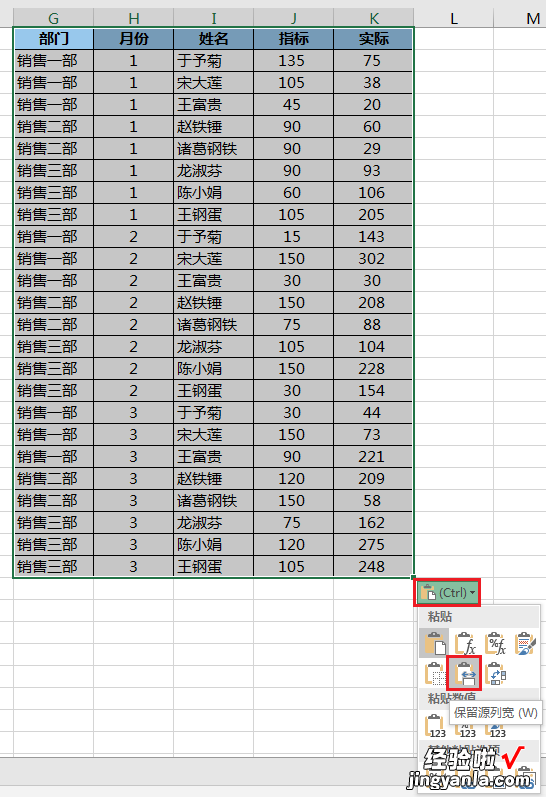
现在每个列宽就与左边的数据表完全一致了 。

案例 3:将数据表中的部分列宽设置为一致
下图中的数据表采用的是工作表的默认列宽,请将 A、C 两列文本的列宽调整为一样,且适当拉宽;B、D、E 三列数值列宽适当调小且保持一致 。
效果如下图 2 所示 。

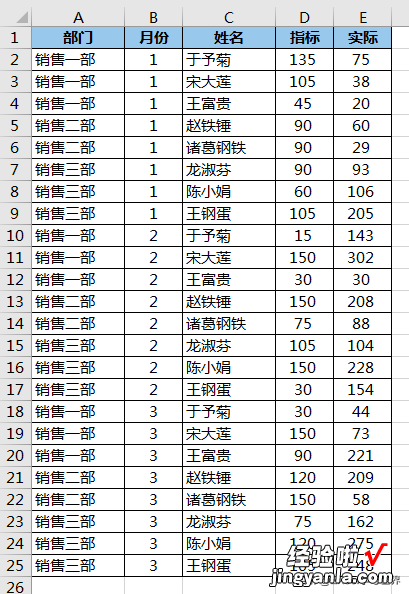
解决方案 3:
1. 按住 Ctrl 键,用鼠标分别选中 A 和 C 列 。

2. 拖动 A 或 C 列右侧的列边界,即可同步调整两列的宽度 。
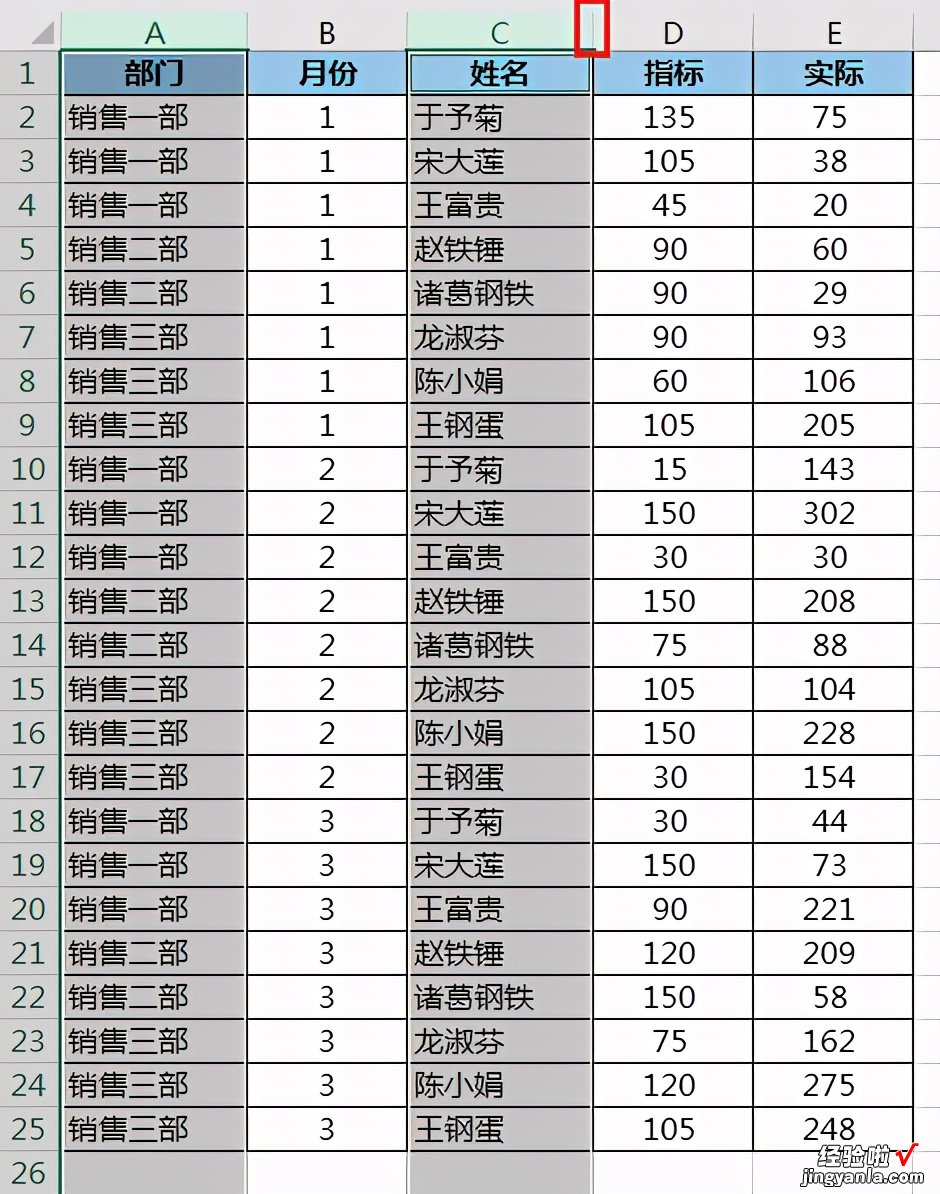
3. 用同样的方法,按住 Ctrl 键的同时选中 B、D、E 列 。

4. 拖动 3 列中任意列右边的列边界 , 缩小列宽至合适宽度 。
所有文本和数值列的宽度各自保持了等宽 。
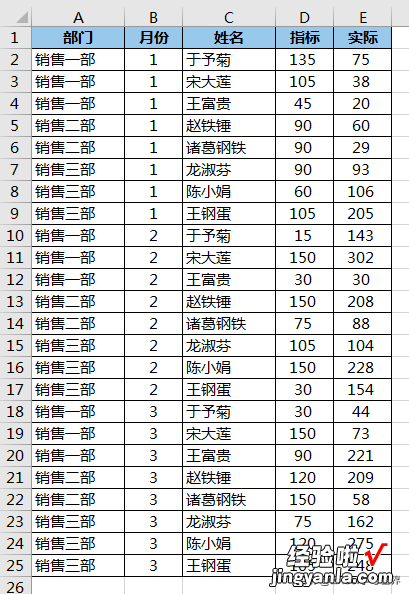
很多同学会觉得 Excel 单个案例讲解有些碎片化,初学者未必能完全理解和掌握 。不少同学都希望有一套完整的图文教学 , 从最基础的概念开始 , 一步步由简入繁、从入门到精通 , 系统化地讲解 Excel 的各个知识点 。
【逼疯强迫症的 Excel 列宽精准一致性,怎能仅凭感觉拖动调整?】现在终于有了,以下专栏,从最基础的操作和概念讲起,用生动、有趣的案例带大家逐一掌握 Excel 的操作技巧、快捷键大全、函数公式、数据透视表、图表、打印技巧等……学完全本,你也能成为 Excel 高手 。
