经验直达:
- word表格边框怎么变颜色
- word中如何调整边框颜色
- word文本边框颜色怎么设置
一、word表格边框怎么变颜色
word表格边框颜色设置方法如下:
工具/原料:Dell游匣G15、win10、Word2016
1、首先,打开一个word文档,如图 。

2、打开后 , 选中表格,点击菜单栏“表格工具”——“表格属性”进入 。
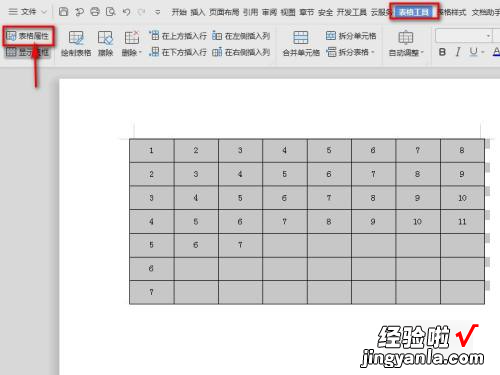
3、或者选中表格点击鼠标右键,在弹出的选项里面选择“表格属性” 。
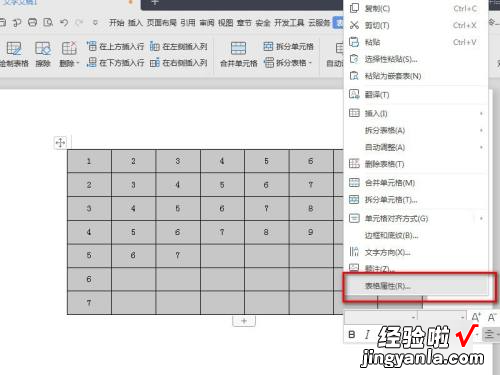
4、在弹出的“表格属性”对话框选择“边框和底纹”进入 。
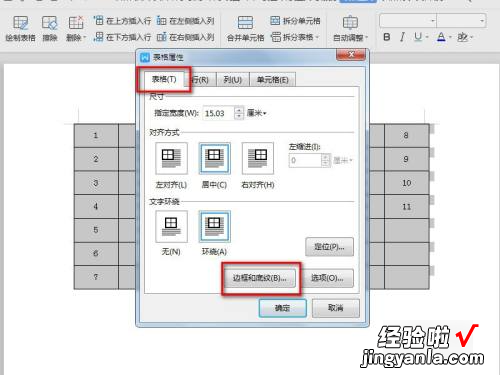
5、在“边框和底纹”边框中选择表格的颜色,如果只需设置表格内框的颜色,先点击“全部”将表格设置为红色,然后如图再选择“自定义”,点击选择颜色为黑色,如图在预览处将表格的外框线条点击一次,点击完成后确定 。
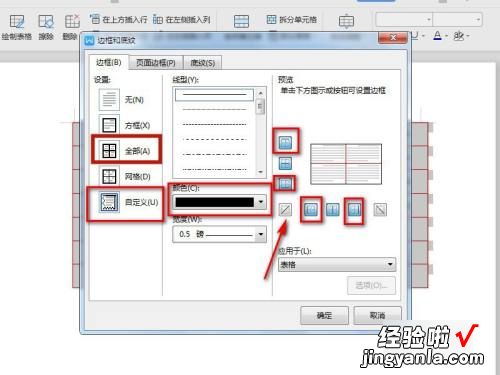
6、确定后,即可看到表格外框颜色未变 , 内框颜色设置完成 。
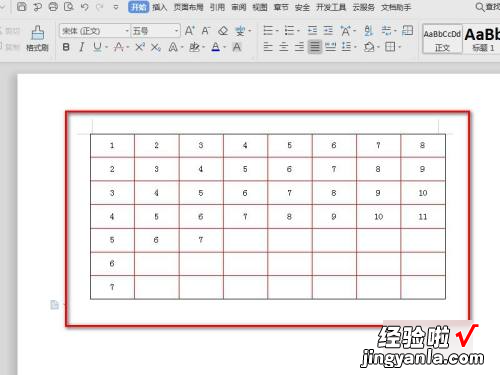
7、如果是把选中表格都设置颜色,则点击“全部”,然后选择颜色,如红色,选择完成后确定 。
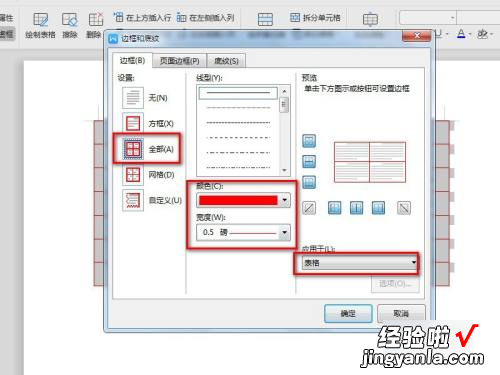
8、确定后 , 即可看到所有表格都变成红色 。
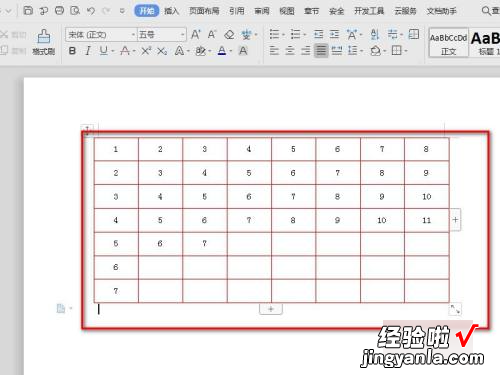
二、word中如何调整边框颜色
您好,方法
1、如本例,要求更改文档中插入表格的边框颜色 。
2、在打开的页面中点击选择要设置的表格,然后依次点击【页面布局】-【页面边框】选项 。
3、如下图,通过上一步骤,系统中弹出了【边框和底纹】对话框 。
4、在通过上一步骤 , 系统中弹出的【边框和底纹】对话框中,点击选择[边框]功能选项卡:
5、后点击[应用于]下面的按钮,在弹出的选项中点击选择[表格]选项;
6、点击[颜色]下面的按钮,在弹出的选项中点击选择要更换的表格边框颜色,完成后点击【确定】按钮 , 将对话框关闭 。
7、返回到文档中,通过以上操作步骤,表格的边框颜色就完成了设置 。
三、word文本边框颜色怎么设置
- 如本例,要求给文档中选中的文本设置边框颜色 。
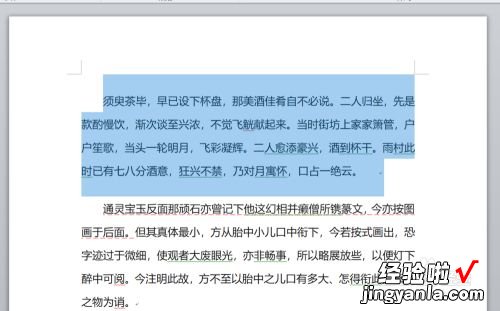
请点击输入图片描述
- 点击选中要编辑的文本内容,点击【开始】功能选项卡,然后在[样式]项目中点击下图中蓝色箭头指向的按钮 。
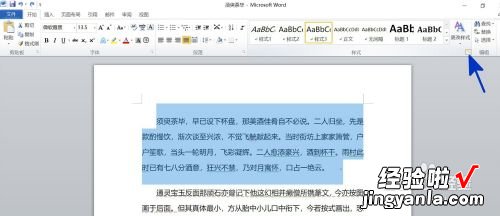
请点击输入图片描述
- 如下图,通过上一步骤,系统中弹出的【样式】对话框中,点击[新建样式]按钮 。

请点击输入图片描述
- 通过上一步骤,系统中弹出了【根据格式设置创建新样式】对话框,在对话框中点击[格式]按钮,在弹出的选项中点击选择[文字效果]选项 。
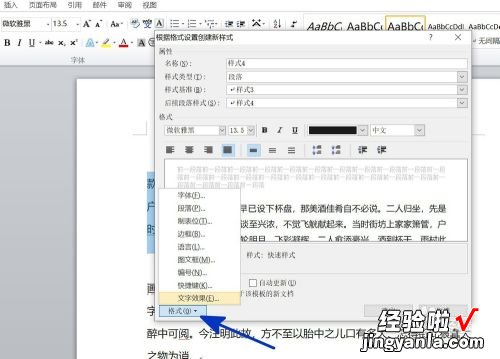
【word中如何调整边框颜色 word表格边框怎么变颜色】请点击输入图片描述
- 通过上一步骤,系统弹出了【设置文本效果格式】对话框:
左边点击[文本边框]选项;
右边勾选[实线]选项,然后点击[颜色]后面的按钮,在弹出的选项中点击选择要更换的颜色,完成后点击[关闭]按钮,将对话框关闭 。
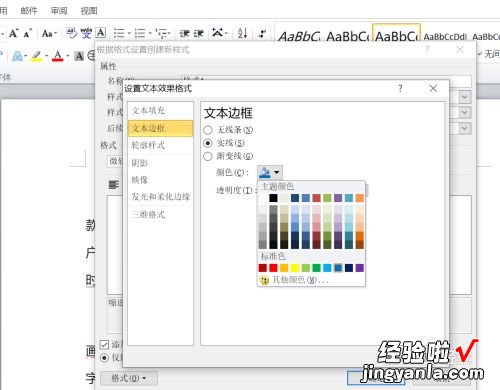
请点击输入图片描述
- 6
返回到文档中,通过以上操作步骤,选中的文本就设置了边框颜色,结果如下图所示:
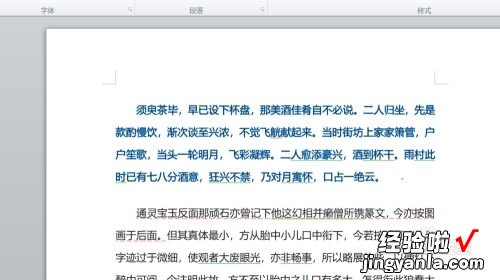
请点击输入图片描述
