经验直达:
- Word怎样进行自动编号
- Word自动编号设置怎么操作
- word中怎么自动编号
一、Word怎样进行自动编号
- 打开电脑上安装好的Word软件,新建一份或者开启要设置自动编号的文档 。

请点击输入图片描述
- 进入文档之后,先选中要进行自动编号的文字内容 。
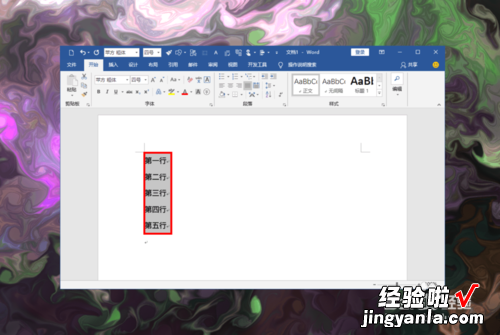
请点击输入图片描述
- 在文档顶部菜单栏中点击开始菜单,在下拉菜单中找到段落选项组 。

请点击输入图片描述
- 在段落选项组里找到并点击编号,点击后选中的文字内容就会自动进行编号 。

请点击输入图片描述
- 点击文件菜单,选择选项菜单 , 打开Word选项窗口 , 选择校对选项 。
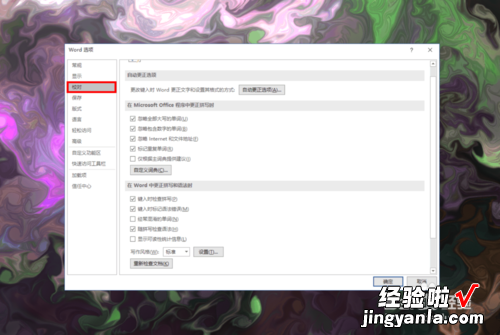
请点击输入图片描述
- 接着点击自动更正选项进入自动更正,选择键入时自动套用格式,再找到键入时自动应用 。
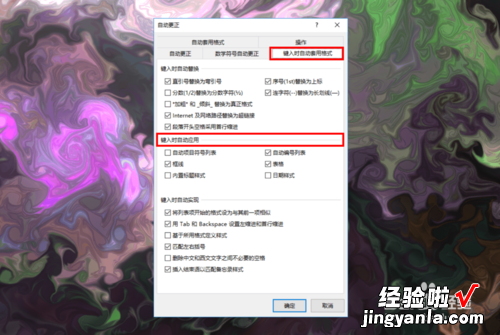
请点击输入图片描述
- 勾选自动编号列表,然后点击窗口下方的确定按钮即可开启Word自动编号 。

请点击输入图片描述
二、Word自动编号设置怎么操作
本视频演示机型:联想小新air14,适用系统:Windows10,软件版本:Word2020;
打开所需的【Word文档】,选中要自动编号的内容,选中之后,点击【开始】菜单栏下方的【编号】,图标右侧的下角标,根据所需选择编号样式,即可完成Word自动编号设置;
此外还可单击【编号】右侧的下角标,选中最下方的【自定义编号】选项卡,点击菜单栏中的【多级编号】 , 选择编号形式之后,再选中右下方的【自定义】,进行自定义编号,编号完毕单击右下方的【确定】即可;
本视频就到这里,感谢观看 。
三、word中怎么自动编号
【Word自动编号设置怎么操作 Word怎样进行自动编号】如果您使用的是Microsoft Word,则可以按照以下步骤尝试解决自动编号从上一级开始的问题:
- 选中需要重新开始编号的段落 。
- 点击“开始”选项卡中的“编号”按钮,选择适当的编号格式 。
- 右键单击选中的段落 , 选择“段落”选项 。
- 在“段落”对话框中,选择“编号和项目符号”选项卡 。
- 在“列表编号”部分中 , 选择“重新开始于前一列表项之后”选项 。
- 点击“确定”按钮 。
这样,您选中的段落的自动编号就会从上一级重新开始 。
如果您的问题不是这个,请提供更多的细节和信息,以便我更好地理解您的问题并提供更具体的帮助 。
