哈喽 , 大家好,我是热爱学习的小编趣谈,每周分享EXCEL使用技能,如果你也热爱学习,快来关注小编和小编一起学习吧!

在我们的日常工作和学习中,通过快速访问工具栏实现各种操作可以为我们节省很多时间,那么今天小编就和大家分享如何定义快速访问工具栏 。
什么是快速访问工具栏?
当我们打开一个Excel文件后,在左上方通常会显示如保存、撤销等按钮的区域即为快速访问工具栏,它用于放置命令按钮,使用户快速启动经常使用的命令 。默认情况下,"快速访问工具栏"中只有数量较少的命令 。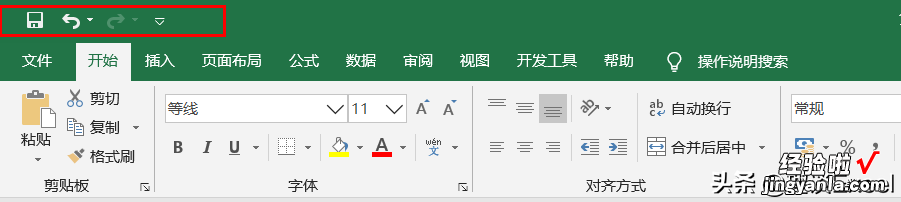
如何向快速访问工具栏添加和删除命令按钮?
方法一:在需要添加的命令按钮上右击后选择“添加到快速访问工具栏(A)” 。如我们将“剪切”功能添加到快速访问工具栏,则只需要在“剪切”功能上右击选择即可 。
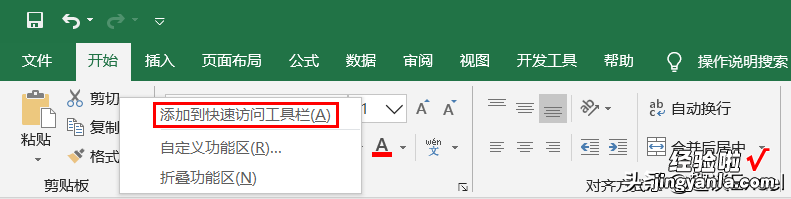
方法二:在快速访问工具栏区域选择最后的向下箭头→其他命令(M)→将需要的功能从左侧区域添加到右侧 。
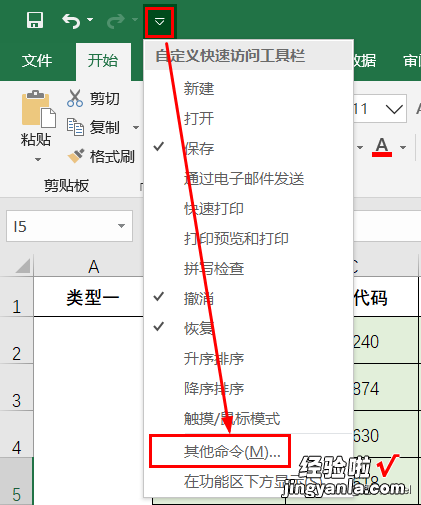
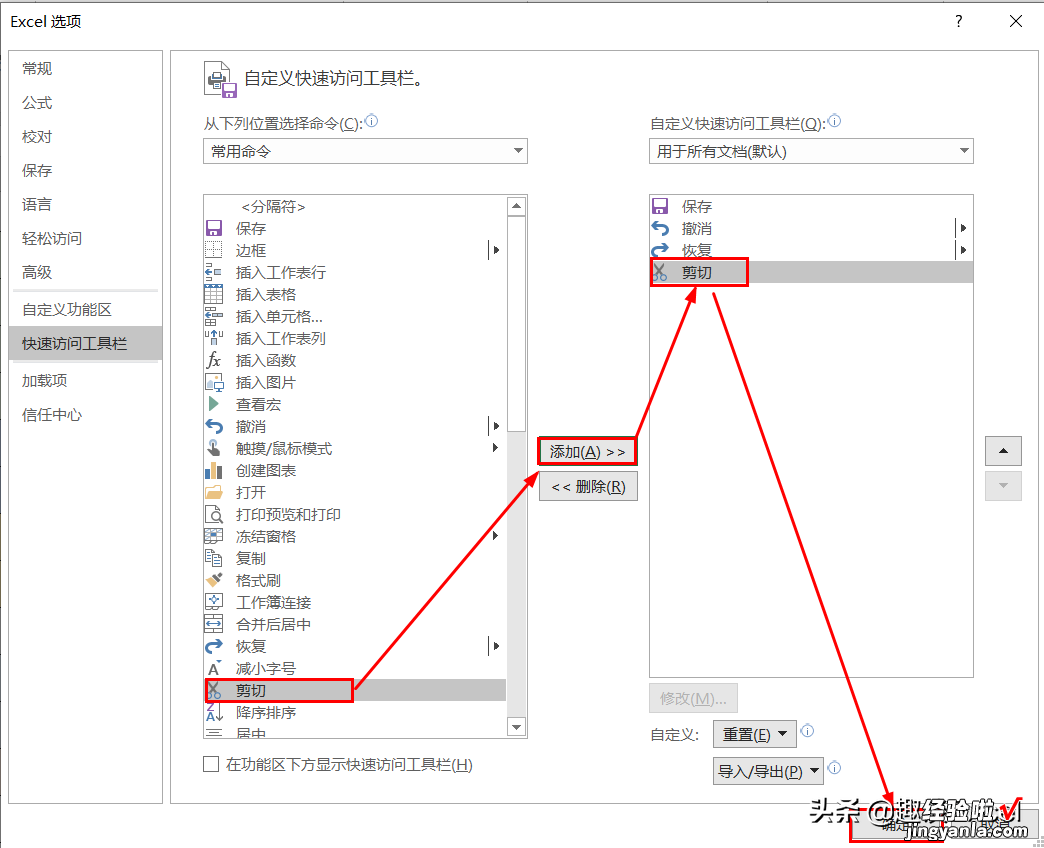
如何快速的使用快速访问工具栏的命令按钮
需要小伙伴们记住的是,快速访问工具栏的命令按钮是有快捷键的,分别是Alt 1,Alt 2 , Alt 3…… 。通常我们操作过程中都是通过鼠标点击的方式去访问命令按钮的,但是这样还是不够方便快捷 , 尤其是用到如格式刷之类的按钮时,更加显得不方便,这时我们就可以通过快捷键的方式进行操作 。值得注意的是 , 我们可以通过调整命令按钮的顺序以方便我们的快速且顺手的操作 。方法如下:
在快速访问工具栏区域选择最后的向下箭头→其他命令(M),在打开的对话框中通过上下按钮调整命令按钮的顺序 。
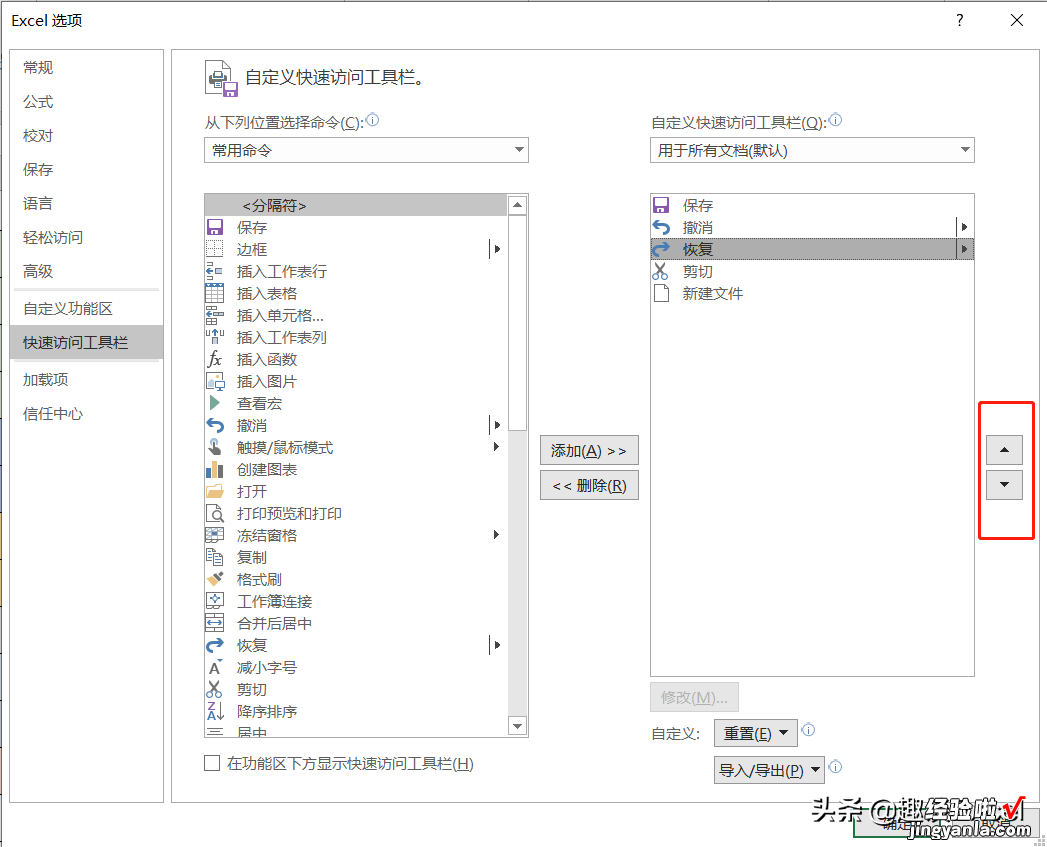
【如何自定义快速访问工具栏,这些方法必须掌握】好啦 , 今天的分享就到这里了,欢迎小伙伴们留言点赞,转发交流?。。?

