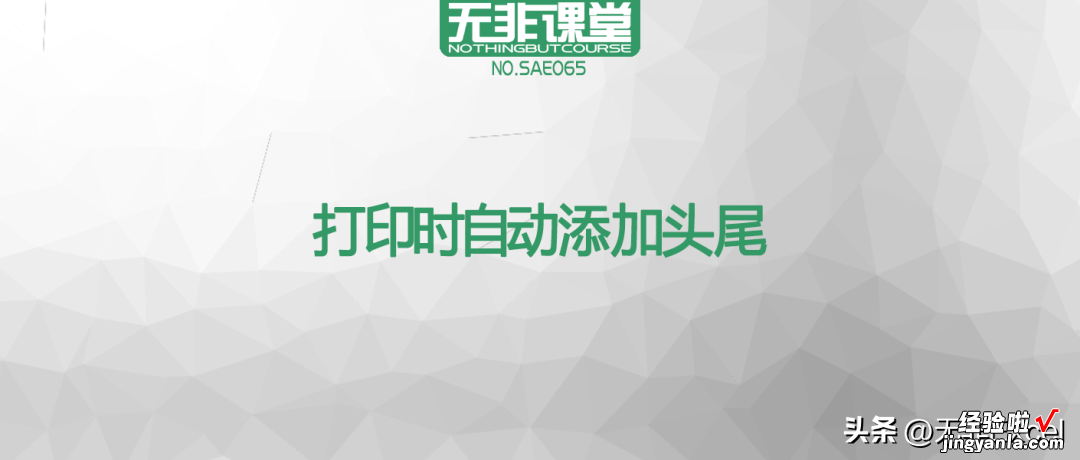
【99%职场人都需要的表格打印技巧:自动添加头部标题与尾部信息】
大家好,欢迎来到无非课堂,我是无非~
在日常工作中,我们经常需要将表格打印出来给领导审核签字,例如业绩提成表 。打印出来的表格,每一页的头部应该要有同样的标题,尾部要有制表人与审核人签字区 , 也就是头部与尾部内容每一页要实现自动添加,应该如何实现呢?

如下图所示的业绩提成表,有50多行,打印出来有两页,如何让每一页都自动添加头部表格标题与尾部签字区呢?

其实解决这个问题一点也不难,实现方法如下:
一、自动添加头部表格标题
思路:这个可能比较常见,通过设置“打印标题”即可轻松实现 。
具体操作如下:
1.如下图所示 , 选定单元格区域中任一单元格,再选择“页面布局”选项卡,单击“页面设置”组中的“打印标题”;

2.如下图所示,在“工作表”选项卡中单击“顶端标题行”框,然后选择表格标题区(第1-2行),单击“确定”按钮 。

二、自动添加尾部信息
思路:利用页脚功能来实现即可 。
具体操作如下:
1.如下图所示,选定单元格区域中任一单元格,再选择“插入”选项卡,单击“文本”组中的“页眉和页脚”;
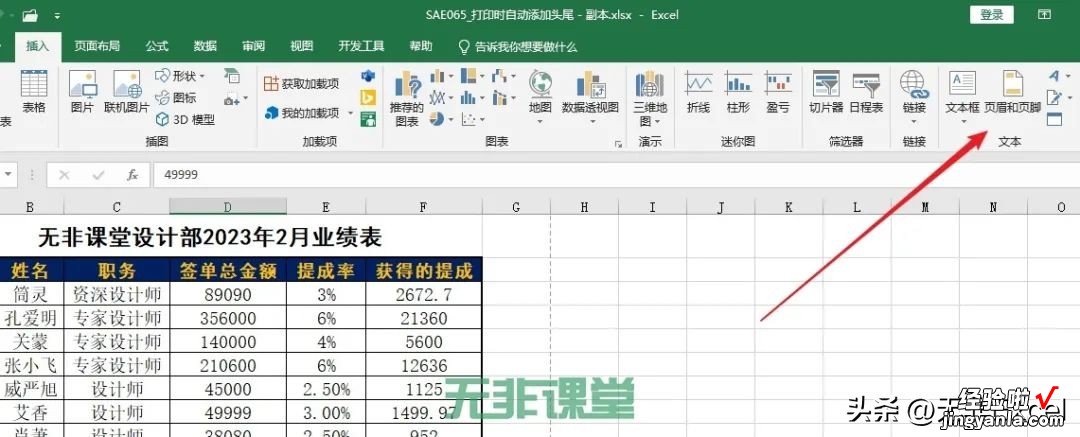
2.如下图所示,单击“转至页脚”,进入页脚编辑;
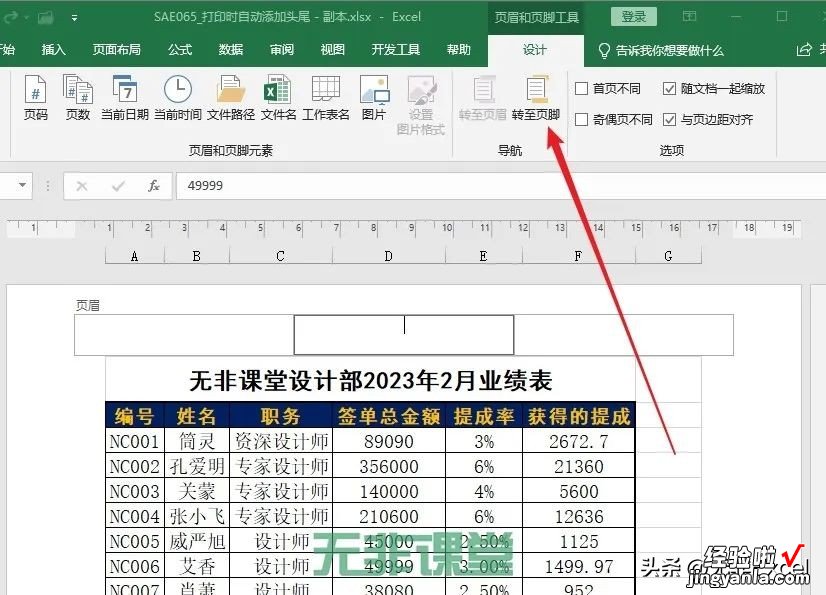
3.如下图所示,在相应区域录入内容;
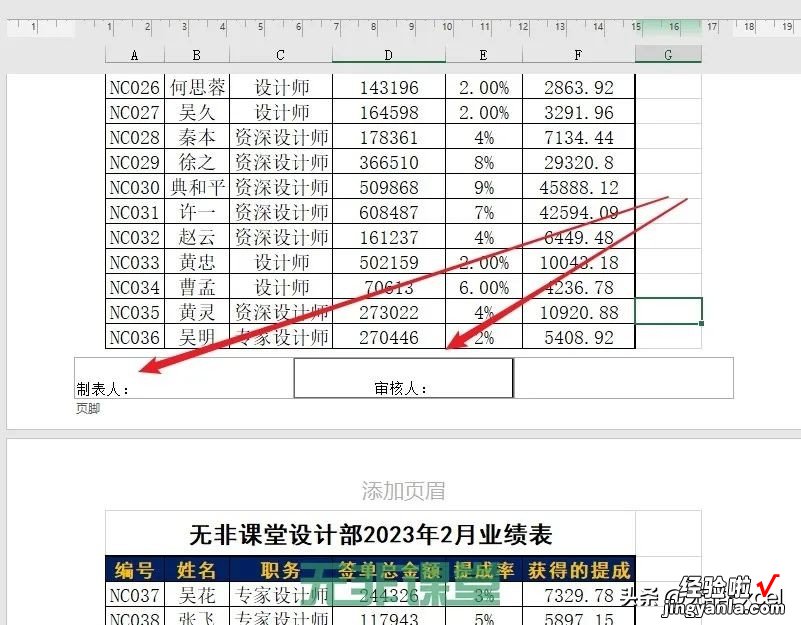
这种方法有一个缺点:就是很难将录入的内容定位到最适合的地方 。
有一种解决方式可以克服这个缺点,但操作稍麻烦一点,那就是可以将尾部签字区先在Excel里录入,然后截图保存 , 最后进入到Excel页脚编辑,在中间区域插入截图即可 。
通过以上两部操作 , 不管打印的表格有多少页,都会自动添加头部表格标题与尾部签字区 。这样的应用场景有很多,大家可以举一反三,活学活用 。
你学会了吗?觉得有用请点赞、收藏,转发分享给自己备份一份,以便以后忘记时可以快速找到查看!

配套案例素材文件:SAE065_打印时自动添加头尾.xlsx,关注“无非课堂”后回复“1111”获?。?有任何疑问或有更好的方法,请在下方评论区留言交流~~
快速系统学习,请点击下方专栏卡片~~
