快速合并大量单元格,而且每个需要合并区域的单元格数量不固定,难道要一个个手动操作吗?
我曾经写过用 VBA 实现的方法,只要点击一下按钮就能合并区域内的所有连续的相同单元格,详情可参见。
如果不想用 VBA,那么用菜单操作也能快速达成目的 。
下面来看下案例 。
案例:
【如何快速合并 Excel 海量单元格?每个合并区域的行数不规律】批量合并下图 1 中的“班级”,效果如下图 2 所示 。
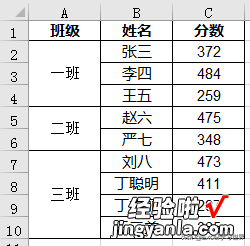
解决方案:
1. 选中需要合并的单元格区域 --> 按 F5 --> 在弹出的“定位”对话框中点击“定位条件”
2. 在弹出的对话框中选择“空值”--> 点击“确定”
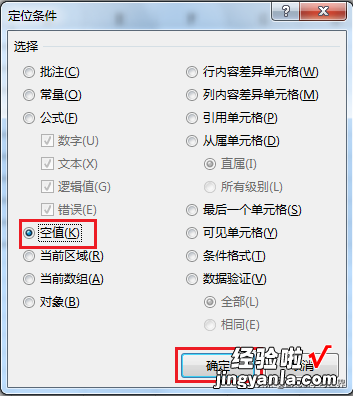
3. 此时就已经选中了区域内的所有空单元格 --> 输入公式“=A2”--> 按 Ctrl Enter 将公式应用到所有选中区域
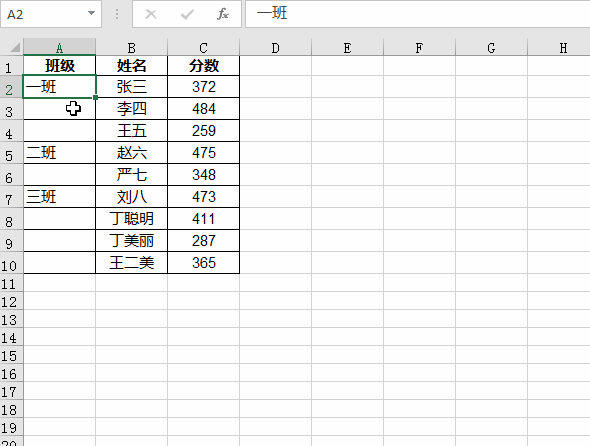
现在表格样式如下 , A 列中的所有空白单元格中都填充了班级名 。
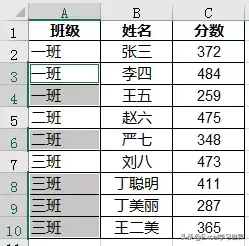
4. 选中数据表的任意区域 --> 选择菜单栏的“数据”-->“分类汇总”
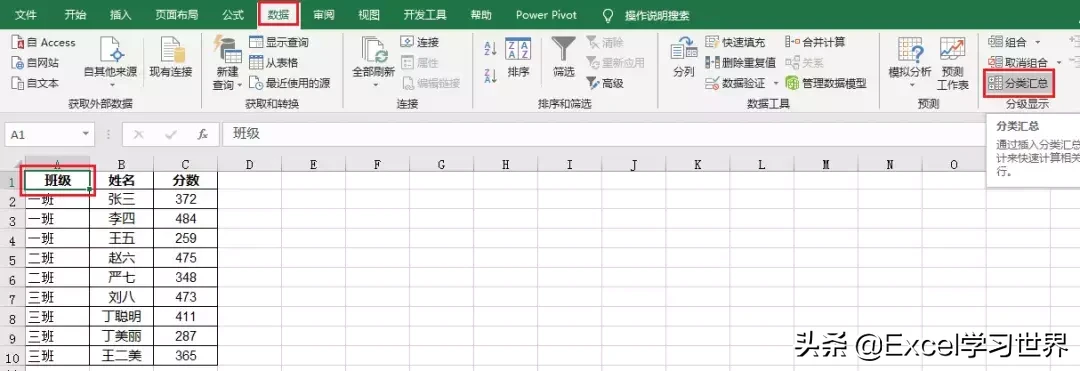
5. 在弹出的“分类汇总”对话框中按以下方式进行设置 --> 点击“确定”
- 分类字段:选择“班级”
- 选定汇总项:勾选“班级”
- 其他所有复选框都不要选
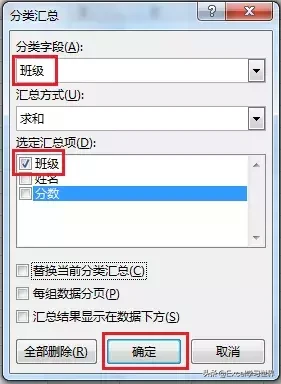
结果如下,数据表左边多出来一列班级分类汇总列 。
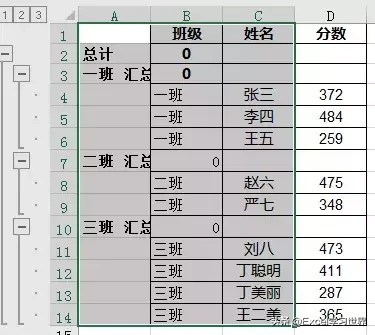
6. 选中 A 列中跟 B 列的班级名称相对应的区域 --> 按 F5 --> 在弹出的“定位”对话框中点击“定位条件”
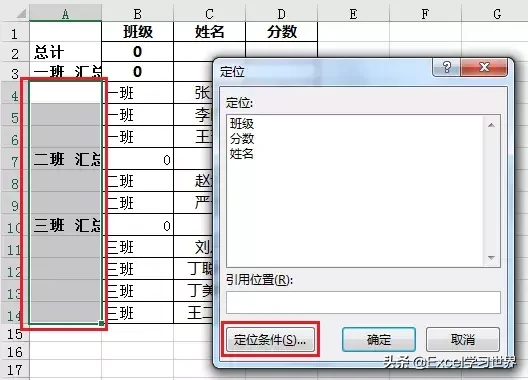
7. 在弹出的“定位条件”对话框中选择“空值”--> 点击“确定”
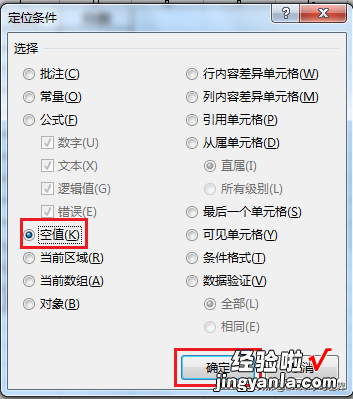
8. 选择菜单栏的“开始”-->“合并后居中”
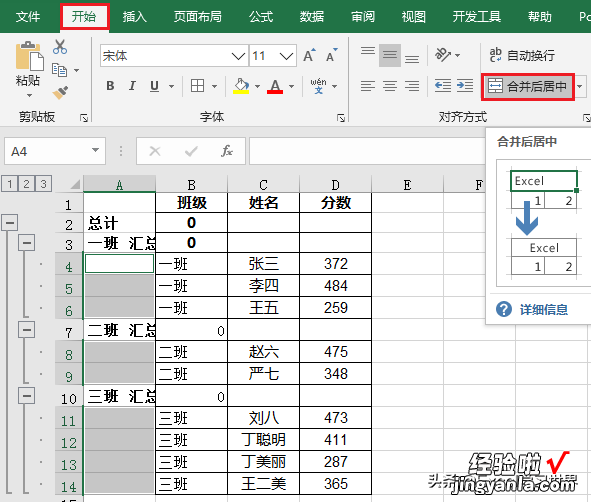
所有连续的空单元格就合并起来了 。
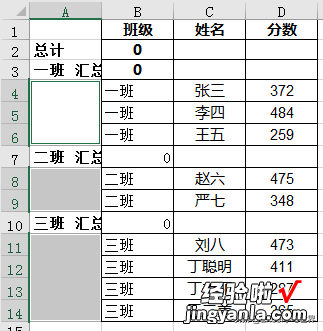
9. 选中 A 列中跟 B 列的班级名称相对应的区域 --> 选择菜单栏的格式刷 --> 将格式复制到 B 列需要合并的区域
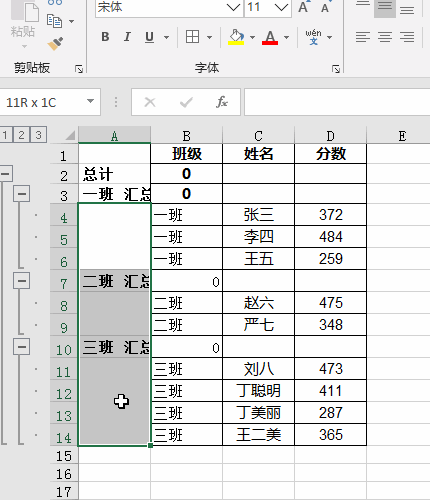
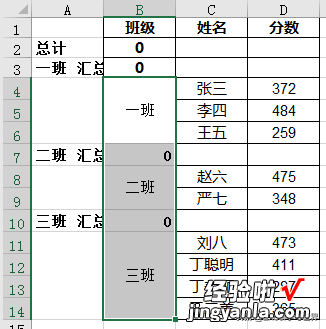
10. 选中数据表的任意区域 --> 选择菜单栏的“数据”-->“分类汇总”
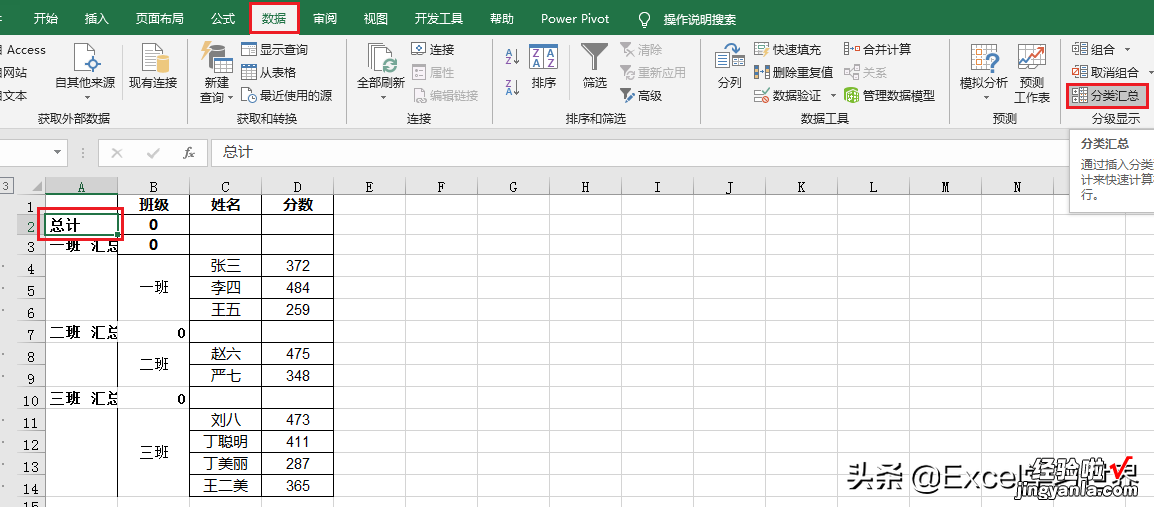
11. 在弹出的对话框中点击“全部删除”按钮
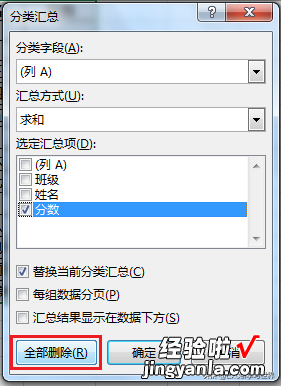
分类汇总列的内容和格式就全都删除了,只留下一个空白列 。
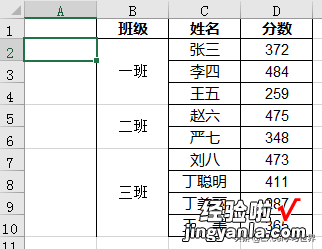
12. 将 A 列删除 --> 选中“班级”列的内容区域 --> 选择菜单栏的“开始”-->“所有框线”,就完成了最终设置 。
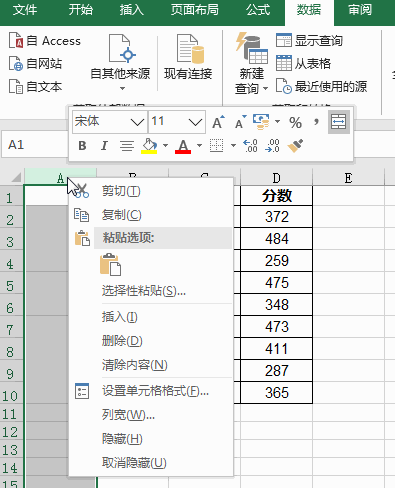
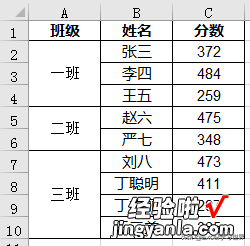
很多同学会觉得 Excel 单个案例讲解有些碎片化,初学者未必能完全理解和掌握 。不少同学都希望有一套完整的图文教学,从最基础的概念开始,一步步由简入繁、从入门到精通 , 系统化地讲解 Excel 的各个知识点 。
现在终于有了,以下专栏,从最基础的操作和概念讲起,用生动、有趣的案例带大家逐一掌握 Excel 的操作技巧、快捷键大全、函数公式、数据透视表、图表、打印技巧等……学完全本,你也能成为 Excel 高手 。
