问题来源
某销售部助理小李,接到经理的命令:分析对比所有产品前半年的销量 。数据简化如下:
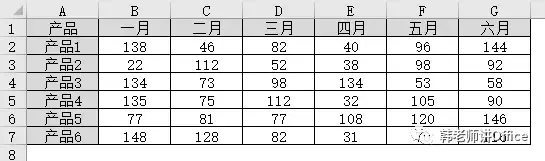
小李马上想到图表的方式 。
以下有两个图表,是上交哪个好?
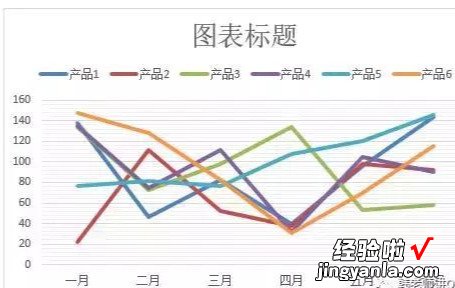
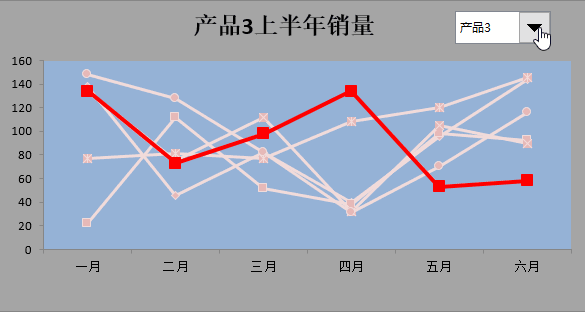
大家肯定会说后者好吧?
那韩老师来给大家讲讲这个动态的、能突显所选数据系列图表的做法 。
步骤解析
第一步:做出基础图表1、鼠标放在数据区,【插入】——【折线图或面积图】——【带数据标记的折线图】:
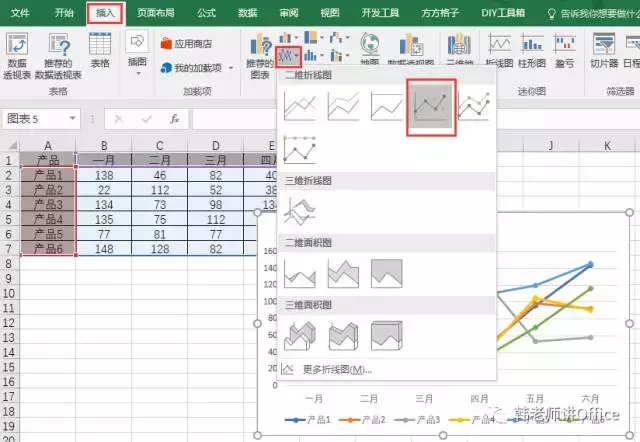
2、选中其中一个数据系列,【图表工具】——【格式】——【形状填充】,选一种较浅的填充颜色,这样,折线上的数据标记就变为浅色 。
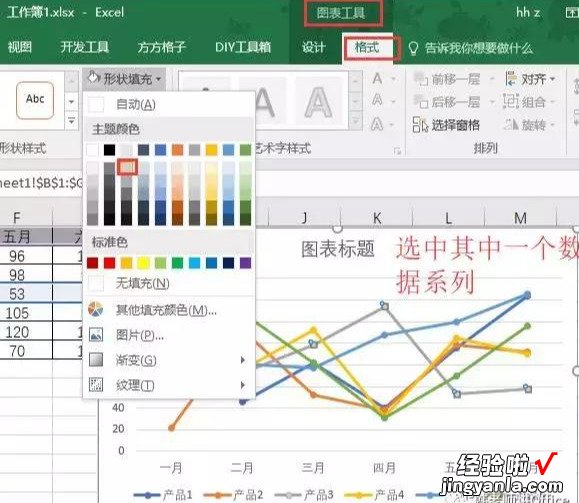
再依次单击其他数据系列,按F4键,数据标记就都变为浅色 。
3、选中其中一个数据系列,【图表工具】——【格式】——【形状轮廓】,选和数据标记点一样的浅色:
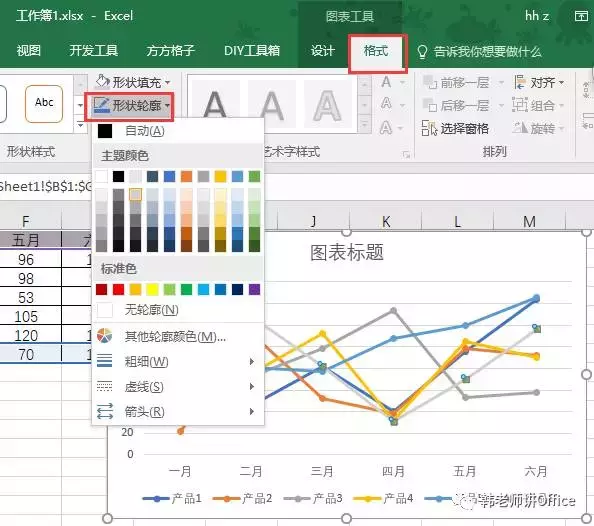
再依次单击其他数据系列,按F4键,数据折线就都变为浅色 。
以上第2、3步完成以后 , 删除图例 , 删除网格线(单击图表网格线,按Delete键删除),同时对图表绘图区和图表区设置填充颜色,结果如下:
第二步:定义名称并添加到图表数据系列
1、定义名称:
定义一个“颜色”名称,并输入公式:=OFFSET($B$1:$G$1,$L$1,)
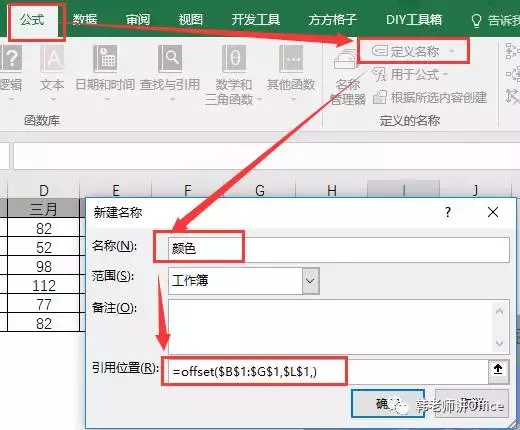
此公式的含义是:从$B$1:$G$1向下偏移 , 偏移的行数等于L1单元格的数值 。
目前,L1单元格为空,在后面插入表单控件时候,将会把产品名称区域链接到此单元格 。
2、把名称“颜色”添加到图表:
图表上单击右键——【选择数据】:
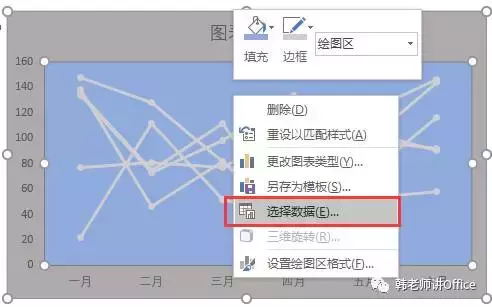
打开【选择数据源】对话框,选择【添加】:
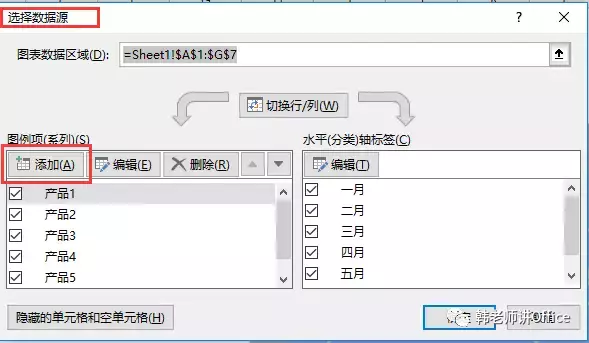
在【编辑数据系列】对话框内输入刚刚定义的名称与系列值:
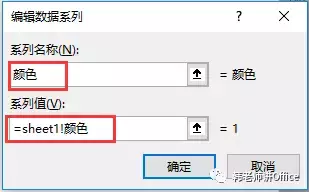
结果在【选择数据源】对话框中多出一图例项:
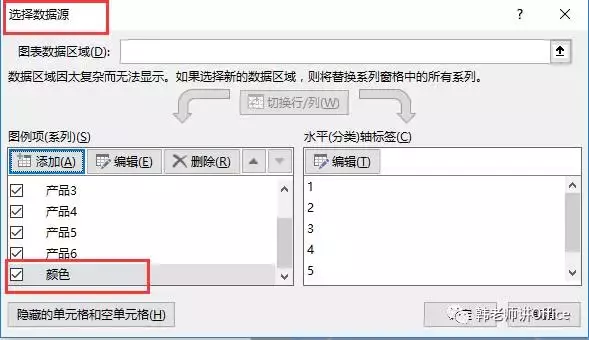
而且,如果L1中输入一个少于产品个数的值,图表中会有一条特殊颜色的数据线出现:
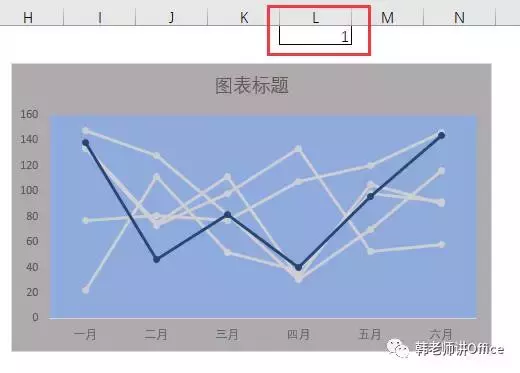
线的颜色与标记点的颜色也可修改 。
第三步:添加表单控件
1、【开发工具】——【插入】——【表单控件】——【组合框】:
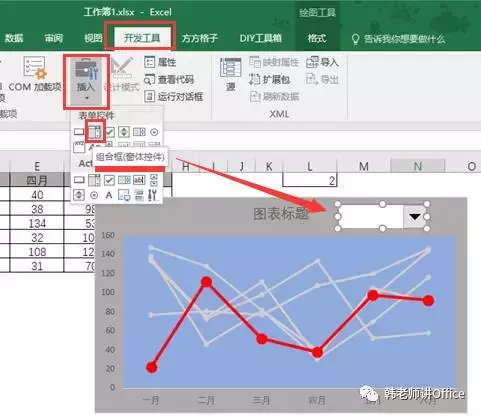
2、组合框上右键选择【设置控件格式】:
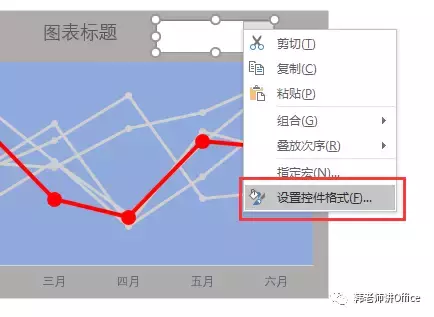
3、数据源区域选择六种产品,单元格链接到L1,即是定义“颜色”名称时候的公式中的L1,产品有六种,所以下拉显示项目为6:
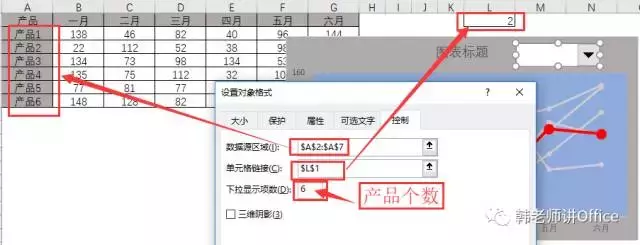
4、右键选择组合框,在按住【CTRL】选择图表,将两者组合:
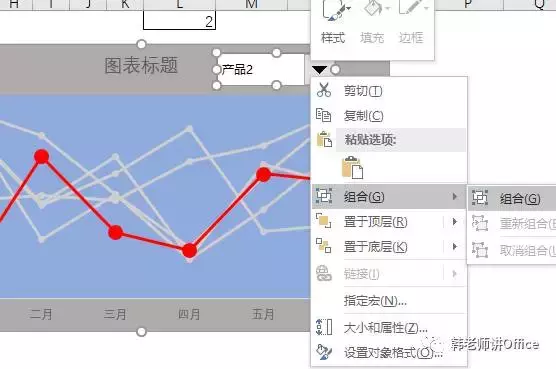
第四步:修改图表标题
1、在L2单元格输入公式:
=OFFSET($A$1,$L$1,)&"上半年销售情况"
OFFSET($A$1,$L$1,)的含义是以A1为基点,向下偏移L1行 。
2、鼠标定位在图表标题内,在编辑栏里输入=Sheet1!$L$2:
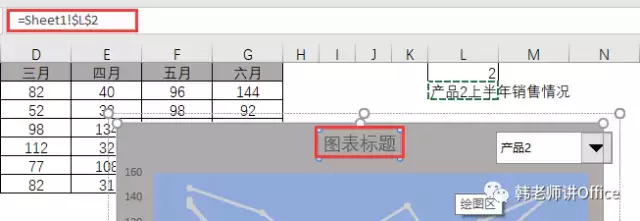
标题即可随选择产品而改变 。
至此,带控件的、能突出显示所选数据系列的动图表完成:
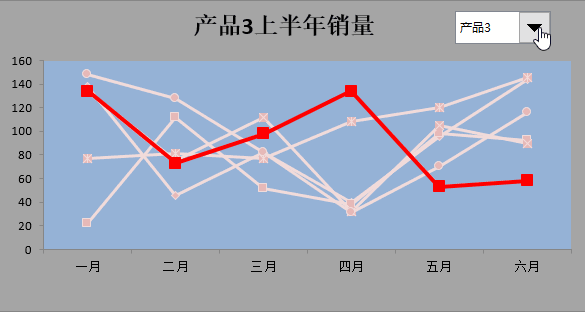
【Excel | 制作突出显示所选系列的动态图表】本文完
