私信回复关键词【学一招】,一次性 Get 学一招合集!助你成为高效职场人!
在年中汇报中,数据汇报一定是少不了的一环!
这个时候 Excel 里的「折线图」可就得派上大用场啦~
毕竟没有领导喜欢看一堆又一堆的数字……
常规的数据汇报中 , 我们需要:
回顾上半年的销量情况,
预测下半年的销量走势,
有时还要凸显最大值或最小值!
而这些 , 折线图都能帮我们做到~
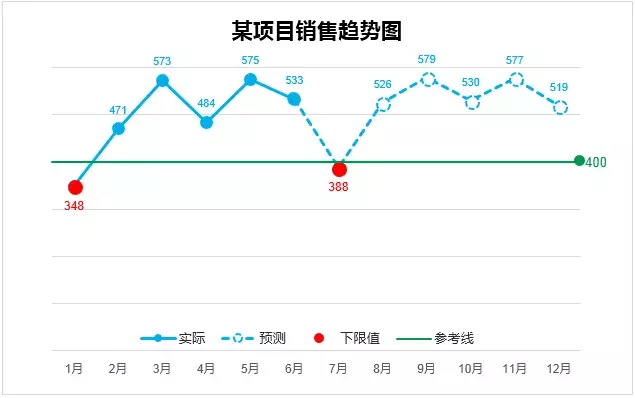
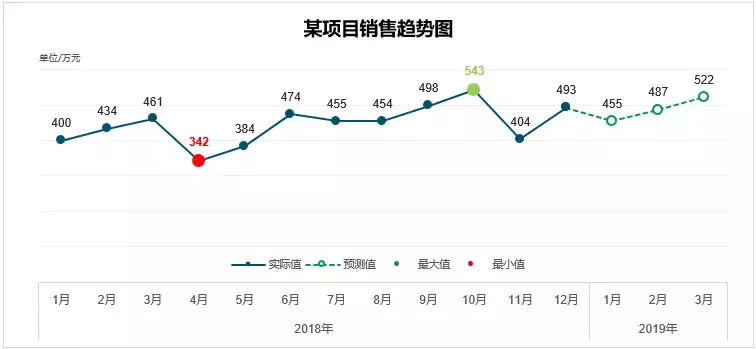
通过线条的虚实和数据点颜色的变化,我们就能轻松在同一条折线上体现:
上半年实际完成值——蓝色实线;
下半年预测完成值——蓝色虚线;
全年度下限完成值——红色数据点 。
这种图表看起来是不是又清晰又高级!
想学的同学快上车,手把手教你!
01
分段法
以销售额汇报为例,我们选中月份和数据,点击【插入】选项卡,在图表区域中选择【带数据标记的折线图】 。
这个时候会看到系统默认的折线图,颜值一般般,没有太多亮点:
没 si 儿,我们可以一段一段选中线条,分段来美化!
右键单击【设置数据系列格式】,即可分别设置【线条】和【标记】的颜色、宽度和线型 。
? 设置「完成值」线条格式 。
这里为整条折线设置了参数,可以参考一下,不用 1:1 复制哈~
宽度:1.25磅纯色填充:深蓝色(RGB=0,81,108)数据标记类型:内置大?。?,深蓝色边框:无线条

? 设置「预测值」线条格式 。
依次选中 19 年的 3 段线条,设置为 1.25 磅的绿色虚线;
依次选中 19 年的 3 个数据点,设置为白色填充,绿色边框,大小为 7 的实心圆 。

? 设置「最值」数据点格式 。
选中【最小值】,标记填充为红色 , 实心,大小 10,无边框;
选中【最大值】,标记填充为绿色,实心,大小 10 , 无边框 。
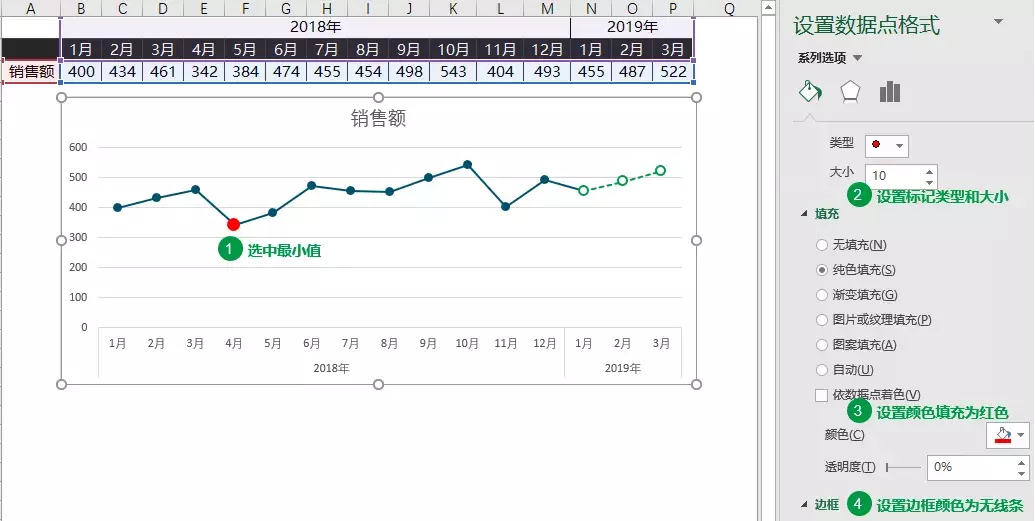
这样我们的折线图就搞定啦!
操作上并没有难度,但弊端显而易见:
? 每次只能一小段或一个点选中 , 无法一次性选择特定的数据区间;
? 如果要更改数据源,折线图格式不会动态变化,重新设置特别耗时 。
有没有更方便、一劳永逸的方法呢?我们接着往下看——
02
数据构建法
? 首先处理源数据,添加辅助行,求出最大值和最小值 。
将销售额拆分为 18 年的「实际值」 , 和 19 年的「预测值」 。
(注意在交界的 12 月都要有数据,不然折线会断层)

求最大、最小值的步骤如下 。
先看看动图:

动图看不懂?没瓜系,小 E 帮你解释解释~
在辅助行「最大值」单元格 B9 中输入公式:
=IF(B7=MAX($B$7:$M$7),B7,NA())
即用 IF 函数来判断,如果 B7 等于第 7 行数据区域的最大值,则返回 B7 的值,否则返回错误值 #N/A,向右复制到单元格 M9,只显示最大值 。
同理,在辅助行「最小值」单元格 B10 中输入公式:
=IF(B7=MIN($B$7:$M$7),B7,NA())
即向右复制到单元格 M10,只显示最小值,其他数据返回错误值 #N/A
小知识点:在图表绘制中,错误值 #N/A 只起到占位作用,并不会显示 。
? 源数据处理好后,就可以生成折线图啦~
选中数据区域 A5:P10,插入【带数据标记的折线图】即可 。
现在一条折线包含了四个数据系列,生成图表时会自动形成颜色区分;
且各系列相互独立,便于快速设置格式!
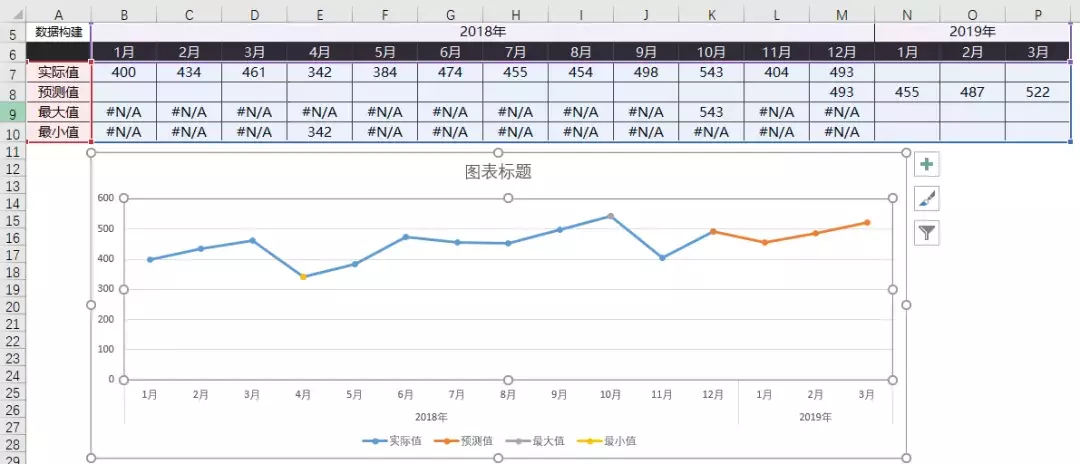
以「预测值」为例:
直接选中整个数据系列,就能进行线条和标记的设置~
比之前一小段一小段,一个点一个点来设置格式、美化折线图,效率提高好几倍!
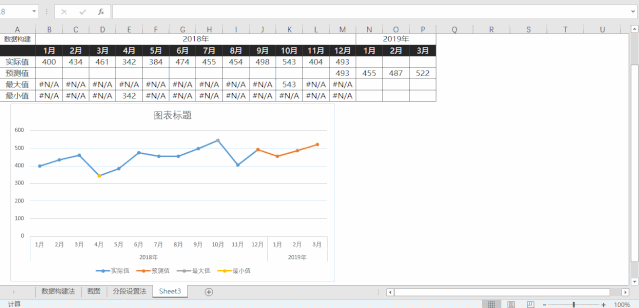
? 最后,对图表元素进行增减调整,让我们的图表颜值再上一层楼!
删除纵坐标轴;
添加数据标签、标题、单位;
调整网格线颜色粗细、图例位置、默认字体 。
最终效果图如下:
更改数据源,最值也会随之变化,免去来回调整格式,省时又省力!
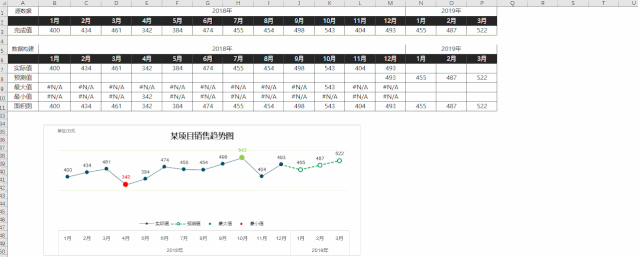
03
小结
今天的文章有点长,给看到最后的同学点个赞!
虽然技巧看起来又长又复杂,其实核心点只有 2 个:
? 通过辅助列重新构建数据;
? 通过公式自动识别最值 。
OK , 下课!
【90%的Exceler都不知道,原来制作折线图这么简单!你Get了吗?】私信小 E 回复关键词【学一招】,一次性 Get 全部学一招系列干货 , 助你成为高效职场人!
