在实际工作中,经常遇到隐藏数据的需求:
【关于数据隐藏的3个实用技巧,用过的都说好】
比如表格太宽看不过来,那就暂时牺牲一部分数据,把它们隐藏起来,方便看到后面的内容;;
比如数据太多,有一部分数据不需要看,但又不想删掉,把它们隐藏起来;
比如发给他人的数据表 , 不想让他看到其中的某一部分数据;
......
隐藏行列的操作还真是用的蛮多的 。
但是数据整行整列选特么容易 , 难的是要找到特定行列,一不小心,就选错了 。

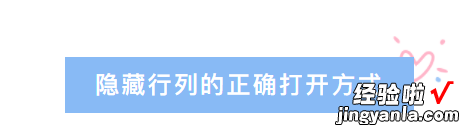
这个时候,你需要的是一组快速隐藏行列的小技巧来拯救你!接下来,介绍3种隐藏数据表部分区域的方法,满足你的多种需求 。
3种隐藏行列的方法
- 整列被冻结后的隐藏
- 手工设置列的隐藏
- 自定义筛选后的隐藏
记住了吗?开用?。。?
NO.1 整列被冻结后的隐藏
例如:客户档案信息太多看不过来,想要手动拖动隐藏不必要看的数据 。
选择「客户名称」、「所属部门」等所有需要展示的数据列,然后按下「冻结此列」 。

搞定!怎么样?是不是很快速!
NO.2 手工设置列的隐藏
例如:为了防止客户信息泄露,需要隐藏联系方式 。
只需要选择指定「电话」的一列数据 , 按下「隐藏列」快速隐藏数据 。
当然,取消隐藏,也可以手动选中需要取消隐藏列的局部区域,是不是也挺方便?
重点——还能批量选择需要隐藏的列!

除了可以省去一些操作,还一键即可实现隐藏效果 。有了这个小诀窍,批量隐藏行列不是梦!
NO.3 自定义筛选后的隐藏
自定义筛选隐藏数据就是先根据某个特定的规律批量定位到数据、选择数据,然后再处理数据 。
例如:客户维护是销售每天必做的,但客户档案太多,只想看到自己开发的客户信息 。
使用自定义「筛选」,选中「客户经理」字段等于对应经理名称 , 不管数据有多少行,一键快速隐藏!

发现自定义筛选隐藏的优势没?
所以有了它,再也不用担心批量隐藏/显示的问题啦~

隐藏数据的方法多样,得知这3种技巧的童鞋都迫不及待的使用起来了!结合数据列表的隐藏/显示功能 , 打造最高效的数据表格,不知道是否你已经使用了呢?
最重要的一点是每次操作都会被记录,下次打开仍是上次数据显示的位置 , 比Excel更强大又好上手 。
想了解更多产品功能,请关注微信公众号“奥哲有格” 。
