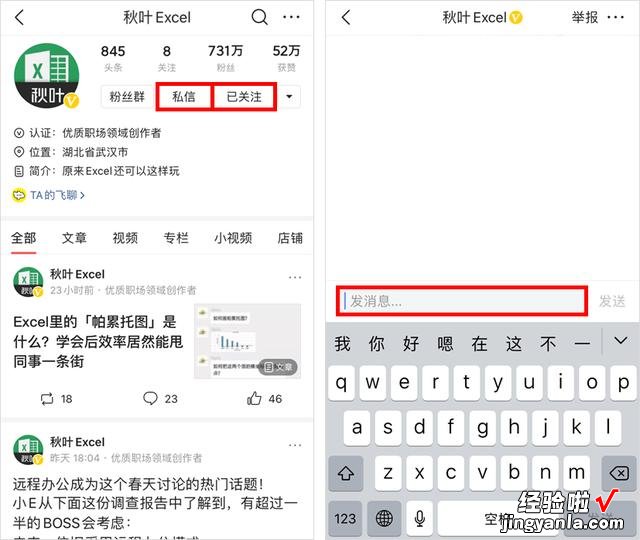私信回复关键词【2020】~
免.费领取100 套高颜值图表模板!
大家好 , 我还是那个少年——喜欢 Office 十年仍处在「热恋期」的振中~
公司马上就要做经营分析会议,老板要找人帮忙做一张图表,需求是这样的:
一共 6 个门店的销售数量、金额和利润数据 , 要求将这些数据做成气泡图呈现 。
PS:气泡图是表示 3 个变量关系的图表,横轴、纵轴和气泡的大小分别表示一个变量 。
在下面的数据中,每个门店的手机销售数据有销售数量、金额和利润三项指标 。
因此用气泡图来呈现较合适 。

普通人做的图表可能是这样的:

由于是 6 个门店的数据,那就得每个门店做一张类似的图表,一共要做 6 张气泡图表 。哇,你看~
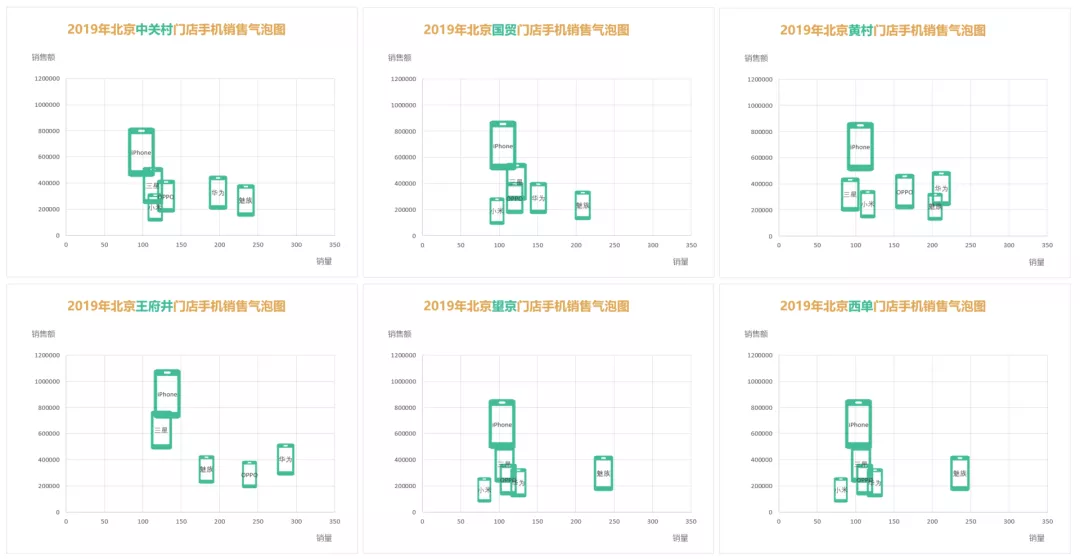
而深谙动态图制作的同事,做的图表可能是这样的:
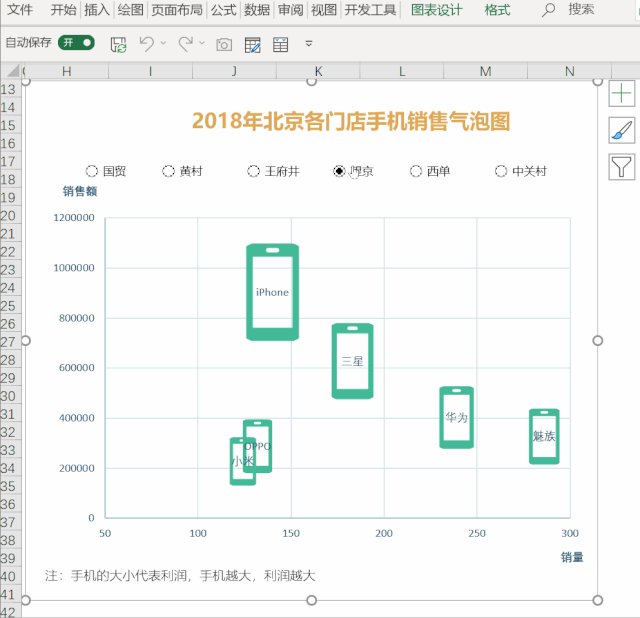
仅仅用一个图表,就将多个门店的手机业绩信息展示了出来 。
如果你是老板你会 Pick 哪一种方案呢?
我想很多人都会不由自主地选择第 2 种 。
因为动态图表使用了控件 , 交互性更强,老板想看哪个门店的数据 , 直接鼠标点击就可以呈现了 。
那么接下来,咱们就来学习如何借助函数和控件 , 做出这样的图表 。
由于本篇教程目的,是让大家掌握动态图的制作原理 , 因此正文中的案例适当简化了 , 更易理解 。
用到的数据源如下:
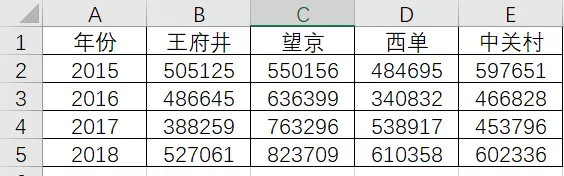
最终要做出的效果图如下:

01
动态图表原理
在学习具体如何操作之前,咱们先来理解一下,借助函数和控件做出动态图表的原理 。

?通过 H1:H5 插入折线图,H2:H5 中的数据变动导致折线图变动;
?H2:H5 中的数据借助函数从 B2:E5 区域中?。钠渲幸桓霾问嵊玫?A7 单元格;
?A7 单元格的数字变动,导致函数取值的变动,进而导致 H2:H5 区域数据的变化;
?控件链接至 A7 单元格 , 选择不同控件,导致 A7 单元格数值的变动 。
02
操作步骤
理解了动态图表背后的工作原理之后,我们通过以下 3 个步骤,就能做出动态图表啦 。
▌插入基础图表
先将 B2:B5 的数据复制到 H2:H5 中,根据 H2:H5 的数据插入基础的折线图 。

▌插入控件
这一步要用到的是【开发工具】选项卡中的【插入控件】命令 。
如果功能区中没有这一选项卡,则需要通过【文件】-【选项】-【自定义功能区】,将【开发工具】调用出来 。
如下图:
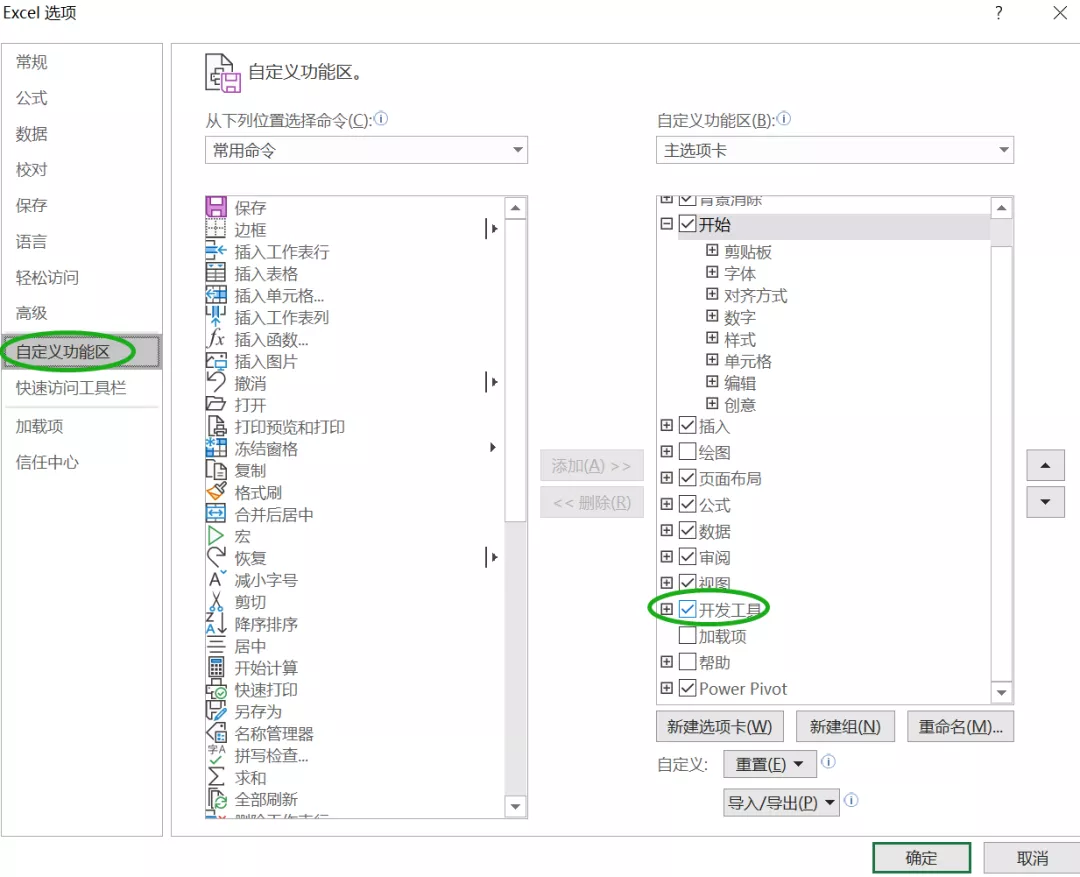
接下来就可以为图表插入控件:选项按钮(窗体控件),并设置控件的属性 , 将其链接至任意一个单元格(此处链接至 A7 单元格) 。

温馨提示:在选中控件时,用单击右键的方式选中,要比单击左键选中更方便一些 。
然后将 4 个控件的名称分别改为 4 个门店的名称:王府井、望京、西单、中关村(此步不再演示) 。
此时再点击控件时,A7 单元格的数值就会从 1 到 4 进行变化 。
动图演示如下:
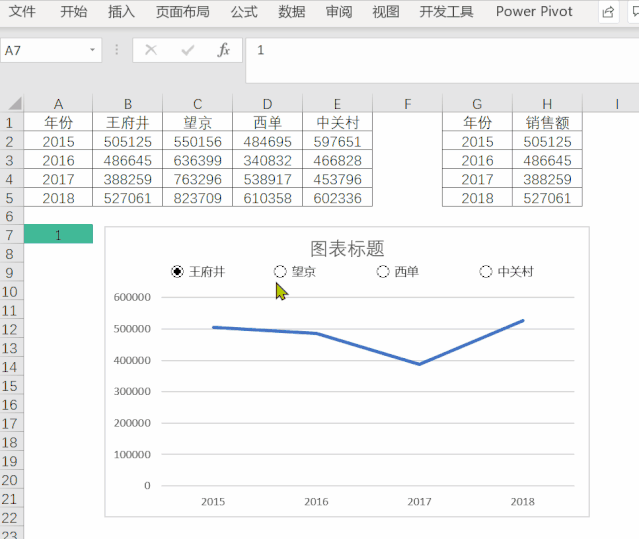
做到这一步,我们发现折线图并没有变动 。
这是因为折线图引用的数据区域是 H2:H5 。
而这个区域的数据,仍然是在第?步中复制的 B2:B5 区域的数值 , 是固定的 。
▌借助函数动态引用数据
如果想让图表「动」起来,就需要借助函数使得 H2:H5,根据 A7 单元格数值的变动 , 动态引用 B2:E5 区域的数值 。
接下来介绍 3 个函数(OFFSET、CHOOSE、INDEX)实现这样的目的,掌握其中一种即可 。
? 借助 OFFSET 函数
=CHOOSE($A$7,B2,C2,D2,E2)以 A2 为参照,向下移动 0 行,向右移动 4(A7 单元格的值)列,取 4 行,1 列 。
这个函数的意思是 , H2 的值以 A2 为参照进行取值 。
向下移动 0 行指的是取当前行(A2 所在的行),向右移动 4 列,就到了 E2 单元格,取 4 行 1 列指的是取出 E2:E5 区域的值 。
由此通过这一个函数就取出了 H2:H5 的值 。
随着控件按钮的选择,A7 单元格的值变动,使得 H2:H5 取出的值变动,从而导致图表的动态变化 。
操作演示如下:
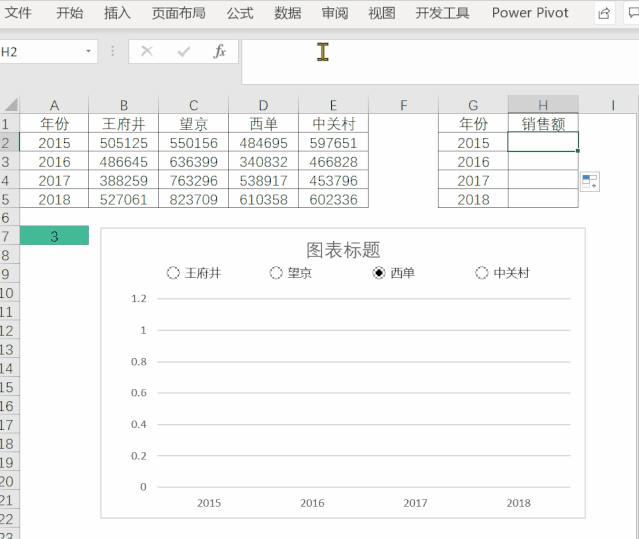
?借助 CHOOSE 函数
用 CHOOSE 函数也能实现与 OFFSET 函数相同的效果 , 不同之处在于函数的用法 。
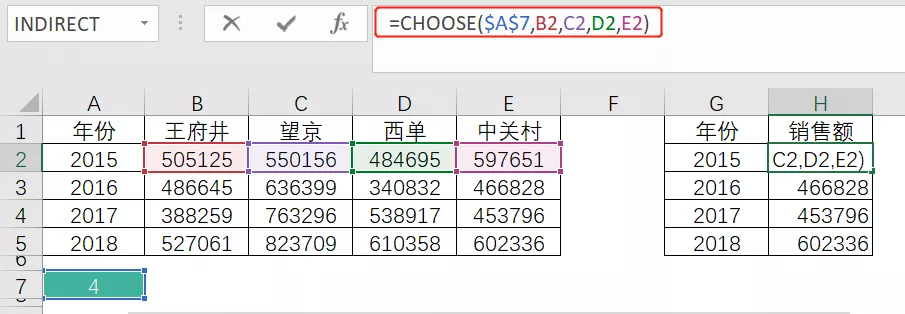
=CHOOSE($A$7,B2,C2,D2,E2)指从 B2,C2,D2,E2 中取单元格的值 , 具体取哪一个呢,由第 1 个参数的值来决定,A7 当前的值为 4 。
这个公式代表的意思是:返回 B2,C2,D2,E2 中第 4 个的值(也就是 E2 单元格的值) 。
其他操作与 OFFSET 的完全一致 , 接下来只对 CHOOSE 函数部分做操作演示:
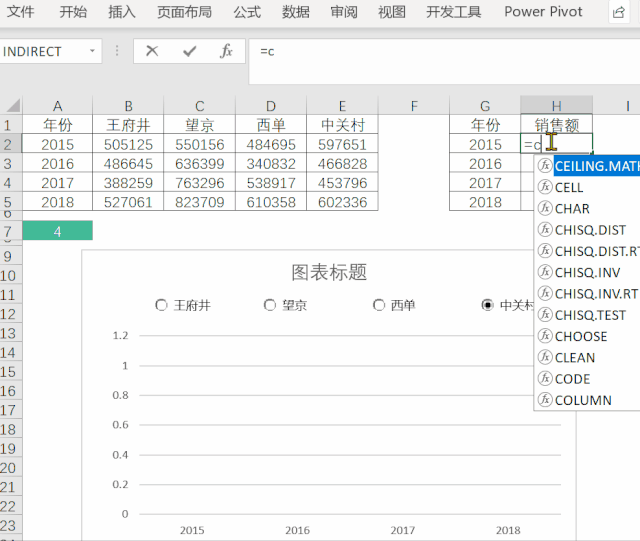
?借助 INDEX 函数
我们还可以使用 INDEX 函数来取数,除了函数不同外,其他操作和上面的一样 。
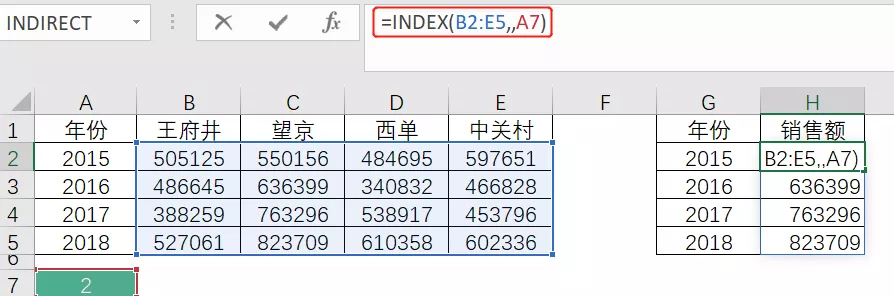
=INDEX(B2:E5,,A7)从 B2:E5 单元格区域中取数,第 2 个参数指的是第几行 , 这里此参数为空,代表每一行都要取出来 。
最后一个参数代表取第几列,这里用的是 A7,此时值为 2,则代表取该区域的第 2 列 。
于是通过这个函数就取出了 C2:C5 的数值 。
操作演示如下:

以上就是这次分享的借助函数和控件,制作动态图表的教程 。
最后,我们一起来回顾一下制作动态图表的操作步骤 。
?插入基础图表;
【谁说让图表动起来很难?我有一个绝招,3步搞定,学不会你打我啊】?插入控件,并将其链接至同一单元格;
?借助函数动态引用数据(本文介绍了 OFFSET、CHOOSE 和 INDEX 这三个函数,掌握其中一种即可) 。
大家掌握动态图表的做法了吗?
欢迎大家一起留言交流你遇到的困难 。
也可以一起讨论你遇到那些技巧会让图表看起来更加清晰~
私信回复关键词【2020】~
免.费领取100 套高颜值图表模板!