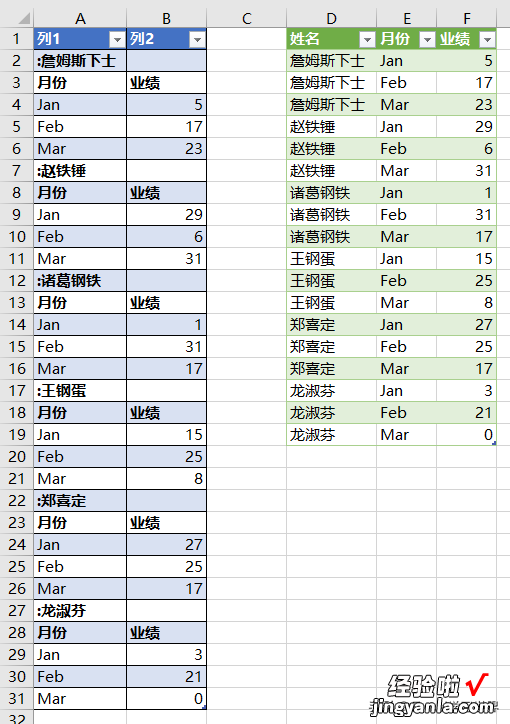很多同学会觉得 Excel 单个案例讲解有些碎片化 , 初学者未必能完全理解和掌握 。不少同学都希望有一套完整的图文教学,从最基础的概念开始,一步步由简入繁、从入门到精通,系统化地讲解 Excel 的各个知识点 。
现在终于有了,以下专栏,从最基础的操作和概念讲起,用生动、有趣的案例带大家逐一掌握 Excel 的操作技巧、快捷键大全、函数公式、数据透视表、图表、打印技巧等……学完全本,你也能成为 Excel 高手 。
我一直认为,对于很多 Excel 初学者来说 , 不要上手就说想学各种复杂的公式?。记砂? ,先把基础的东西弄明白才最重要 。第一课,应该学学怎么制作一个规范的源数据表 。
最近收到一个求助案例 , 看到学员的表,真心挺同情他的,不知道谁把原始表设计成这样 。话不多表 , 看案例吧 。
案例:
下图 1 的表已经不知道让人该说啥了,总之,用尽洪荒之力改成规范的表吧 。
效果如下图 2 所示 。
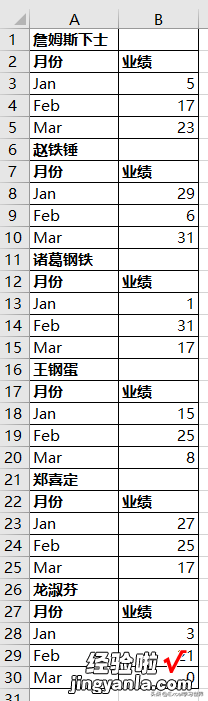
解决方案:
1. 选中 C1:C30 区域 --> 输入以下公式 --> 按 Ctrl Enter:
=IF(B1="",":"&A1,A1)
2. 复制 C 列,在 A 列粘贴为值 。
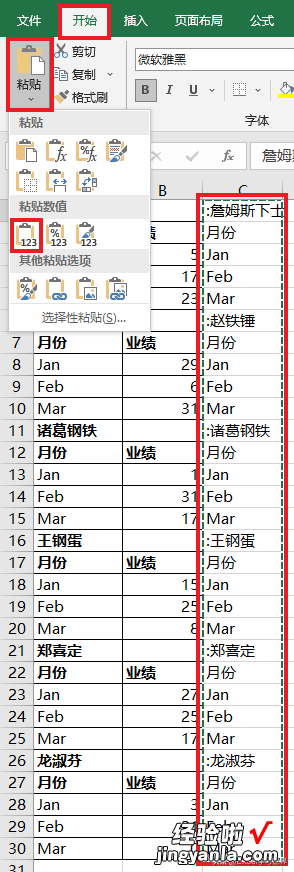
3. 删除 C 列 。
4. 选中数据表的任意单元格 --> 选择菜单栏的“数据”-->“从表格”
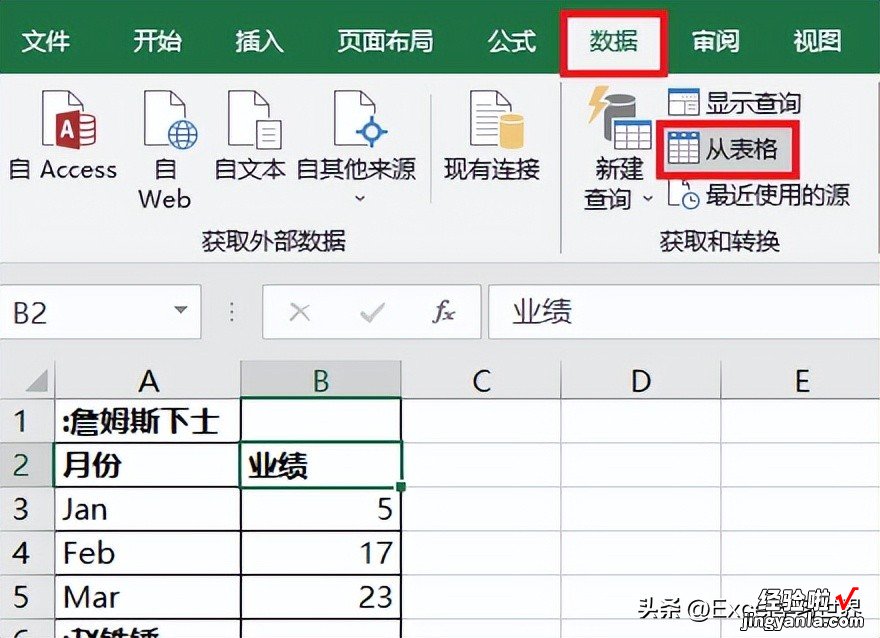
5. 在弹出的对话框中取消勾选“表包含标题”--> 点击“确定”

表格已上传至 Power Query 。
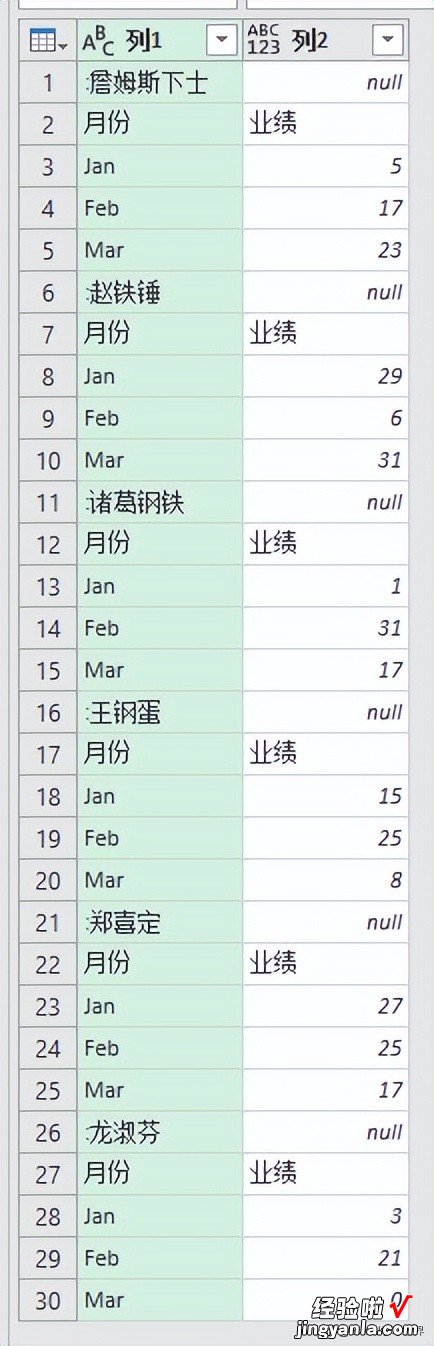
6. 选中第一列 --> 选择菜单栏的“主页”-->“拆分列”-->“按分隔符”
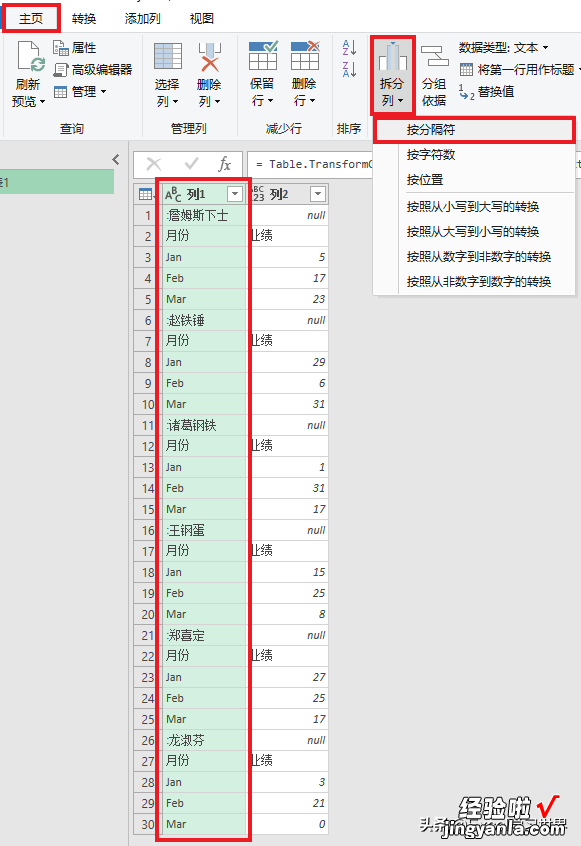
7. 在弹出的对话框中选择“冒号”--> 点击“确定”
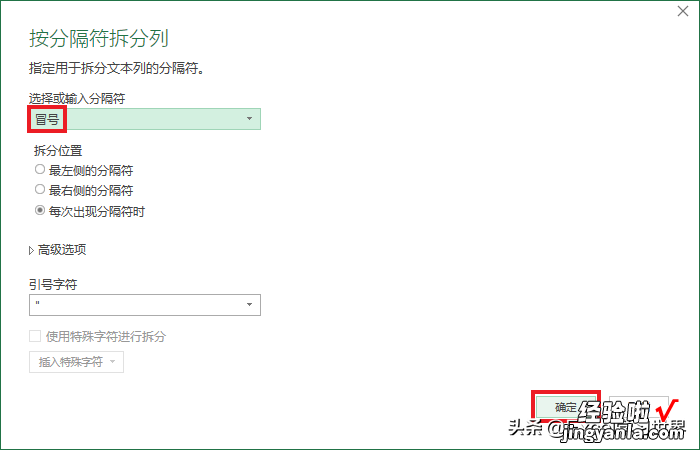
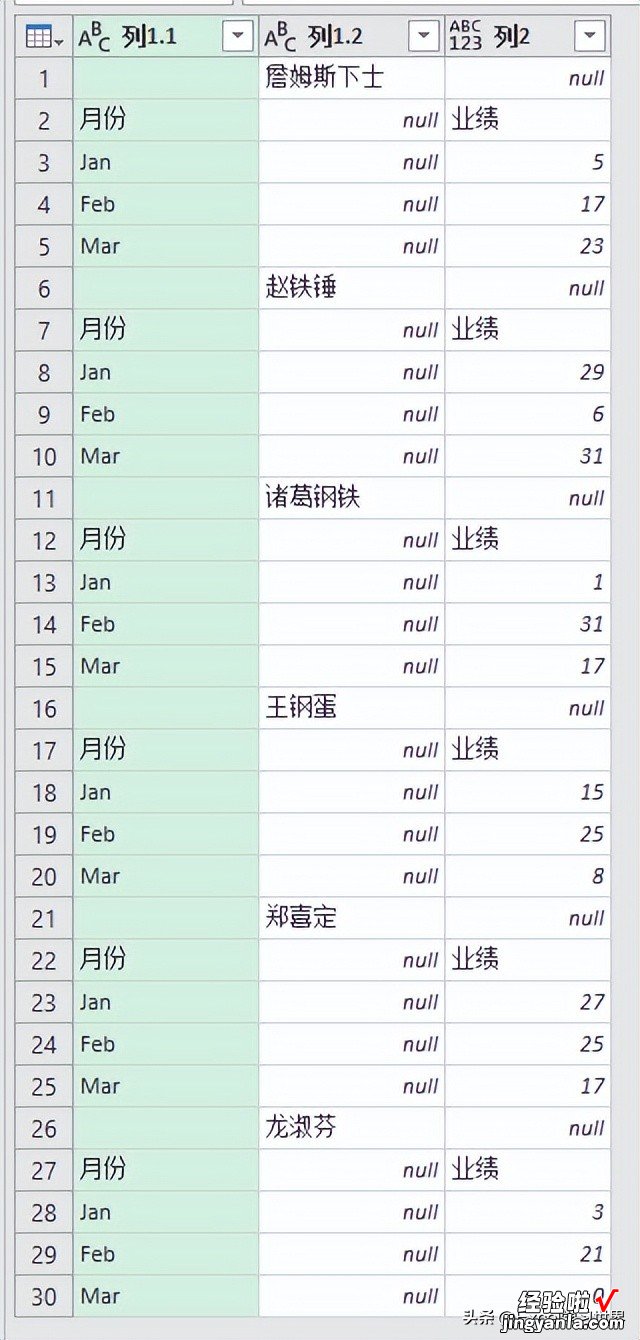
8. 选中第二列 --> 选择菜单栏的“转换”-->“填充”-->“向下”
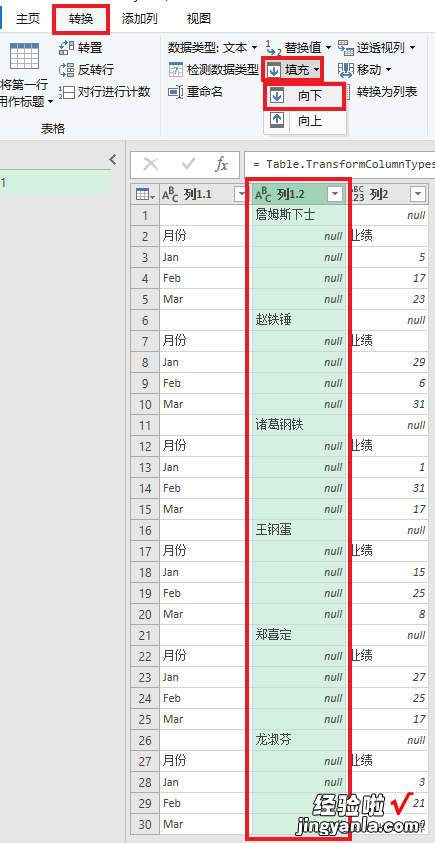
9. 选择菜单栏的“主页”-->“删除行”-->“删除最前面几行”
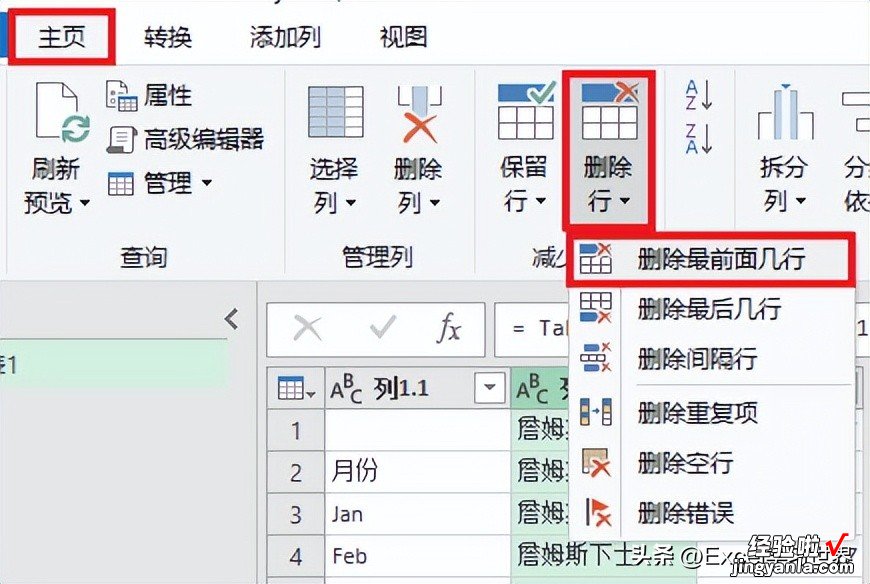
10. 在弹出的对话框中填写“1”--> 点击“确定”
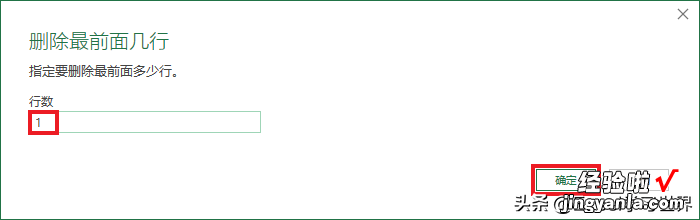
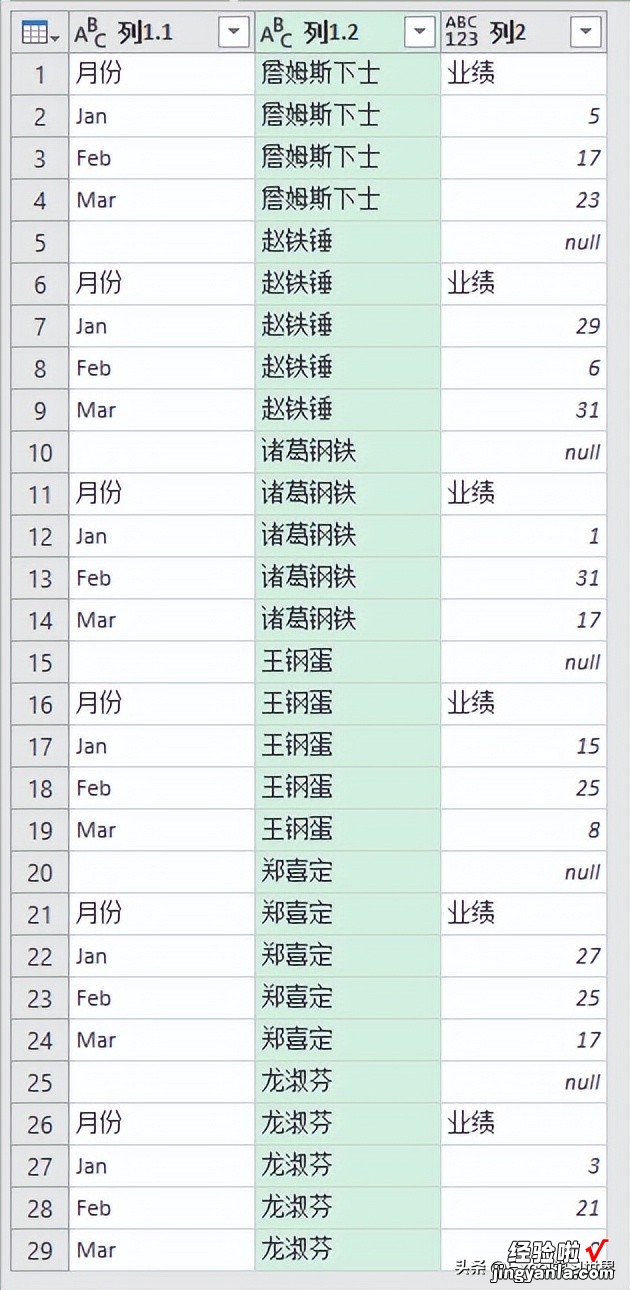
11. 将第二列的列名修改为“姓名” 。
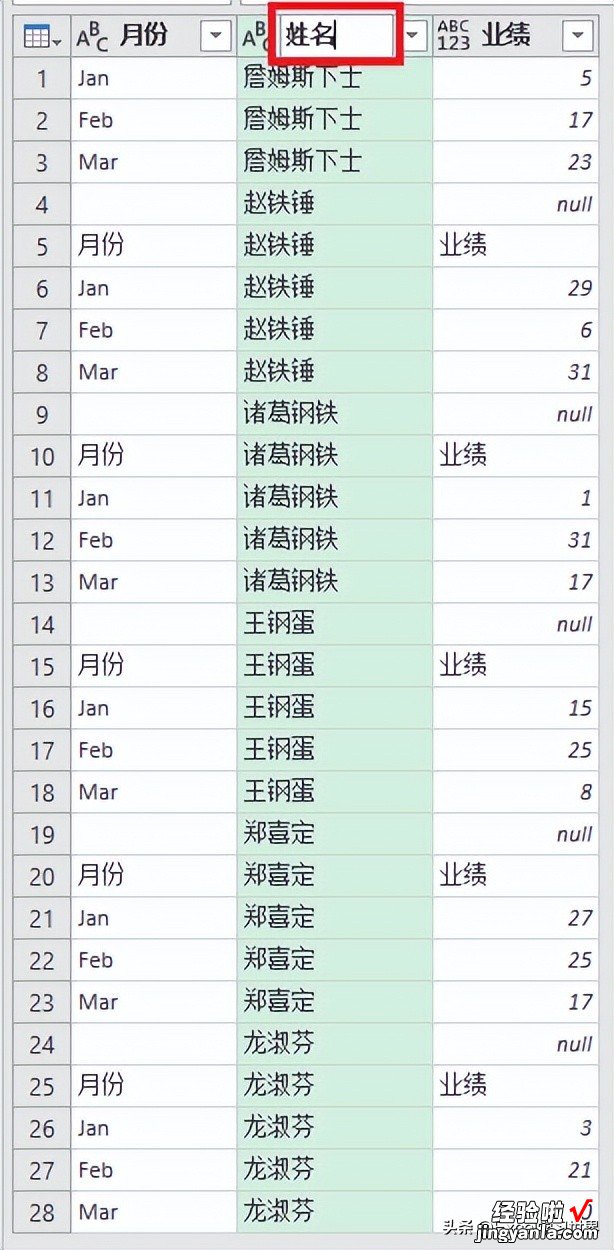
12. 将“姓名”列拖动到最左边 。
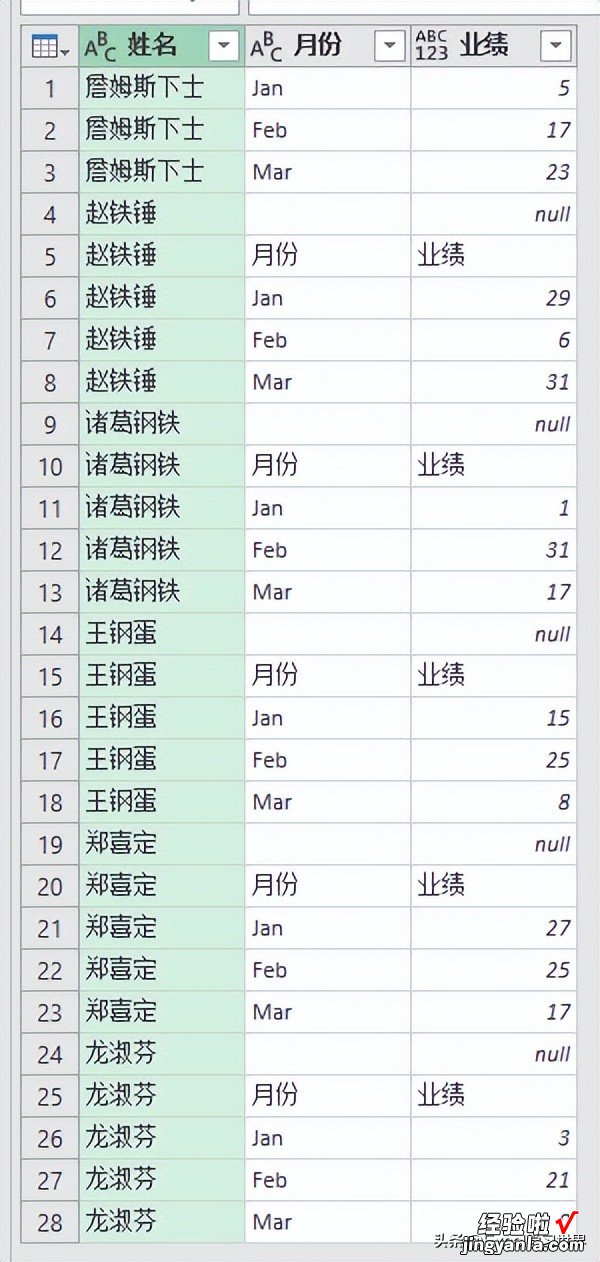
13. 点开“月份”标题旁边的箭头 --> 在弹出的菜单中取消勾选“空白”和“月份”--> 点击“确定”
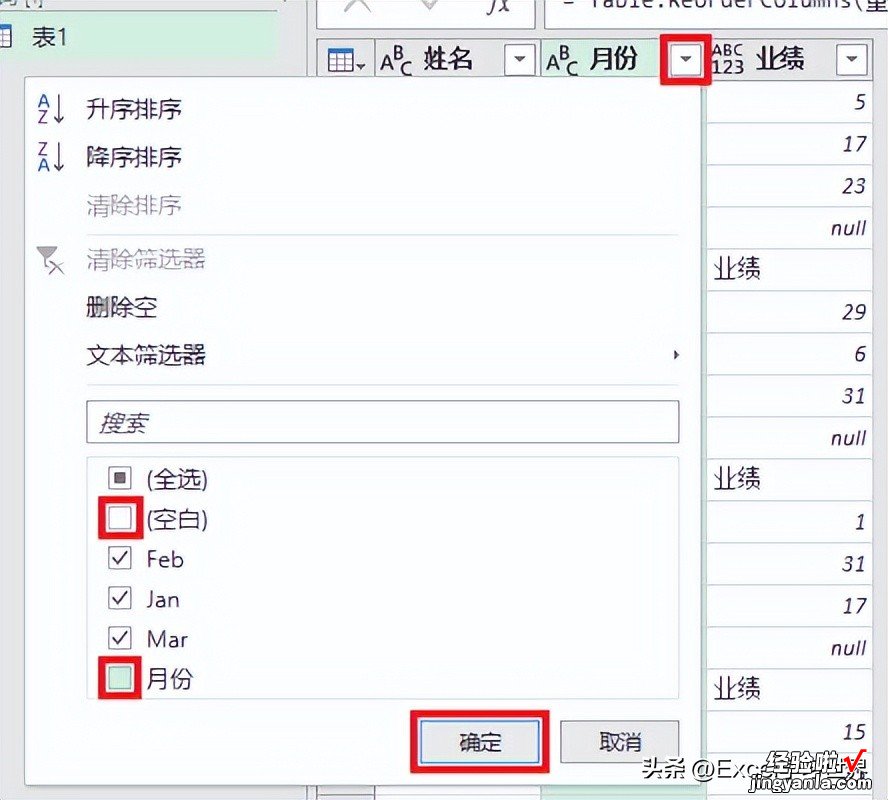
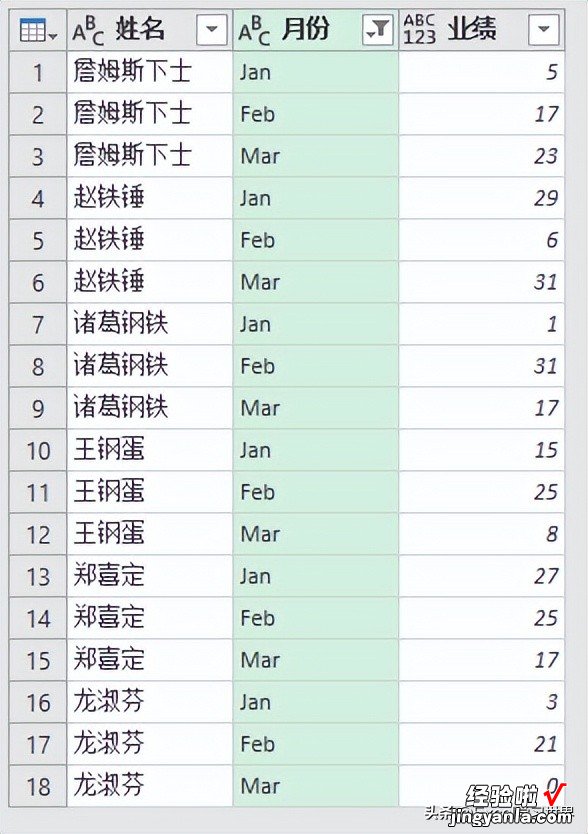
14. 选择菜单栏的“主页”-->“关闭并上载”-->“关闭并上载至”
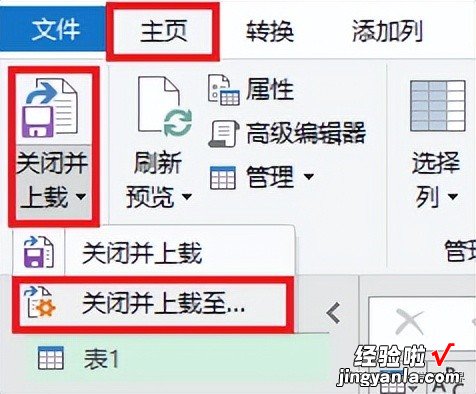
15. 在弹出的对话框中选择“现有工作表”及所需上传至的位置 --> 点击“加载”
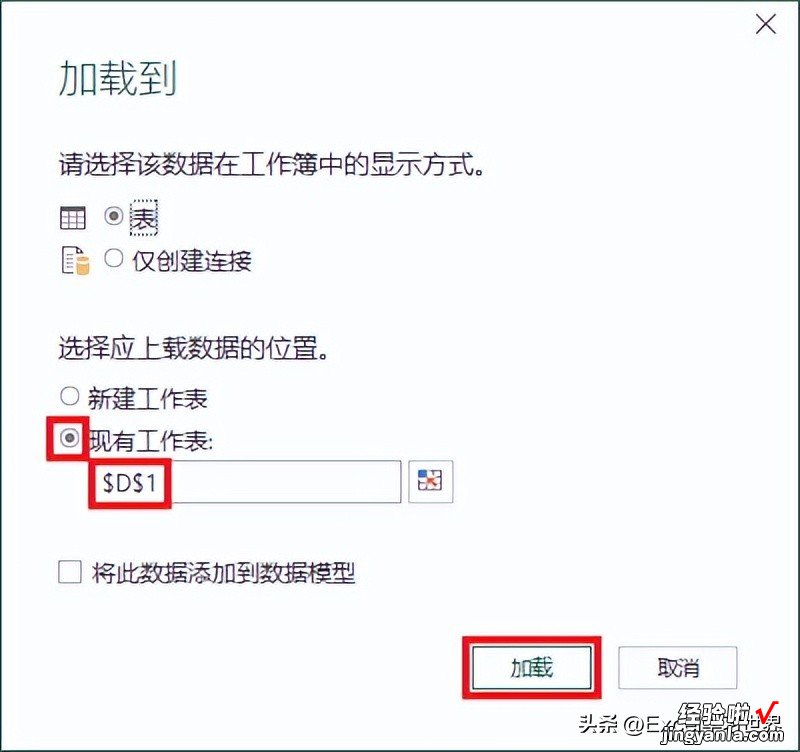
【格式不规范到让人绝望的 Excel 表,借辅助列变通一下就整理好了】这么一个原本看似无能为力的表就整理得妥妥的了 。