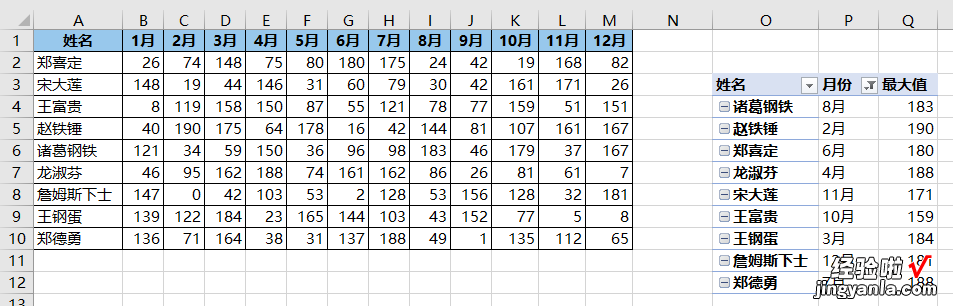很多同学会觉得 Excel 单个案例讲解有些碎片化,初学者未必能完全理解和掌握 。不少同学都希望有一套完整的图文教学 , 从最基础的概念开始 , 一步步由简入繁、从入门到精通 , 系统化地讲解 Excel 的各个知识点 。
现在终于有了,以下专栏,从最基础的操作和概念讲起 , 用生动、有趣的案例带大家逐一掌握 Excel 的操作技巧、快捷键大全、函数公式、数据透视表、图表、打印技巧等……学完全本,你也能成为 Excel 高手 。
偏好数据透视表的同学别失落,二维表提取每行最大值的标题,透视表解法来了 。
案例:
筛选出下图 1 中每个人的最大值所对应的月份和数值,效果如下图 2 所示 。

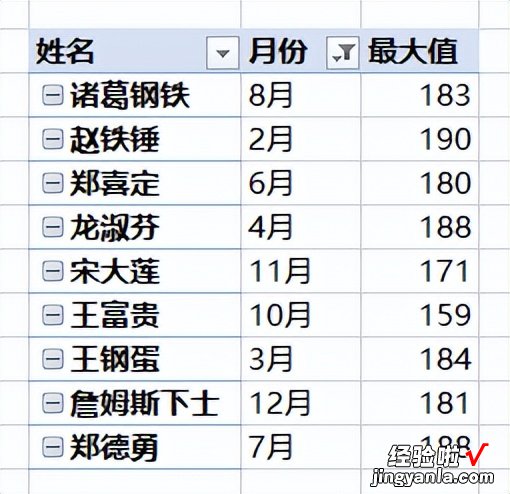
解决方案:
1. 按 Alt D P --> 在弹出的对话框中选择“多重合并计算数据区域”--> 点击“下一步”
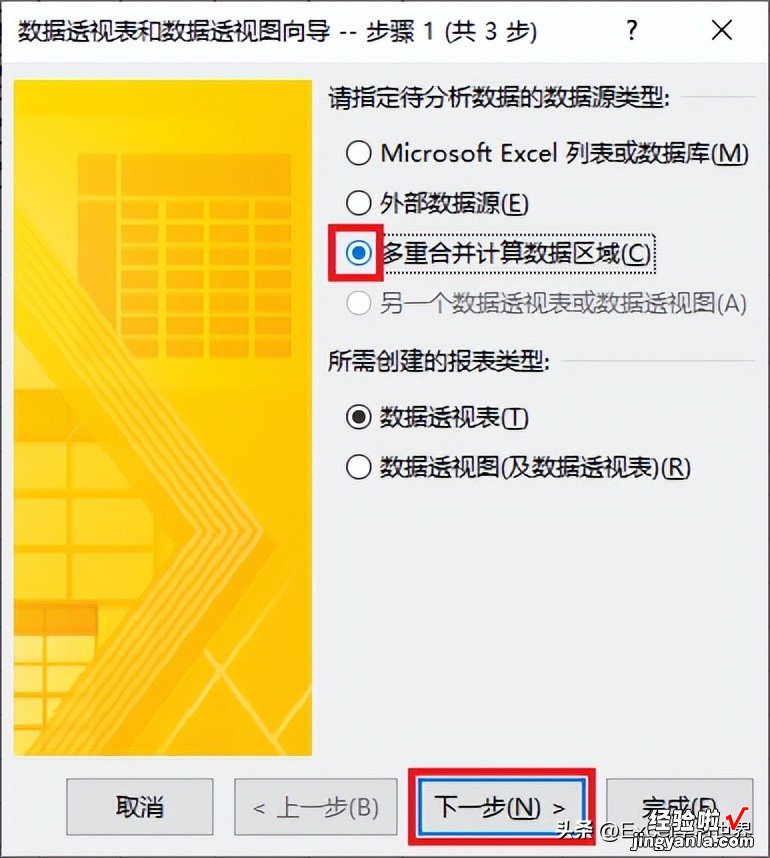
2. 选择“创建单页字段”--> 点击“下一步”
3. 在“选定区域”处用鼠标选中整个数据表 --> 点击“添加”
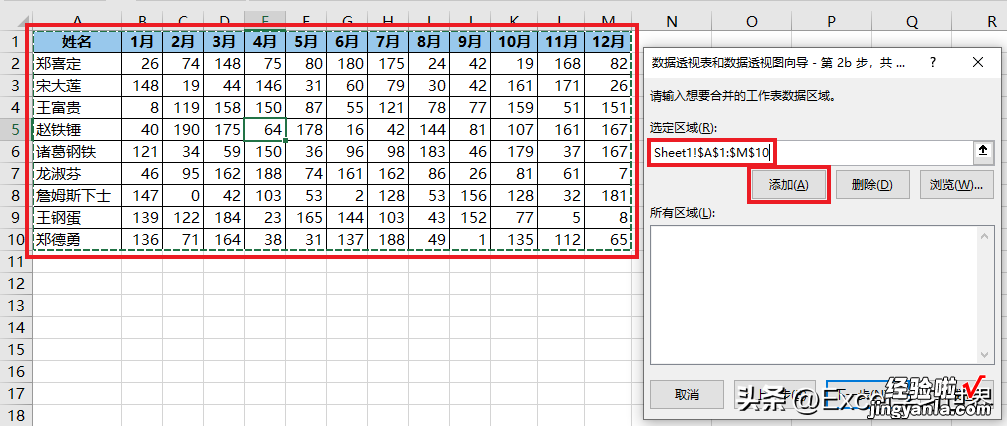
4. 点击“下一步” 。
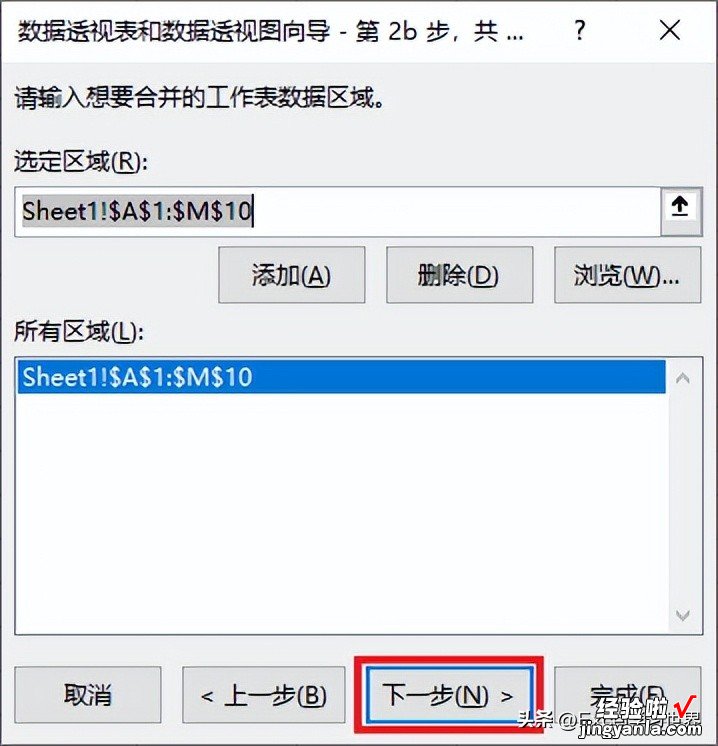
5. 选择“现有工作表”及所需上传至的位置 --> 点击“完成”
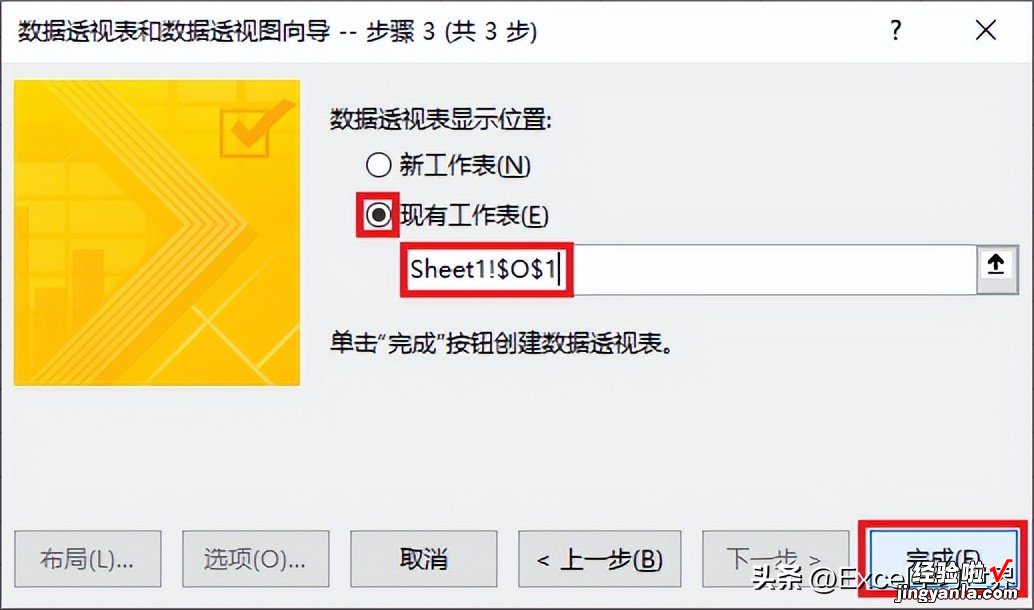
默认的数据透视表长下面这样 。
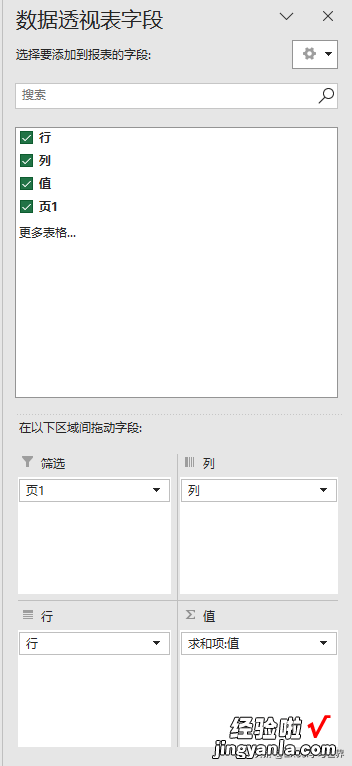
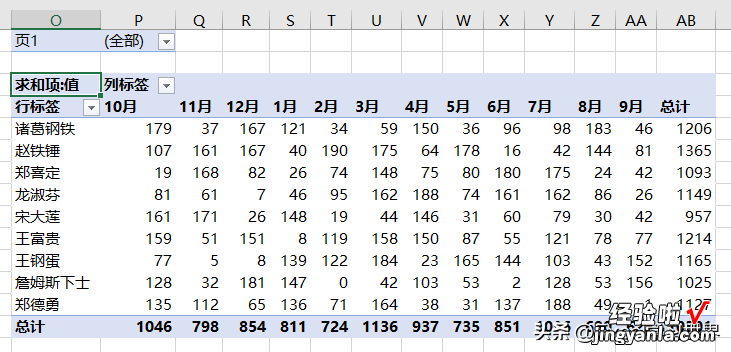
6. 将“列”字段拖动到“行”区域 。
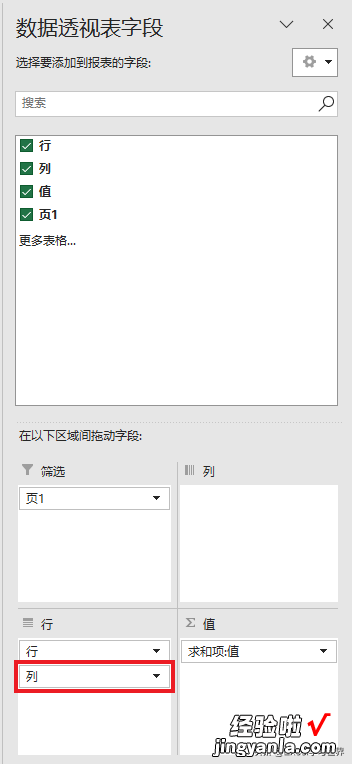
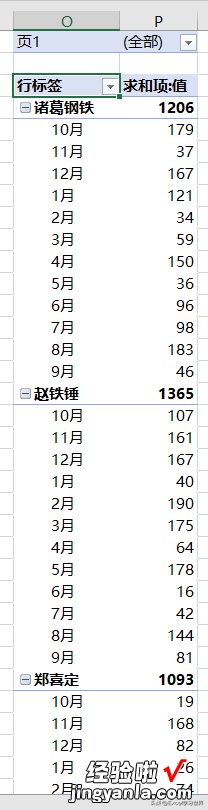
7. 选中数据透视表的任意单元格 --> 选择菜单栏的“设计”-->“报表布局”-->“以表格形式显示”
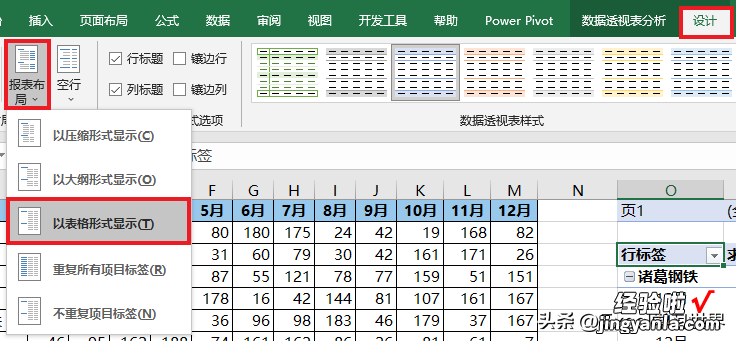
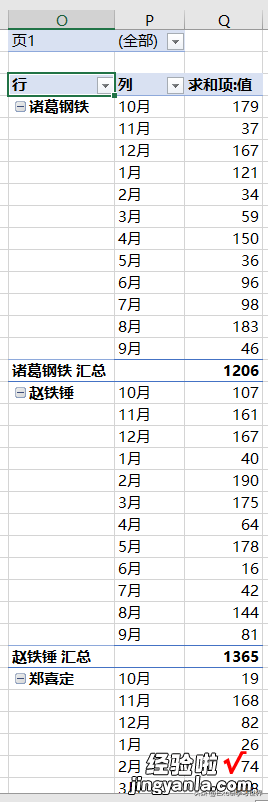
8. 保持选中数据透视表 --> 选择“设计”-->“报表布局”-->“重复所有项目标签”
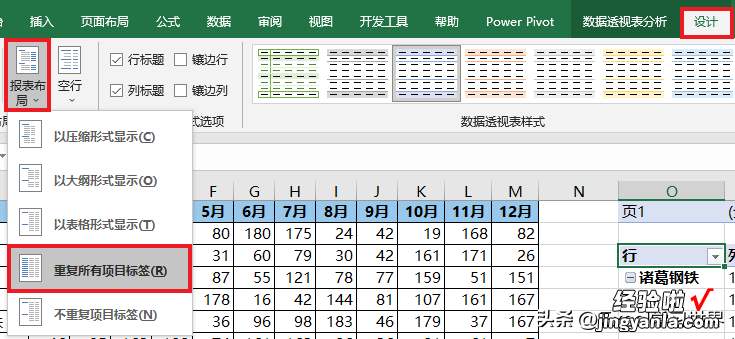
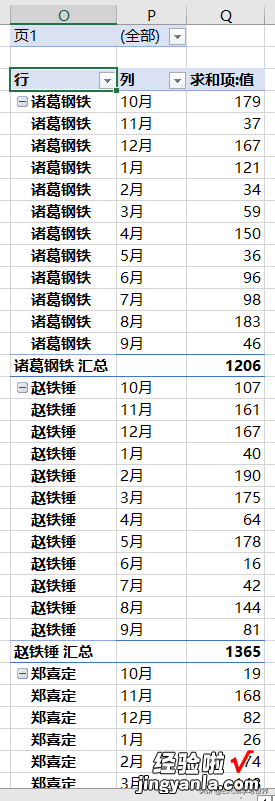
9. 选择“设计”-->“分类汇总”-->“不显示分类汇总”
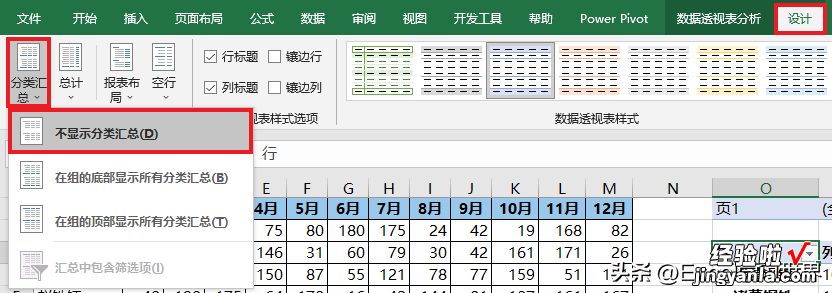
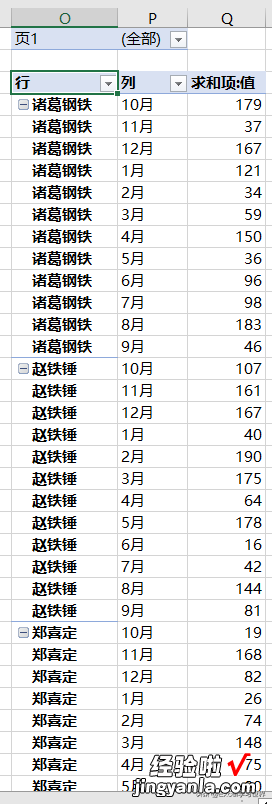
10. 选择“设计”-->“总计”-->“对行和列禁用”
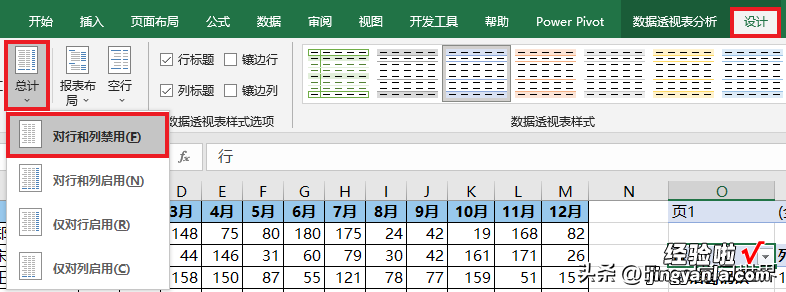
11. 点开“列”旁边的下拉菜单 --> 选择“值筛选”-->“前 10 项”

【谁说 Excel 数据透视表不擅长二维表,妥妥找出每行最大值的列标题】12. 在弹出对话框中将 10 改为 1 --> 点击“确定”
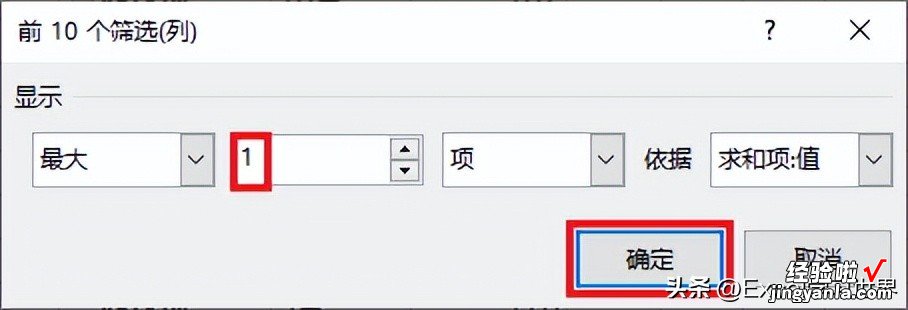
结果已经筛选出来了 。
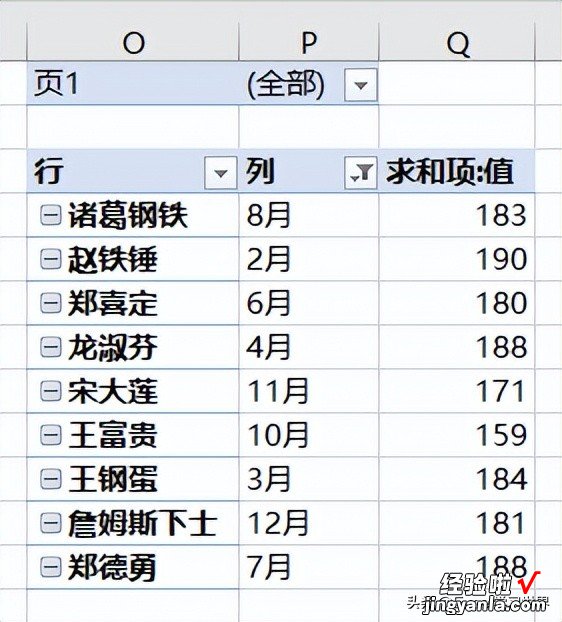
13. 按需修改所有标题 。
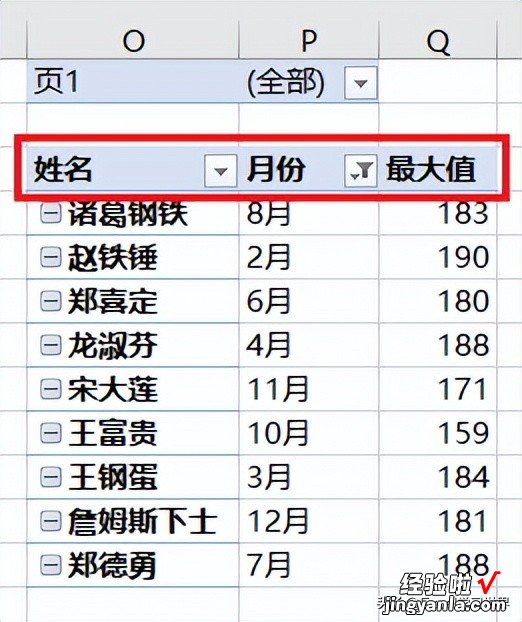
14. 将“页1”字段从区域中移除 。
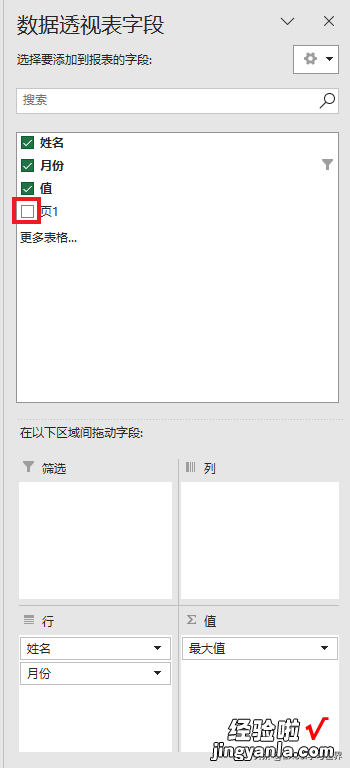
最后就轻轻松松得到了每个人的最大值月份 。